エクセルで作業していると、時にはシートが削除できないという問題に直面することがあります。
この記事では、エクセルシートが削除できない主な原因と、それらの問題を解決するための具体的な対処法を詳しく解説します。
目次
Part1:エクセルシートが削除できない原因とその対処法
エクセルでシートが削除できない場合、考えられる原因はいくつかあります。以下では代表的な要因を解説し、それぞれの対処法をまとめました。
エクセルシートが削除できない主な原因
- 保護ビューで開かれている
- ブックが共有モード(共同編集)になっている
- ブック全体が保護されている
- シートが保護されている
- 一時的な不具合が発生している
1.1 ファイルが保護ビューになっている
インターネット経由で入手したExcelファイルは保護ビューで開かれる場合があり、この状態ではシートを削除できません。解除手順は以下の通りです。
ステップ1:Excel上部の黄色いバーに「保護ビュー」と表示されているか確認
ステップ2:[編集を有効にする]をクリックして保護ビューを解除
ステップ3:ファイルを保存後、再度開く
ステップ4:削除したいシートを右クリック → [削除]

注意:不明な出所のファイルはウイルス感染のリスクがあるため、安全性を確認した上で解除しましょう。
1.2 ブックが共有モードになっている
Excelブックが共有モード(共同編集)になっているとシート削除ができません。Excel 2019以降では従来の「ブックの共有」機能は廃止され、OneDrive や SharePoint の共同編集が推奨されています。
ステップ1:タイトルバーに「共有」と表示されていないか確認
ステップ2:[校閲]タブ → [ブックの共有] から共有設定を解除
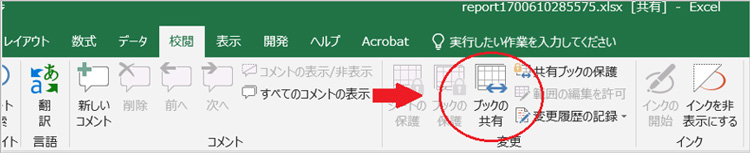
ステップ3:保存後、シートを削除可能になります
注意:共同編集中に解除すると他ユーザーの作業に影響します。作業環境を確認してから操作しましょう。
1.3 ブック全体が保護されている
ブックに保護がかかっているとシート削除はできません。解除方法:
ステップ1:[校閲] → [ブックの保護] をクリック
ステップ2:パスワード入力を求められた場合は正しいものを入力
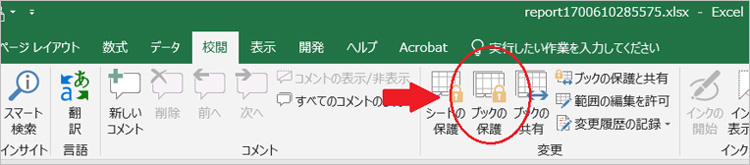
ステップ3:解除後にシートを右クリックして [削除]
1.4 シートが保護されている
シートが保護されている場合、セル編集や削除ができません。解除方法:
ステップ1:[校閲] → [シート保護の解除] をクリック
ステップ2:パスワードが必要なら入力
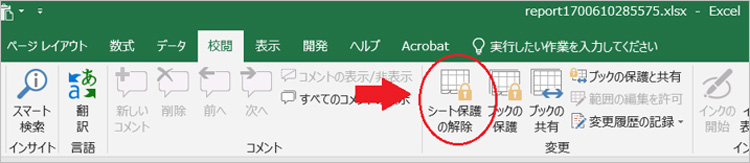
ステップ3:解除後に削除可能
1.5 一時的な問題である
Excelの不具合でシートが削除できないこともあります。
ステップ1:作業中のブックを保存
ステップ2:Excelを完全終了
ステップ3:必要ならPCを再起動
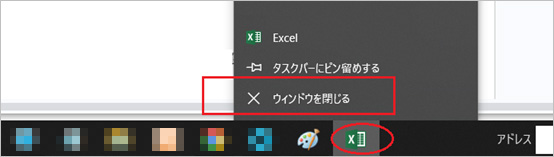
ステップ4:Excel再起動後、削除を再試行
注意:解決しない場合はOffice修復や再インストールを検討しましょう。
Part2:エクセルシート削除の注意点
エクセル シート 削除 できない状況を防ぐためには、削除操作の前に必ず以下の点を確認しましょう。
シート削除前に確認すべきこと
- 削除対象シートに重要なデータが含まれていないか
- 他のシートやブックに参照・リンクが設定されていないか
- 業務用の場合は必ずバックアップを作成
- Excel 365/2021 では削除直後ならCtrl+Zで元に戻せる場合あり
一度削除して保存してしまうと、通常操作で復元するのは困難です。誤操作によるデータ損失を避けるため、必ず事前にバックアップを取りましょう。
Part3:誤って削除したエクセルファイルを復元する方法
もし誤ってエクセルファイルを削除してしまった場合でも、データ復元ソフト Recoverit(リカバリット) を使えば復元できる可能性があります。
Recoverit で復元できる主なケース
- 削除してごみ箱からも消えた Excel ファイル
- フォーマットされたドライブ上のデータ
- クラッシュや破損したシステムからの復旧
- 外付けHDD・USBメモリ・SDカードからの復元
Recoverit でエクセルファイルを復元する手順
ステップ1: 復元場所を選択(ドライブ・フォルダ・ごみ箱など)
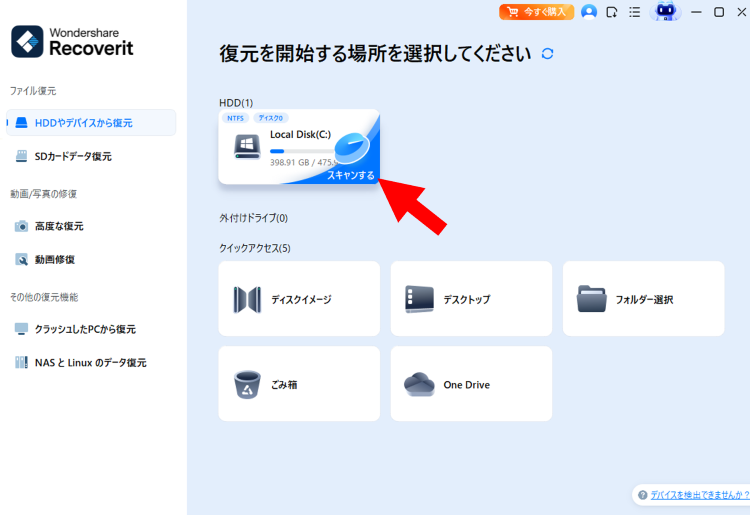
ステップ2: 選択場所をスキャン
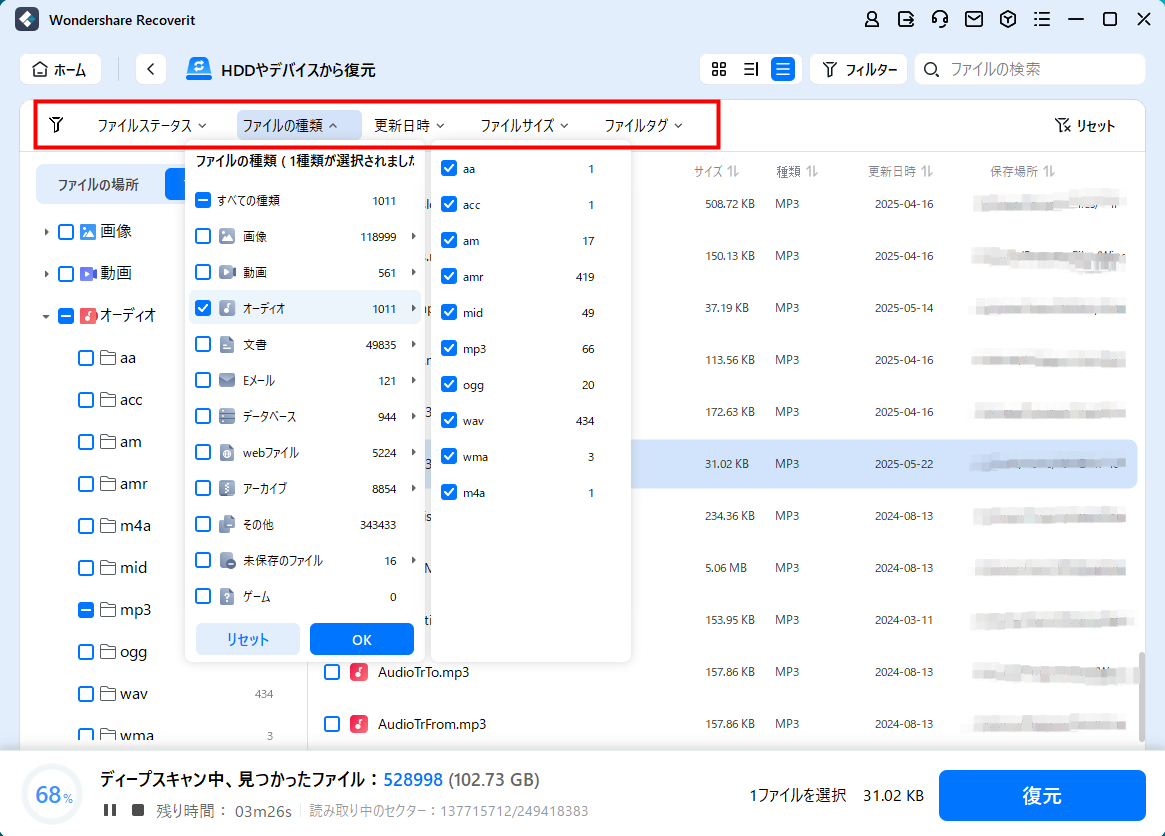
ステップ3: 見つかった Excel ファイルをプレビューして復元

以上の操作で、誤って削除した大切なエクセルファイルを復旧できます。
さらに 外付けHDD復旧、USBデータ復元、フォーマット復元 にも幅広く対応しています。
Recoverit の特長
- 写真・動画・音楽・文書など1000種類以上のファイル形式に対応
- クラッシュして起動しないPCからのデータ救出が可能
- 破損した動画ファイルの修復機能あり
- 検索・フィルタ機能で目的のデータを素早く特定
