Aug 27, 2025 • カテゴリ: データをバックアップ
お使いのWindows10のOSのパソコンに問題が発生した場合、正常に起動できなくなることが起こります。そこで、予め回復ドライブを作成しておけば、Windows10を回復するためのツールを起動させて、トラブルシューティングを実行してパソコンを修復できます。
回復ドライブ作成と同時に、回復パーティション(※)をバックアップすることも可能です。(※パソコンを初期状態に戻すためのデータやプログラムが保存されている領域)
また、同OSの他のパソコンでも、回復ツールとして使い回しできることもメリットにあげられます 。
回復ドライブ作成はドライブ全体のファイルをコピーする作業なので、長時間かかる場合があります。時間に余裕をもって作業を行いましょう。
また、ノートパソコンでリカバリーディスクを作成する際は、ACアダプターなどの電源を接続しておいて、途中で電源が落ちないよう注意してください。
ブラウザやウイルス対策ソフトなど起動しているアプリはすべて終了してから行いましょう。
また、作成中にスクリーンセーバーやスリープ、TV機能などがオンにならないよう、作業前に設定を確認することをおすすめします。
Windows10の起動ディスクを作成するにあたり、起動ディスク作成だけでなく、お使いのパソコン内のデータ移行や、消えたデータなども簡単に復元できるソフトをご紹介します。
「データ復元ソフトRecoverit(リカバリット)」
【Wondershare Recoverit】データ復元ソフトは、Windowsパソコンから失われたファイルや、削除されたファイルを3ステップと数分で復元可能です。1000種類以上のデータ形式を対応できます。パソコン、ごみ箱、内蔵ハードドライブ、 外付けストレージメディア、さらにはクラッシュしたパソコンからデータを復元することができます。
無料版のリカバリットは、復元したい対象のデータ容量が100MBまで利用することができます。無料版でお試しになってみて、便利な機能を数台のパソコンでも利用してみたい、復元するデータやファイル等の容量を無制限にしたいと思われたらご購入されてはいかがでしょうか?
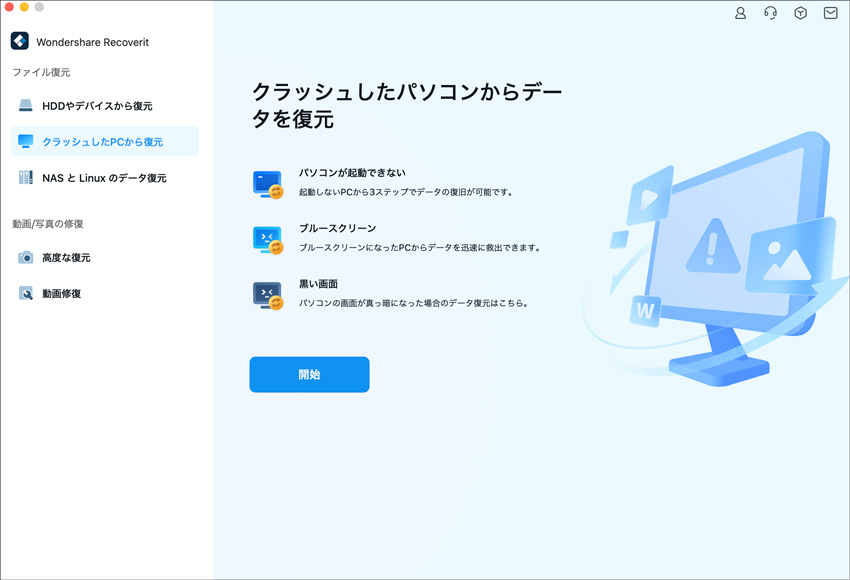
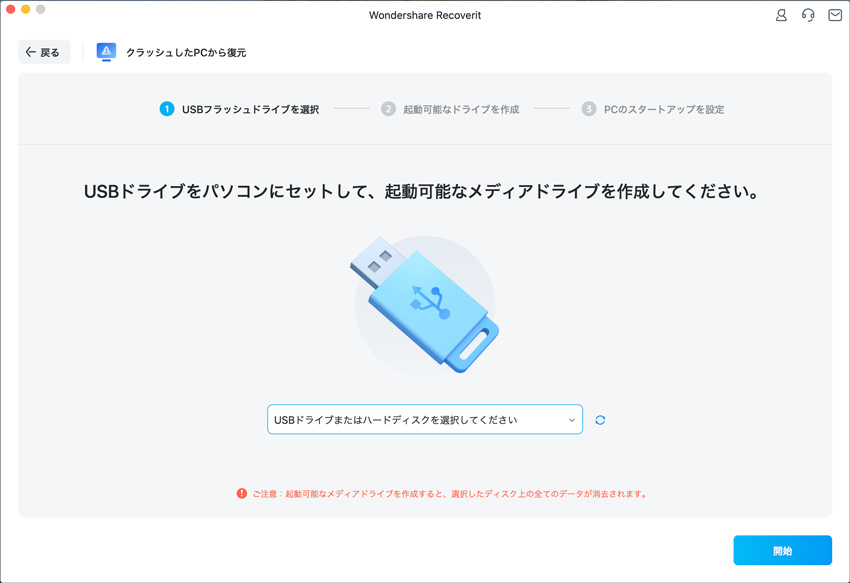

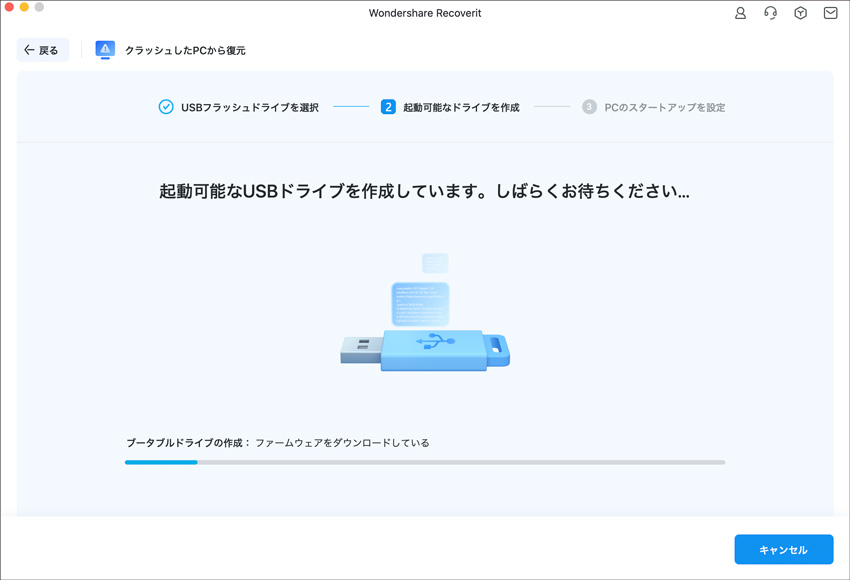
以上の操作で起動ディスクの作成は完了となり、非常に簡単な操作となっています。
また、このソフトを使うことで、起動ディスクの作成だけではなく、SDカード、外付けHDDの復旧、USBデータ復元やフォーマット復元などにも幅広く対応しています。ぜひ試してください。

USBメモリを使用して、Windows10の完全バックアップを作成できます。USBドライブの容量はバックアップのサイズに応じて選択し、システムイメージを含めた完全バックアップを作成できます。今回は、USBメモリの完全バックアップから復元方法までを紹介。 ...
Windows10が正常に起動しない場合があります。そこで、Windows 10を復元するためのツールを起動し、コンピューターを修復するためのトラブルシューティングを行うことができます。同時に、回復パーティションをバックアップすることも可能です。今回は、回復ドライブを作成する方法をご紹介します。 ...
Windows7のデータのバックアップと復元方法を知っていれば、間違って削除したデータをを復元できます。バックアップを行うときは、バックアップデータを保存しておくメディアが必要となります。 外付けHDD・DVD・USBなどを使うとデータのバックアップができます。 ...
内野 博
編集長