Aug 27, 2025 • カテゴリ: データをバックアップ
お手持ちのMacbookをより快適にご利用になるには、SSDを換装することをお薦めします。ここ近年、ソフト全体の容量が拡大化傾向なので、Macbook内の残りの容量は加速的に減ってしまいます。最新のMacbookに買い換えも考えられますが、予算の問題も頭が痛い所です。ですから、リーズナブルに解決するにも、新たな大容量SSDを換装する必要があります。今回はMacbookのSSDを換装する方法や注意点についてまとめてみました。
MacbookのSSDを換装するのに、以前でしたらApple社の純正パーツをアメリカから輸入しなければなりませんでした。パーツ自体も結構なお値段がするので、どう少なく見積もっても10万円前後の経費がかかりました。
しかし、昨今の半導体相場の急激な下落のお陰もあって、MacbookPro/Air用アダプターがAmazonなどでも購入できるようになりました。つまり、商品検索に綿密にすれば。市販の安価で高性能なM.2 NVMe SSDをMacbookで使用することが可能に!早速、MacbookのSSDを相関する方法をご説明します。
《準備するもの》
(場合によっては、ペンタローブネジのP5=五角形の星形が必要)
《MacbookのSSD換装手順》
・新品SSDのフォーマット(初期化)
※注意点:選択するドライブは絶対に間違えないでください。また【フォーマット】が「Mac OS 拡張(ジャーナリング)」になっていることを確認することを忘れずに(その下の【名前】は任意で構いません)
・既設HDDのデータを新品SSDに全コピー
※待機時間はコピーするデータ量によって変わります。10GBあたり30分程度が目安となります。
・既設HDDを取り外し、新品SSDを取り付ける
コピーが終了したら、いよいよ既存のHDDと新品SSDの交換作業を行います。
Macbook内のデータを消失しないためにも、SSD換装する前にTime Machineでデータをバックアップすることをおすすめします。
《準備するもの》
バックアップをするためには、データを保存するための外付けのストレージデバイスが必要になります。沢山のデータを保存するのであれば1TB以上の大容量のHDDを用意することを推奨します。(目安として、内蔵HDDの1.5倍以上の容量の外付けHDDが理想)
《Time Machineの設定方法》
① 外付けHDDをMacbookに接続
外付けHDDをケーブルで接続する。正しく接続されればFinderのサイドバーにストレージ名が表示される。
② 確認メッセージでバックアップディスクを暗号化にチェック
データ保存のため、暗号化をすることを推奨される。問題なければ暗号化にチェックを入れる。→バックアップディスクとして使用をクリック
※暗号化をすることで、パスワードの設定が必要になります。万が一パスワードを消失すると、データを削除してしまった際に復元することができなるので必ず保存しておきましょう。
③ バックアップの自動作成設定をする
最後の設定として、バックアップの自動作成設定が行う。この設定で、常にHDDを接続していれば定期的にバックアップの作成が行われます。
④アップルマークをクリック→メニューバーより「システム環境設定」をクリック
→Time Machineのロゴをクリック→左側に「バックアップを自動作成のチェック」ボックスがあるので✓を入れる。
MacbookのSSD換装作業中、誤って消えたデータの復元方法として、「Recoverit(Mac版)」を使えば誰でも簡単に復元することが可能です。まずは無料版の「Recoverit(Mac版)」をダウンロードしてみましょう!
【Wondershare Recoverit】データ復元ソフトは、パソコンから失われたファイルと削除されたファイルを3ステップと数分で復元可能です。1000種類以上のデータ形式を対応できます。パソコン、ごみ箱、内蔵ハードドライブ、 外付けストレージメディア、さらにはクラッシュしたパソコンからデータを復元することができます。
無料版のリカバリットは、復元したい対象のデータ容量が100MBまで利用することができます。無料版でお試しになってみて、便利な機能を数台のパソコンでも利用してみたい、復元するデータやファイル等の、容量を無制限にしたいと思われたらご購入されてはいかがでしょうか?
Recoveritを起動して、紛失したデータ元に保存したハードディスクドライブ(ディスク C, D, E, F, G) を選択して「開始」ボタンをクリックしてからスキャンが開始されます。
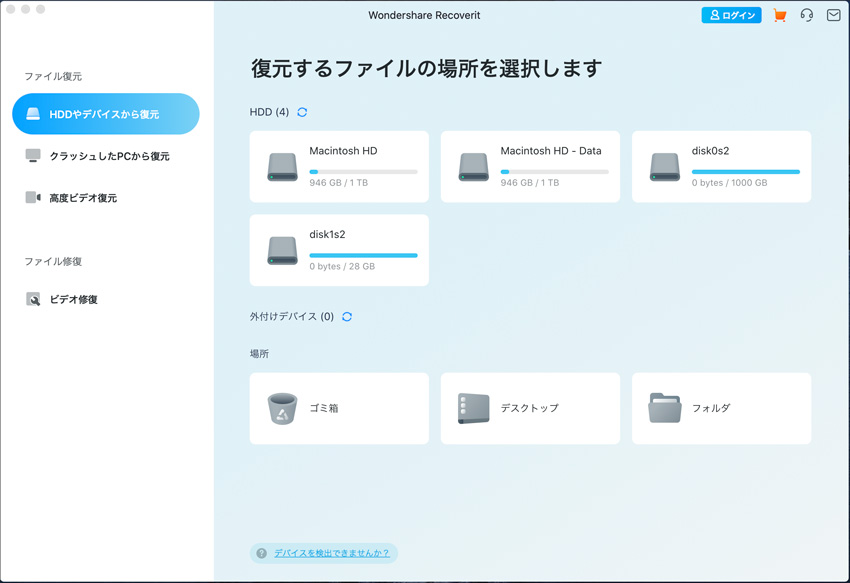
そうするとRecoveritは自動的にデータのスキャンをスタートします。スキャンが終わったあと見つけたファイルのプレビューができます。
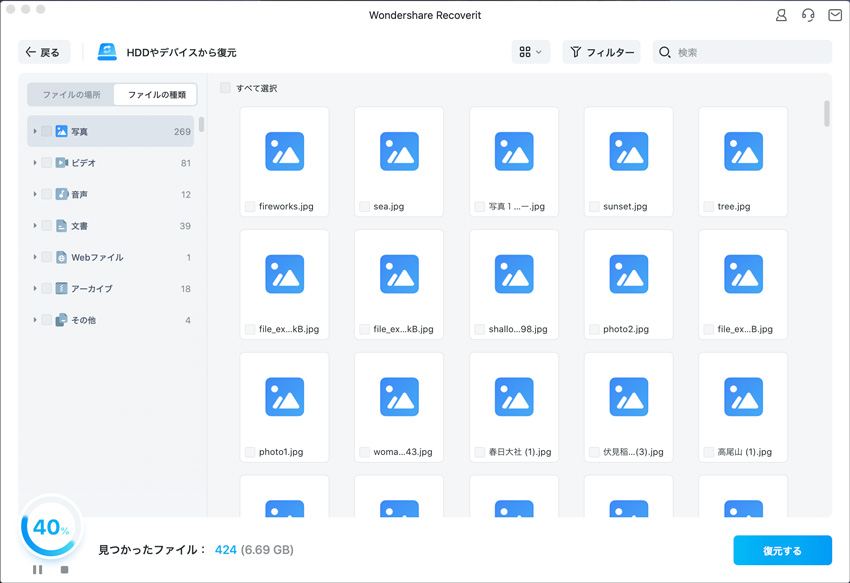
最後に「Recoverit」はスキャンで見つけたファイルを復元する前にプレビューすることができます。目標ファイルに「復元」をクリックして復元が実現できます。
※データを元の紛失したハードディスクに保存しないでください。
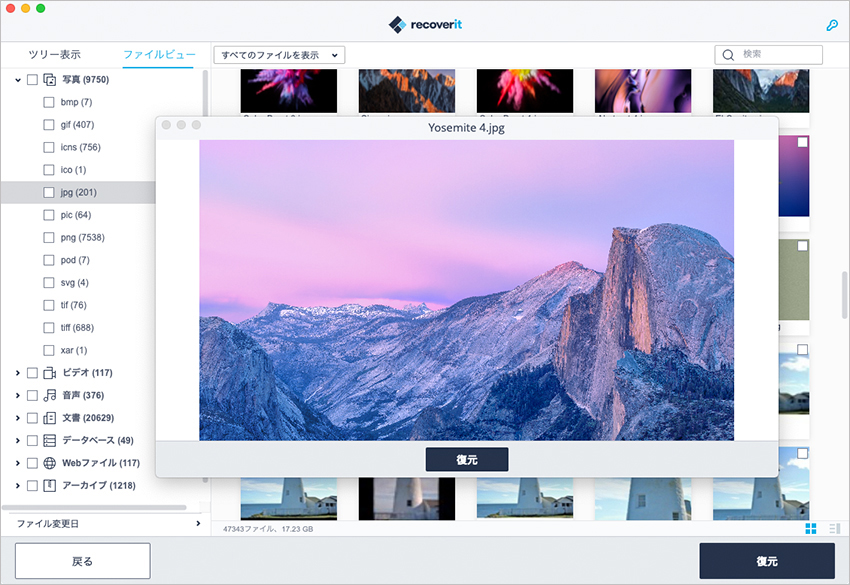
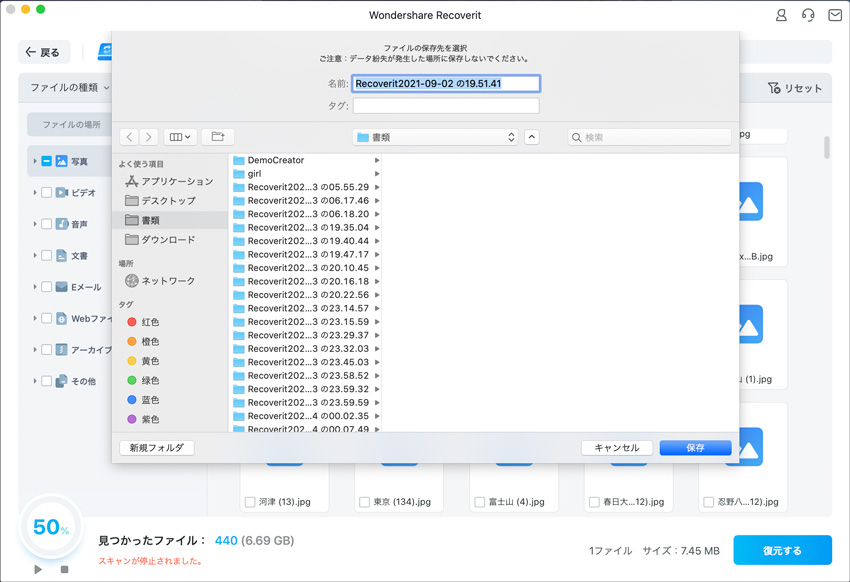
データの復元は高度な知識と技術が必要ですが、Recoveritを使えば、パソコン初心者の方でも、わずか数ステップでデータの復元ができます。
Macを使っていて、一番怖いのはハードディスクの故障などでデータが消えてしまうことです。 大事な仕事などのデータが消えてしまったら、大変です。Wondershare Recoveritは専門的な知識も不要で、簡単にMacのデータを復元、HDD救出することができる優れたソフトです。
注意:写真、ドキュメント、Eメール、一部の動画・音声ファイルがプレビュー可能。復元を開始する前に、ファイルの有効性を確認することができます。

ここ近年、ソフト全体の容量が拡大化傾向なので、Macbook内の残りの容量は加速的に減ってしまいます。最新のMacbookに買い換えも考えられますが、予算の問題も頭が痛い所です。ですから、リーズナブルに解決するにも、新たな大容量SSDを換装する必要があります。今回はMacbookのSSDを換装する方法や注意点についてまとめてみました。 ...
みなさんは、Macに保存しているデータのバックアップをしっかり取っているでしょうか。大切なデータを守るためには定期的なバックアップが欠かせません。今回はMacに保存されているデータをiCloudバックアップする方法について、詳しく解説していきます。 ...
パソコンを使用すると同時に、バックアップを取る事は欠かせません。誤ってファイルの削除や上書きをした時にデータを復元出来なくなるからです。 ...
内野 博
編集長