Aug 27, 2025 • カテゴリ: データをバックアップ
CドライブのデータをSSDへとクローンコピーするには、ファイルをコピーだけではできません。
実は、専用の手段や方法が必要なのです。
今回は、
・なぜCドライブのデータをSSDへとクローンコピーすることが必要なのか?
・クローンコピーする方法
・クローンコピーで起こりやすいトラブル
について解説していきます。
SSDをCドライブにクローンコピーするのは、単にCドライブにあるデータをコピーして移すという意味ではなく、
クローン元であるCドライブと全く同じ状態のSSDを作り出すという意味になります。
Cドライブのクローンが必要になるケースはいくつかあります。
一つは、SSDを新しいものに替えたい時などです。
SSDはずっと使っていると徐々に性能が劣化したり、寿命が短くなってきます。
そのため、壊れる前に新品のSSDなどに中身をクローンすることで、古いSSDと新しいSSDを付け替えることが必要なのです。
もう一つは、パソコンをまるごと新しいものに変えてしまう時です。
新しいパソコンを今まで使ってきたパソコンと同じ環境にするには、非常に多大な労力がかかります。
今まで使っていたソフトをインストールし直して、設定も今までと同じようにし直さなければいけません。
もしかしたら、インストールするべきソフトや変えるべき設定をいくつか忘れてしまう可能性もあります。
そうした必要なものを忘れたり手間がかかってしまう問題も、
Cドライブをまるごと新しいパソコンのSSDにクローンコピーすることで簡単に解決できるのです。
windows10に標準搭載されている機能を使うことで、クローンが可能です。
これから、その具体的な方法について説明します。
Windows10でSSDにCドライブをクローンする便利な方法としては、バックアップソフトUbackit(ユーバキット)の利用です。UbackitはWondershare社より開発、手動でも自動的でもバックアップできます。ドキュメント、写真、動画、音楽、プログラムなど多様なファイル形式をバックアップできるし、フィルター機能も付きます。操作も2クリックだけでとても簡単です。
具体的な操作手順もご紹介します。
パソコンでUBackitソフトを起動して、サイドバーから【バックアップ & 復元】オプションを選択して、【ディスクバックアップ】を選択します。ローカルディスク(C:)をクリックして、右下にある「選択」を押します。

次に、バックアップファイルの保存場所を選択します。バックアップファイルを保存する任意の内部ドライブまたは接続された外部記憶装置を選択します。

バックアップファイルの保存場所を選択した後、ソフトはデータをバックアップして、完了するまで待つだけでいいです。
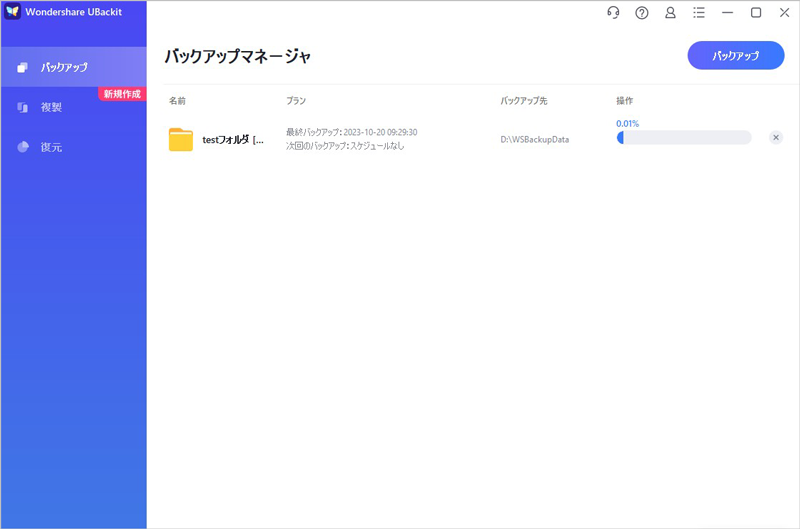
デスクトップ左下にあるウィンドウズマークを押して、歯車マークの「設定」を選びます。
開いた画面から「更新とセキュリティ」を選択し、左側から「バックアップ」を押します。
画面中央辺りの「[バックアップと復元]に移動(Windows7)」をクリックしましょう。
システムイメージの作成画面が開くので、クローンしたいSSDをバックアップ場所の指定に選びましょう。
「次のドライブのバックアップが作成されます」の一覧にCドライブが指定されていることを確認してください。
確認後、右下の「バックアップの開始(S)」をクリックすることで、Cドライブのクローンが始まります。
クローンSSDが起動しない場合、PC起動時の起動順序でクローンSSDの順序が下になってしまっている可能性があります。
以下の手順で、SSDの起動順序を上位にすることで解決する可能性があります。
PCを再起動し、電源が入り直すタイミングで「F2キー」を押しっぱなしにしてBIOS画面に入ります。
使っているパソコンがマウスコンピューター製である場合はF2の代わりに「Deleteキー」、
東芝製である場合はF2の代わりに「ESCキー」を押しながらメーカーロゴ画面で「F1キー」を押し続けてください。
BIOS画面で上部の「Boot」を選び、Hard Driveの欄にあるSSDを一番上に移動させます。
画面上部から「Exit」を選択し、パソコンを再起動しましょう。
起動順序が問題であった場合は、これで正常に起動できます。
古いHDDやSSDを使い続けていると、いずれ寿命が近づいて徐々にトラブルが起こりやすくなってきます。
よく発生するのが、保存しているデータが破損したり消えてしまう事です。
大切なデータが急に使えなくなる、または消えてしまうので厄介な問題ですが、データ復元ソフトを使うことで対処可能です。
データ復元ソフトは多数ありますが、特に使いやすくおすすめなのが「Recoverit(リカバリット)」です。
SSDのクローン作業中のトラブルや、古くなったドライブを使い続けてデータが消えてしまう事は決して珍しいことではありません。
もし、SSDへのクローン中や古いドライブのデータが消えてしまった場合は、
「Recoverit」で復元しましょう。
無料版では、消えたデータを復元できるか確認ができるので、まずダウンロードしてみてはいかがでしょうか?
「Recoverit」を起動してから、クローン作業で消えてしまったファイルの保存場所を選択します。
「開始」をクリックします。

「開始」ボタンをクリックして、クローン後に消えてしまったファイルをスキャンします。
スキャンが終わった後、結果はフォルダあるいはファイル形式ごとに表示されます。

スキャン後、消えてしまったファイルがあるかどうかプレビューして確認します。
その後、復元したいファイルにチェックを入れて、「復元」をクリックすれば完了です!

たったこれだけの操作で、クローン作業で消えてしまったファイルを復元・復旧できます。
また、「Recoverit」を使うことで外付けHDDの復旧、USBデータ復元やフォーマット復元も対応できます。
クローン作業で大事なデータを失くした場合、Recoveritで復元してみましょう。

HDDからSSDへのデータ移行は簡単にできるが、慎重に手順を踏むことが重要です。本記事では、HDDからSSDへのクローン作業を解説します。 ...
WindowsパソコンやMacBookのデータを安全にバックアップするために、外付けHDDを使ったバックアップ方法を紹介します。パソコン外付けバックアップやMacBook外付けバックアップに興味がある方はぜひご覧ください。 ...
システムデータや頻繁に使うソフトをSSDなどで構成したCドライブに入れて、たまに見る程度のデータは外付けhddに入れる形が多くなっています。今回はこの外付けハードディスクをバックアップする必要性やその方法、またバックアップしておいたデータが破損してしまった時の対処法について解説していきます。 ...
内野 博
編集長