Repairit – 写真修復AIアプリ
3ステップで破損した思い出を修復
Repairit – 写真修復AIアプリ
3ステップで破損した思い出を修復
Aug 27, 2025 • カテゴリ: データをバックアップ
USBメモリは、小型の記憶媒体です。外付けHDDのように大容量でないかわりに、軽量で持ち運びに便利です。
またUSBメモリは、Windows10の完全バックアップにも利用できます。非常にコンパクトなデバイスなので、保管場所を選びたくない方におすすめです。今回は、USBメモリの完全バックアップから復元方法までを紹介。データが復元できない場合は、データ復元ソフト「Recoverit」から復元できます。
USBメモリを使ってWindows10を完全にバックアップするために、特別な費用はかかりません。今回紹介する方法では、すべてWindows10の標準機能を活用します。
「Windows10を完全バックアップ」となると、まずはその仕組みを理解することが必要です。Windows10を復元するためのデータには、WindowsOSの再起動に必要なデータをバックアップする「回復ディスク」と、システムデータやアプリなどをバックアップする「システムイメージ」があります。
トラブルが起こりパソコンの起動できい状態を復元する回復ディスクと、パソコンのデータや環境を復元するシステムイメージ。2種類の復元が成功してはじめて「完全」と言えるでしょう。
それぞれ同じ「バックアップ」ですが、意味が異なるためしっかり理解しておく必要があります。回復ディスクとシステムイメージについて、バックアップの作成方法を解説します。
システムイメージのバックアップには、膨大なデータ容量が必要です。推奨は約50GBとされているため、なるべく大容量のUSBメモリを用意しておきましょう。もしもデータ容量が足りずバックアップエラーが起こる場合は、一度データの整理が必要です。不要なデータは削除しましょう。
システムイメージの作成方法は、以下の手順です。
手順1.「設定」から「更新とセキュリティ」を選択する
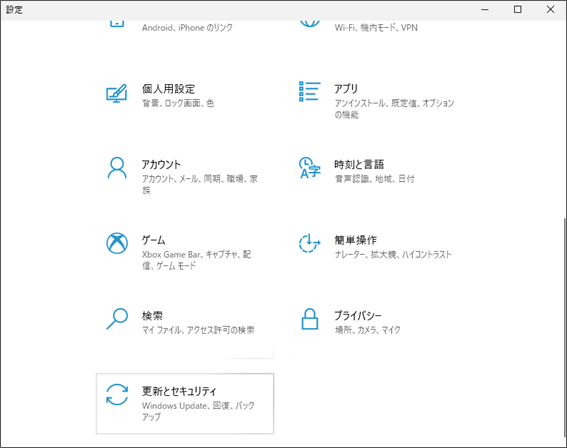
手順2.「バックアップと復元に移動(Windows 7)」を選択する
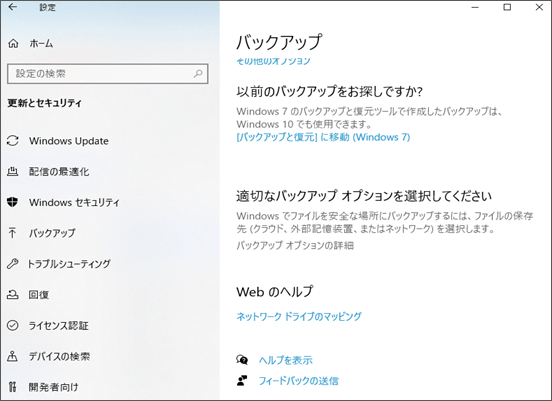
手順3.「システムイメージの作成」を選択する
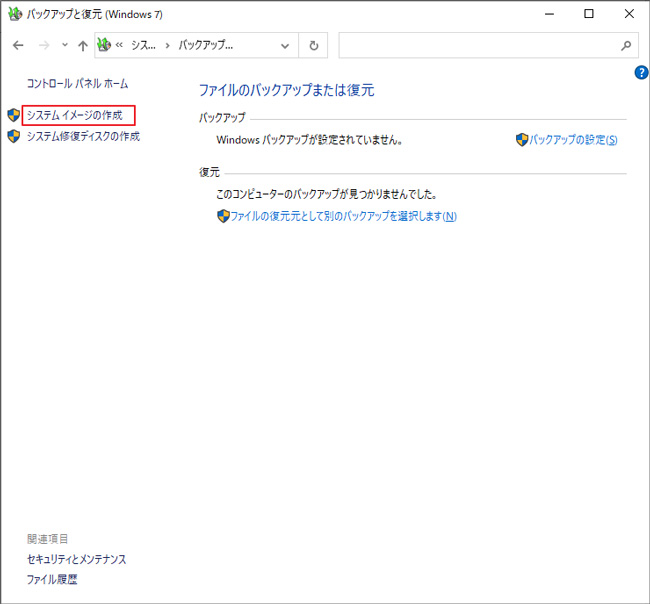
手順4.「ハードディスク上」から、バックアップ先をUSBメモリに指定する
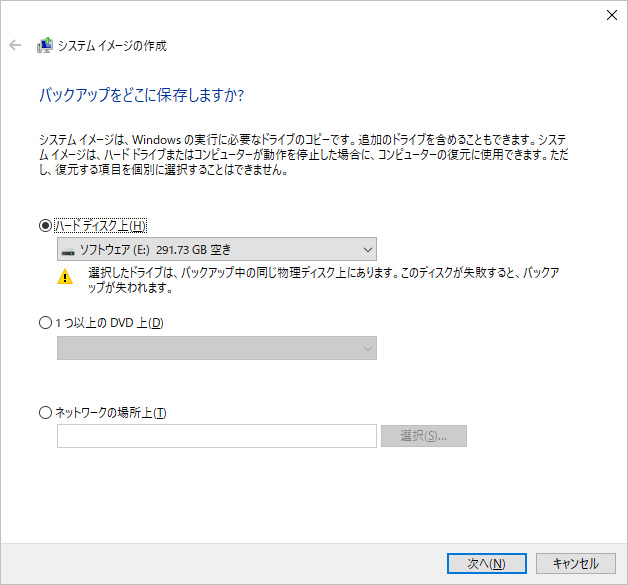
手順5.「バックアップの開始」を選択すると、自動で作成される
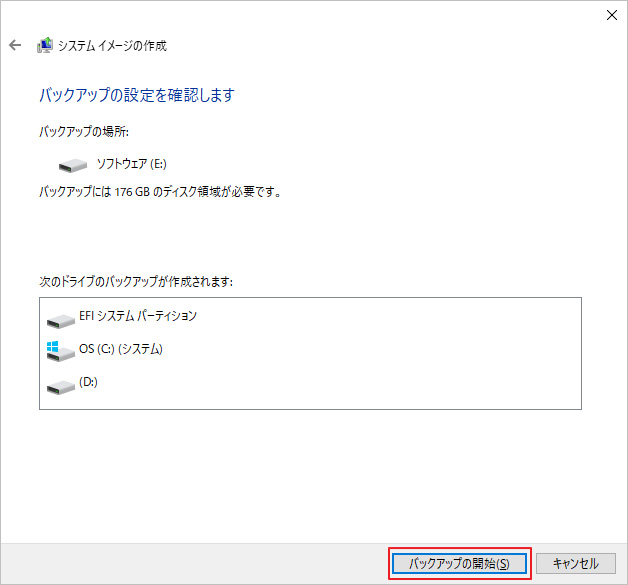
システムイメージと同じく、回復ディスクの作成にも大きな容量が必要です。推奨されているサイズは32GB以上。USBメモリは32GBのものが売られているので、こちらがおすすめです。
回復ディスク以外のデータは保存できないため、作成したUSBドライブは回復ドライブ(回復専用のUSB)となります。また、一度回復ディスクを作成したパソコンから、再び回復ディスクを作成することはできません。USBメモリの選び方や仕様について、よく理解してから作成しましょう。
回復ディスクの作成方法は、以下の手順です。
手順1.「検索」に「回復ドライブの作成」と入力し、選択する
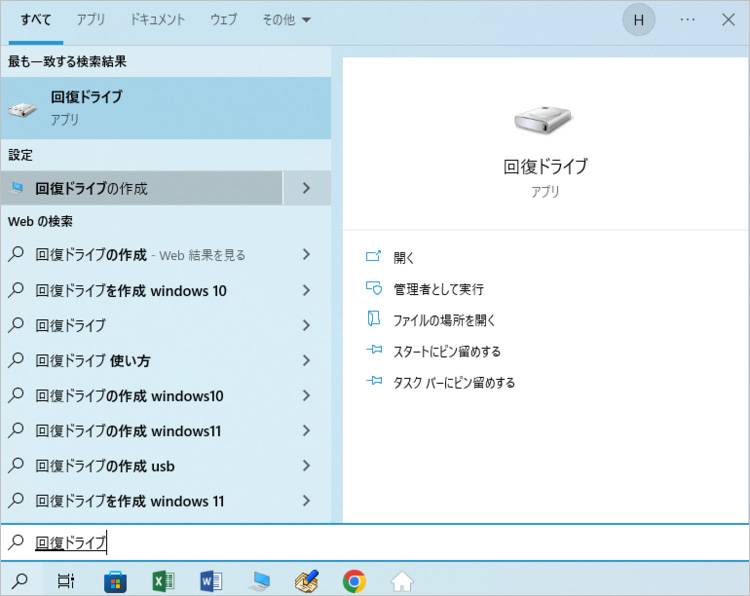
手順2.「システムファイルを回復ドライブにバックアップします。」にチェックを入れ「次へ」を選択する
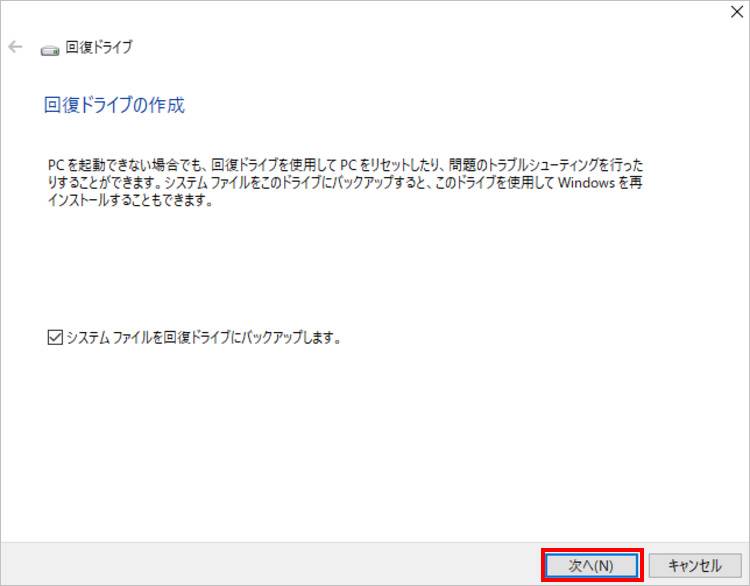
手順3.使用する回復ドライブ(USBメモリ)を指定し「次へ」を選択する
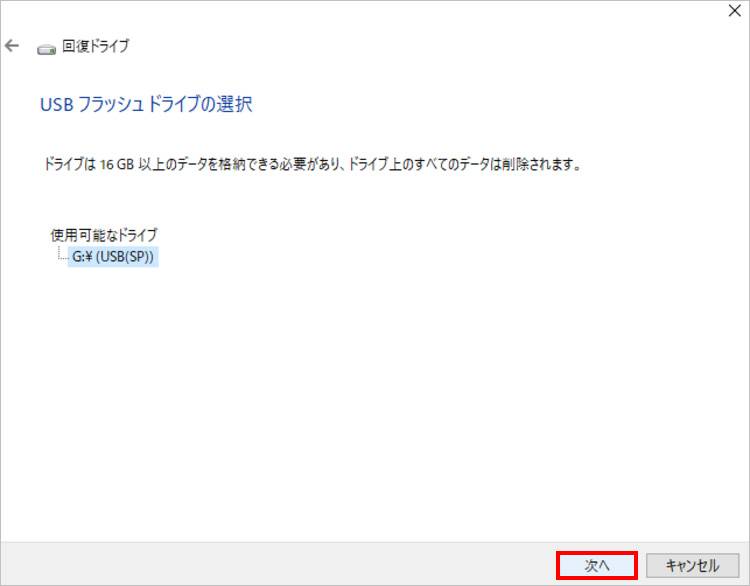
手順4.「ハードディスク上」から、バックアップ先をUSBメモリに指定する
手順5.しばらく待つと、自動で作成される
★Windows10でバックアップを行う方法 は、以下の動画でもご覧できます。
バックアップが完了しているUSBメモリをパソコンに接続し、データを完全に復元しましょう。今回は回復ディスクの方法も解説するため、あらかじめ使用するWindows10パソコンは「起動しない状態」を前提としています。
回復ディスクとシステムイメージ、合計2本のUSBメモリを使い、Windows10パソコンの復元方法を試してみましょう。順番に解説します。
手順1.回復ディスクを接続した状態で、パソコンを起動する
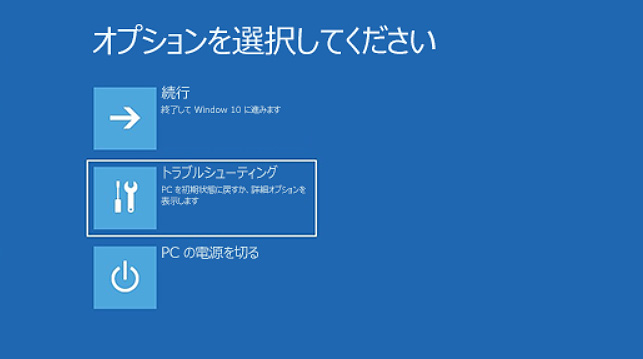
手順2.「オプションの選択」より、「ドライブから回復する」を選択する
手順3.「ファイルの削除のみ行う」を選択する
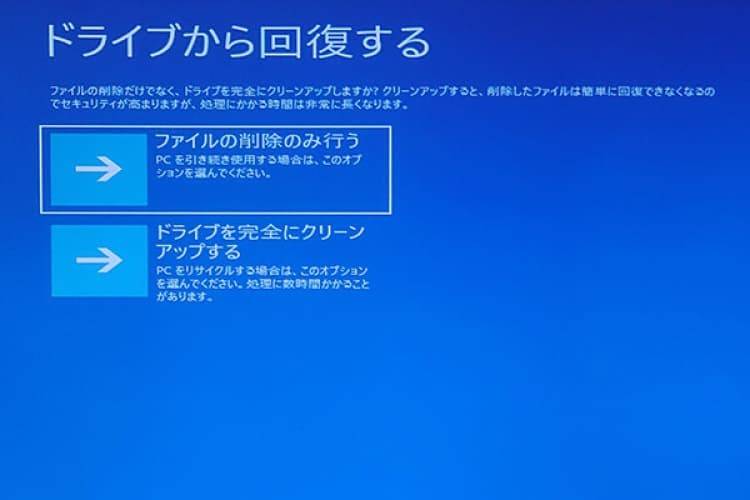
手順4.「回復」を選択する
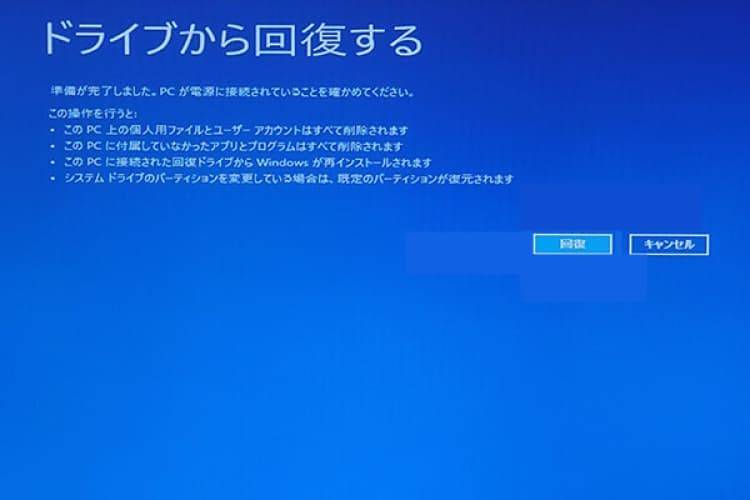
手順5.Windowsの再インストールが完了するまで、しばらく待つ
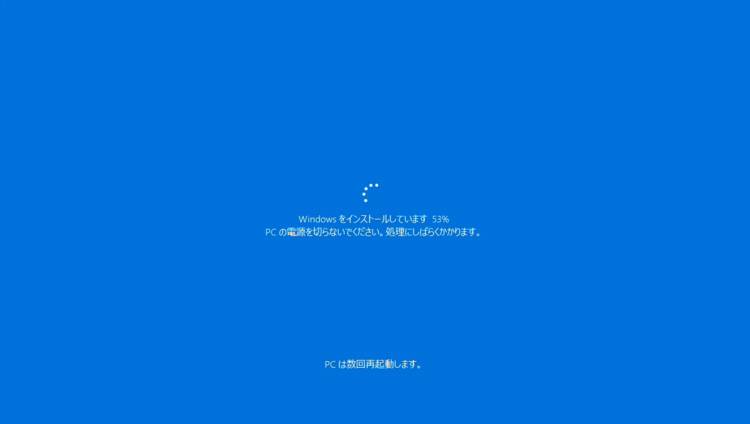
手順6.言語やネットワークなどを設定し、アカウントとパスワードを設定する
手順7.しばらく待つと、セットアップが完了する

手順1.「トラブルシューティング」を選択する
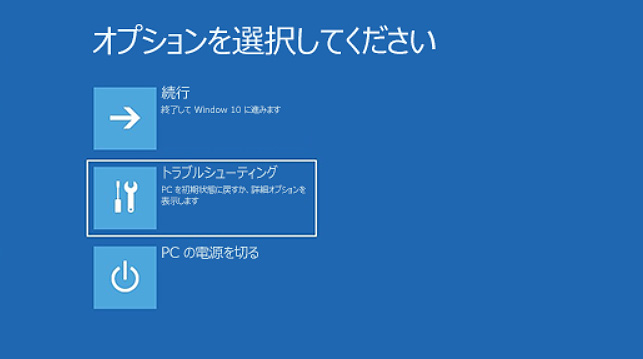
手順2.「詳細オプション」を選択する
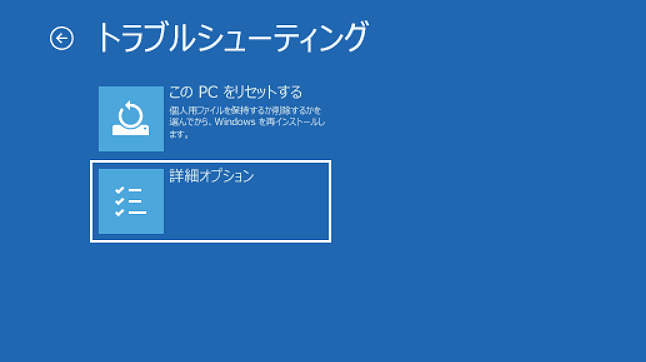
手順3.「イメージでシステムを回復」を選択する
※表示されない場合は、下部の「その他の修復オプションを表示」から選択する
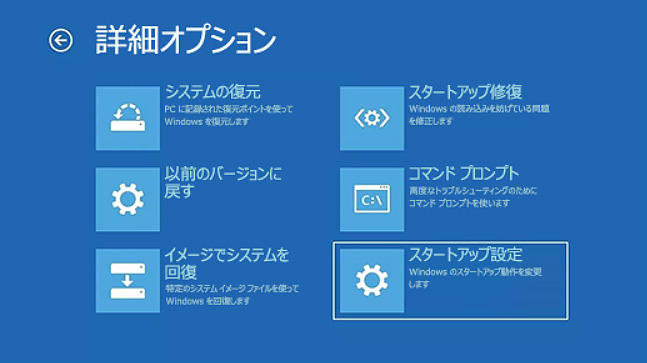
手順4.再起動後、アカウント名やパスワードを入力し、選択を進める
手順5.復元を実行し、再起動すると完了する
バックアップしたデータが消えてしまうと、Windows10パソコンを復元できません。USBメモリに保存したとはいえ、管理環境によっては「知らないうちに消えてしまった」ということもあるでしょう。もしもデータが消えてしまったときは、いち早く復元がおすすめです。
データ復元ソフト「Recoverit」なら、素早く簡単にバックアップデータを復元できます。デバイスはパソコンやUSBメモリ、外付けHDDにも使用が可能です。またバックアップファイルのデータ形式に対応しているため、安心して利用できます。あらゆるデバイスとデータの復元に役立つソフト「Recoverit」。ぜひご活用ください。
USBメモリをパソコンに接続して、「Recoverit」を起動してから、削除したファイルの元場所を選択します。「外付けデバイス」を選択してクリックします。

そうすると、USBメモリから消えたデータをスキャンし始めます。スキャン終わった後、見つけたファイルはフォルダあるいはファイル形式ごとに表示されます。
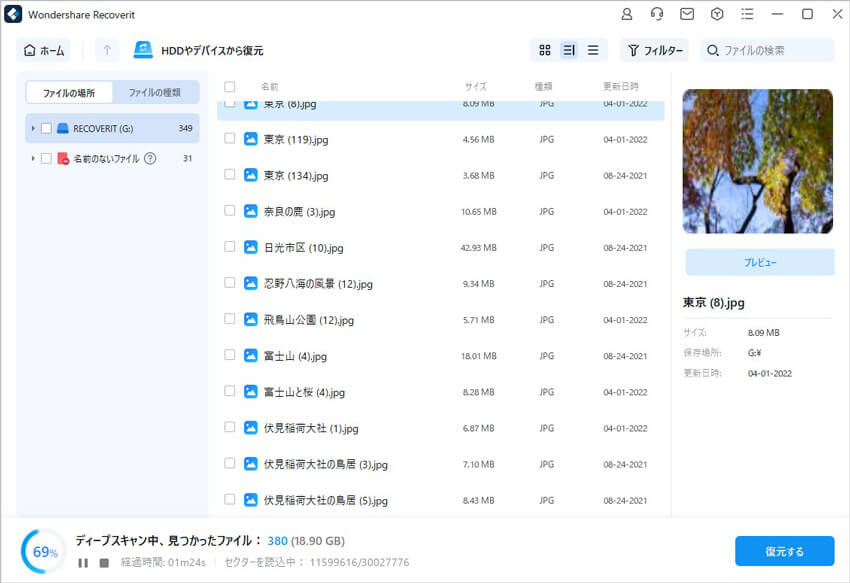
USBメモリのデータをスキャンした後、失われたファイルがあるかどうかを確認するためにプレビューを行います。その後、復元したいUSBメモリのファイルにチェックを入れて、「復元する」ボタンをクリックすれば完了です!

以上簡単な操作でUSBメモリから削除してしまった大事なデータが復元・復旧できます。
また、このソフトを使うことで、USBメモリの復元だけではなく、外付けHDDの復旧、USBデータ復元やフォーマット復元などにも幅広く対応しています。ぜひお試しください。

USBメモリを使用して、Windows10の完全バックアップを作成できます。USBドライブの容量はバックアップのサイズに応じて選択し、システムイメージを含めた完全バックアップを作成できます。今回は、USBメモリの完全バックアップから復元方法までを紹介。 ...
Windows10が正常に起動しない場合があります。そこで、Windows 10を復元するためのツールを起動し、コンピューターを修復するためのトラブルシューティングを行うことができます。同時に、回復パーティションをバックアップすることも可能です。今回は、回復ドライブを作成する方法をご紹介します。 ...
旅行写真や家族写真、記念写真ファイルなど絶対に残しておきたい写真は大切に保管したいですよね。しかし、写真ファイルをバックアップしときましたか?パソコンに保存しても、消えないようにバックアップする必要がありますよ。 ...
内野 博
編集長