最近の Windows 11 パソコンでは、初期出荷時に BitLocker ドライブ暗号化が自動的にオンになっているケースが増えています。購入してすぐの状態でも「BitLocker 回復キーの入力を求められる」画面が突然表示され、データにアクセスできなくなったというトラブル報告も少なくありません。
特に、法人向け PC や学校で配布される学習用ノートパソコンなどで、ユーザーが意図しないまま BitLocker が有効化されている事例が増加中です。こうした状況では、回復キーの控えが手元にない場合や、解除方法が分からず困ってしまう方も多いでしょう。
本記事では、BitLocker の仕組みや回復キーの確認方法、解除手順をわかりやすく解説します。
さらに、使用時の注意点や、PCの重要データを失ってしまった場合の対処法もあわせてご紹介。WindowsユーザーでBitLockerに関心がある方は、ぜひ参考にしてください。
目次
Part1:BitLockerとは?Windows標準の暗号化機能
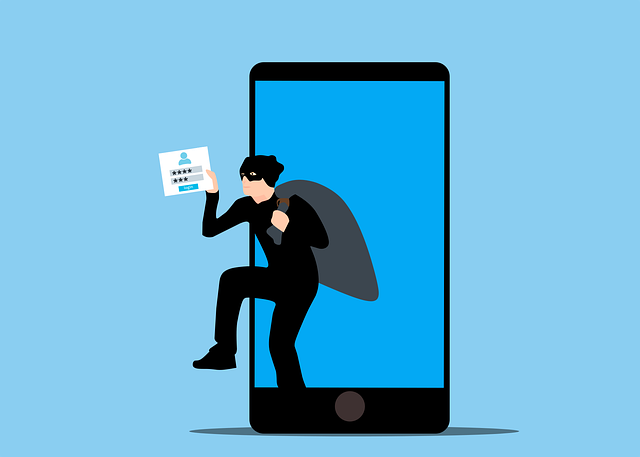
BitLocker(ビットロッカー)は、Windowsに標準搭載されているドライブ暗号化機能です。パソコンの記憶装置を暗号化することで、万が一の紛失や盗難時にも情報漏洩を防止できます。
BitLockerでは、内蔵ハードディスク(HDD/SSD)だけでなく、USBメモリや外付けHDDなど外部ストレージも暗号化対象にできます。
外出先にノートPCを持ち運ぶ方や、機密データを扱うビジネスユーザーにとって、非常に心強いセキュリティ対策です。
Part1-1:BitLockerが使えるWindowsのバージョン
BitLockerは、すべてのWindows OSで利用できるわけではありません。以下のエディションで利用可能です:
- Windows 10 Pro / Enterprise / Education
- Windows 11 Pro / Enterprise / Education
一方、Windows Homeエディションでは利用できません。ご自身のOSバージョンを確認してから設定しましょう。
Part1-2:BitLockerを利用するメリットとは?
BitLockerの主なメリット
- 無料で使える:対応OSであれば、追加のソフトや費用なしで暗号化が可能
- Microsoft純正の信頼性:サードパーティ製ではなく、Microsoftが提供する公式機能
- 操作がシンプル:Windowsに組み込まれているため、設定が分かりやすい
セキュリティソフトを導入せずにPCの情報漏洩対策を行いたい方には、特におすすめの機能です。
Part2:BitLockerの設定と解除方法
ここでは、BitLockerの設定方法と解除方法について詳しく解説します。ご自身のPCがBitLockerに対応しているか分からない方も、ぜひ参考にしてください。
Part2-1:BitLockerを設定する詳細手順
BitLockerを有効にする手順
- Step 1: コントロールパネルを開く
- Step 2: システムとセキュリティ > BitLockerドライブ暗号化を選択
- Step 3: 暗号化したいドライブで「BitLockerを有効にする」をクリック
- Step 4: 回復キーのバックアップ方法を選択
- Step 5: ドライブの暗号化範囲を選択
- Step 6: 暗号化モードを選択
- Step 7: BitLockerシステムチェックを実行
- Step 8: PCを再起動して設定を完了
Step 1: 画面左下の検索ボックスに「コントロールパネル」と入力し、表示された項目から開きます。
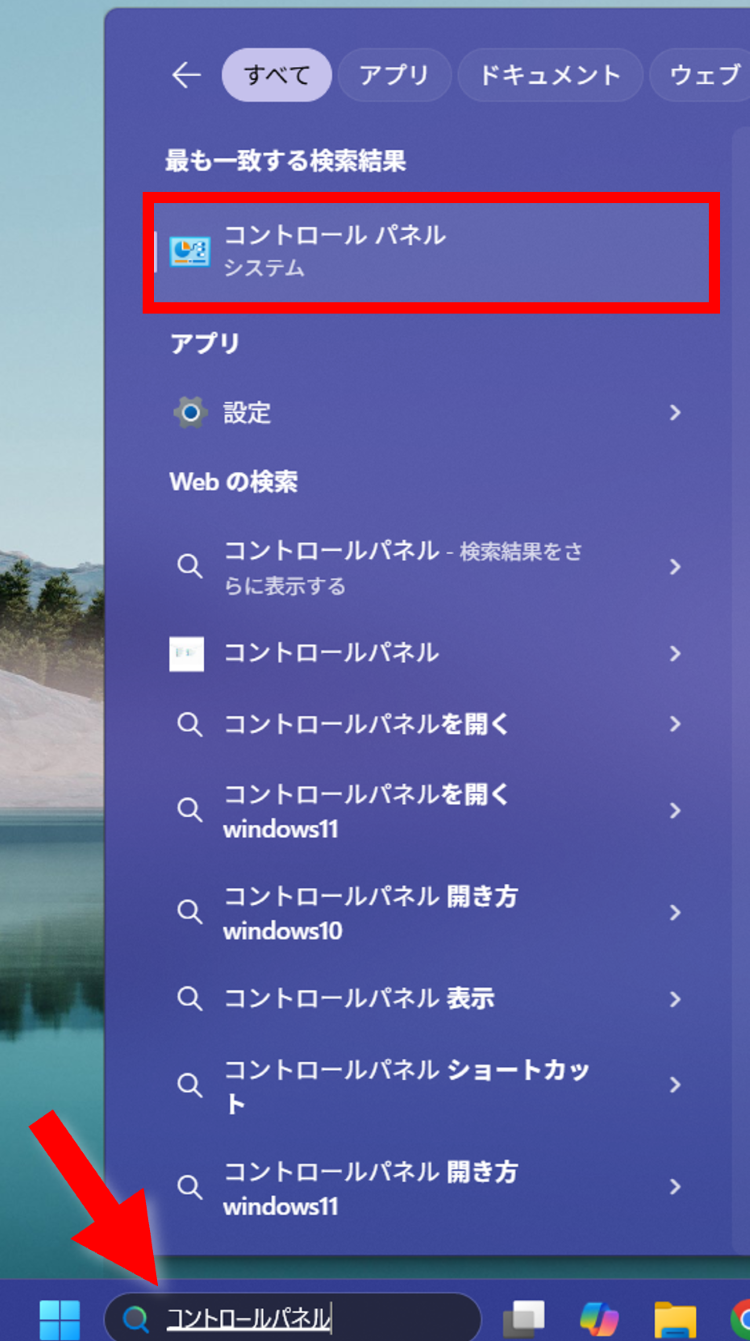
Step 2: コントロールパネル内の「システムとセキュリティ」をクリックし、「BitLockerドライブ暗号化」を選択します。
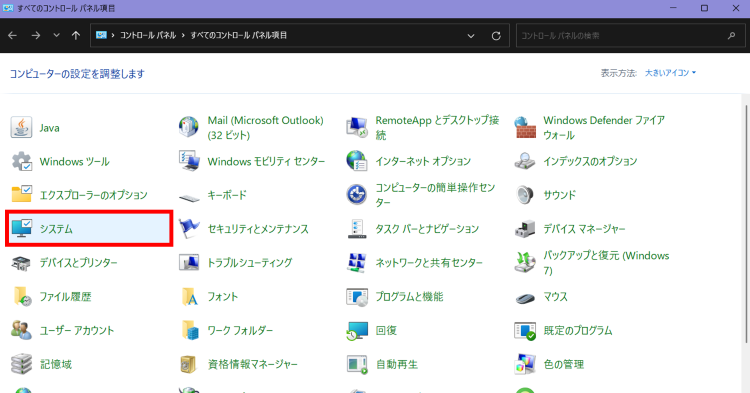
Step 3: 暗号化したいドライブの横に表示される「BitLockerを有効にする」をクリックします。
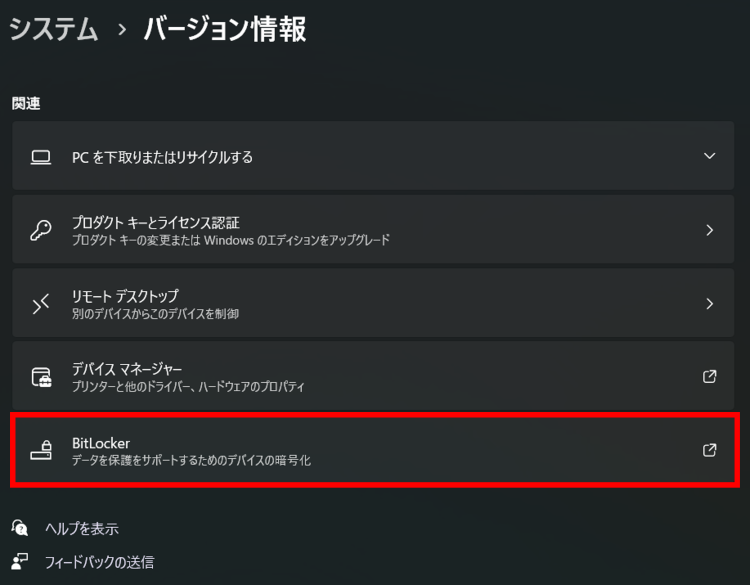
Step 4: 「回復キーのバックアップ方法」が表示されたら、
Microsoft アカウントへの保存、USBメモリへの保存、ファイルへの保存など任意の方法を選択します。
Step 5: 「ドライブの暗号化範囲」の選択画面では、
「使用済みの領域のみ暗号化」または「ドライブ全体を暗号化」を選びます。
Step 6: 使用する「暗号化モード」を選びます。
新しいPCでは「XTS-AESモード」が推奨されます。
Step 7: 「BitLockerシステムチェックを実行する」にチェックを入れ、「続行」をクリックします。
Step 8: 最後にPCの再起動を求められますので、画面の案内に従って再起動を実行してください。
Part2-2:BitLockerを解除する
すでに有効化されているBitLockerを解除する場合は、以下の手順で行います。
BitLocker解除の手順
- Step 1: コントロールパネルを開く
- Step 2: システムとセキュリティ > BitLockerドライブ暗号化を選択
- Step 3: 対象ドライブの「BitLockerを無効にする」または「BitLockerを解除する」をクリック
- Step 4: 確認メッセージで「暗号化を解除する」を選択
- Step 5: 自動的に解除処理が開始され、完了まで待つ
Step 1: 画面左下の検索ボックスに「コントロールパネル」と入力し、コントロールパネルを開きます。
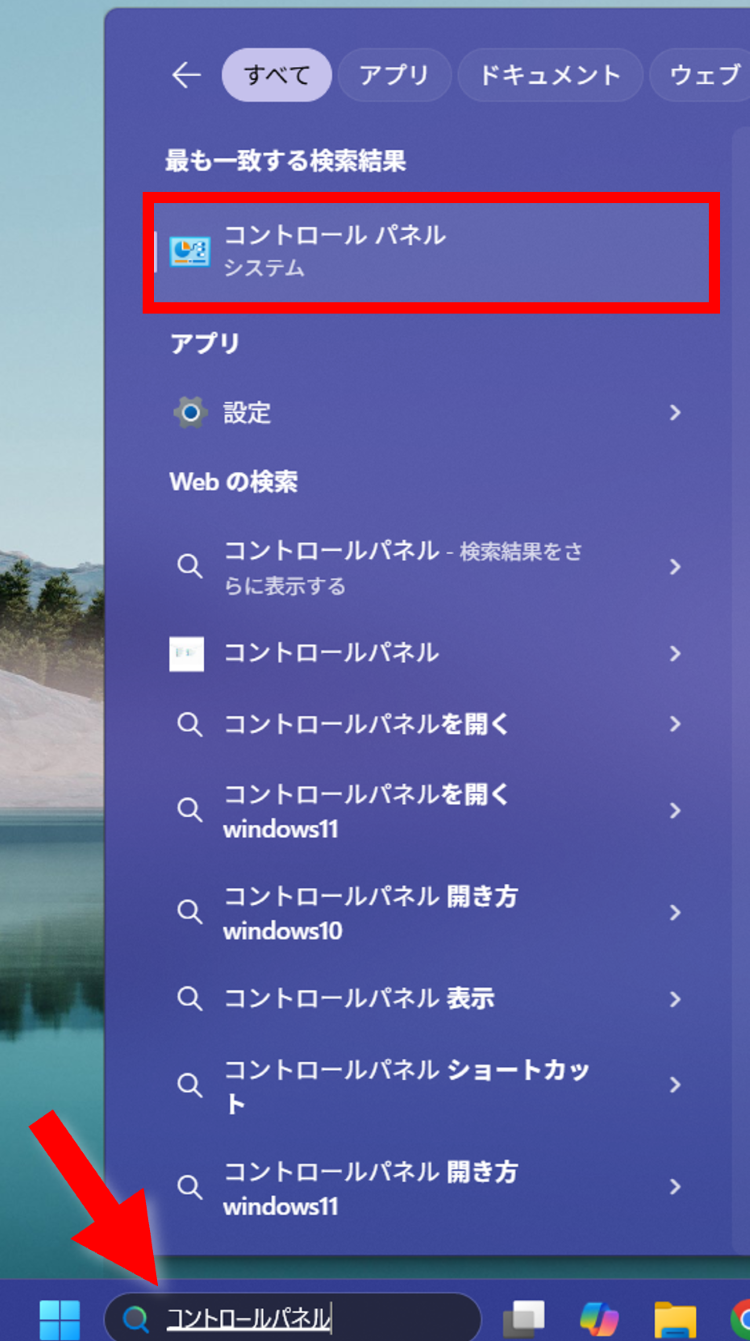
Step 2: 「システムとセキュリティ」を選択し、「BitLockerドライブ暗号化」をクリックします。
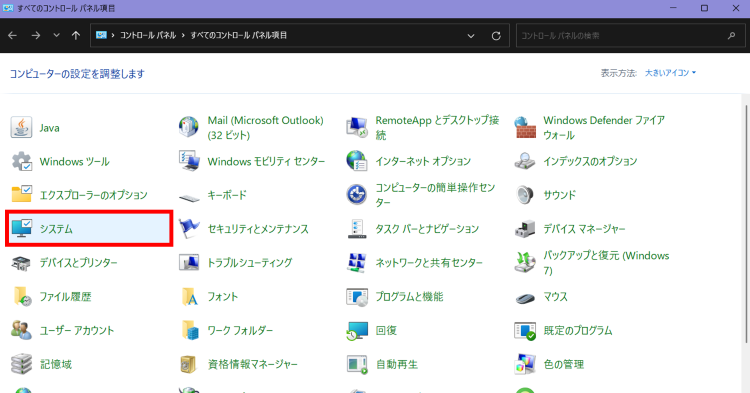
Step 3: 対象ドライブの「BitLockerを無効にする」または「BitLockerを解除する」をクリックします。
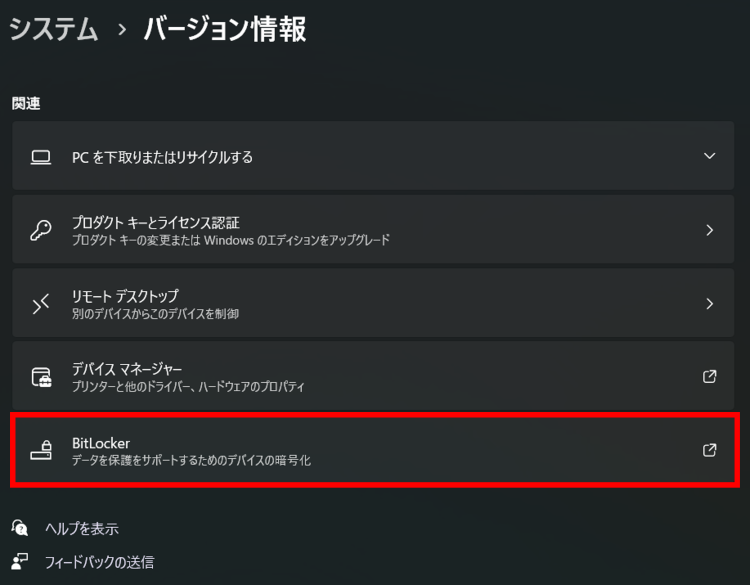
Step 4: 確認メッセージが表示されるので、「暗号化を解除する」を選択します。
Step 5: 自動的に解除処理が開始されます。処理には時間がかかる場合がありますので、完了まで待ちましょう。
Part3:BitLockerの回復キーの確認方法
正常に動作しているPCでは、BitLockerの回復キーの入力を求められることはありません。しかし、PCが破損したり、適切でない方法でPCの使用が停止された場合は、回復キーの入力が必要なこともあります。
回復キーはインターネットに繋がったデバイスがあれば簡単に確認が可能です。ここでは、PCやスマホでBitLockerの回復キーを確認する方法を解説します。
Part3-1:PCで回復キーを確認する
PCで回復キーを確認する手順
- Step 1: Microsoftアカウントにログインし、「デバイス」から確認したいPCの「詳細を見る」をクリック
- Step 2: 「回復キーの管理」を選択
- Step 3: 「回復キー」の欄に表示される回復キーを確認
Step 1: Microsoftアカウントにログインし、画面左のメニューから「デバイス」を選択します。回復キーを確認したいPCの欄にある「詳細を見る」をクリックします。
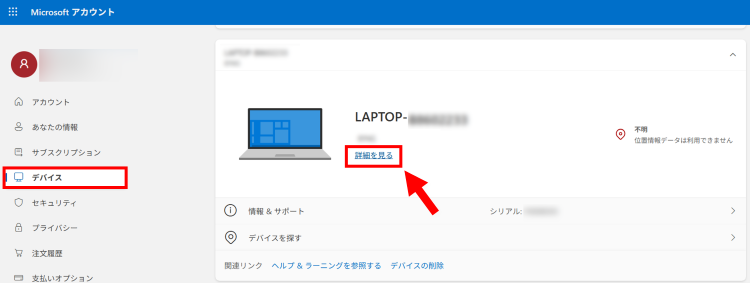
Step 2: 「回復キーの管理」を選択します。
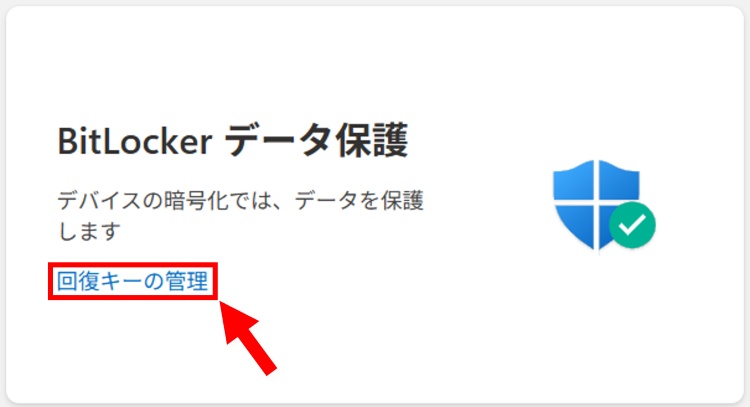
Step 3: 「回復キー」の欄に回復キーが表示されます。紛失しないように注意しましょう。
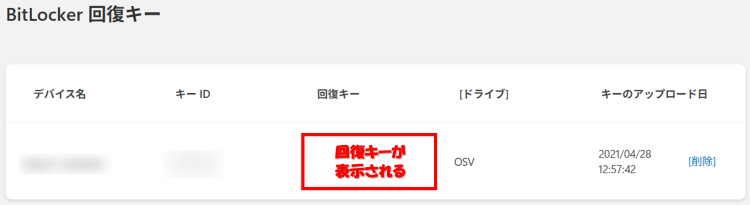
Part3-2:スマホで回復キーを確認する
スマホで回復キーを確認する手順
- Step 1: スマホブラウザでMicrosoftアカウントにログインし、メニューの「デバイス」から確認したいPCの「詳細を見る」をタップ
- Step 2: 「回復キーの管理」をタップし、「回復キー」を確認
Step 1: スマホブラウザでMicrosoftアカウントにログインします。画面左の「≡」をタップし「デバイス」を選択します。回復キーを確認したいPCの欄にある「詳細を見る」をタップしてください。
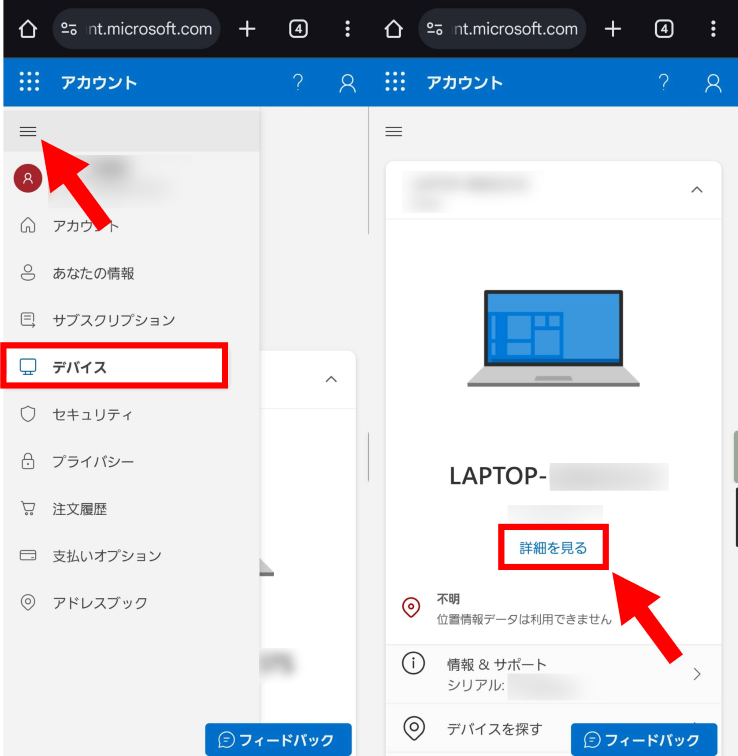
Step 2: 「回復キーの管理」をタップすると、「回復キー」の項目に回復キーが表示されます。紛失しないよう厳重に管理しましょう。
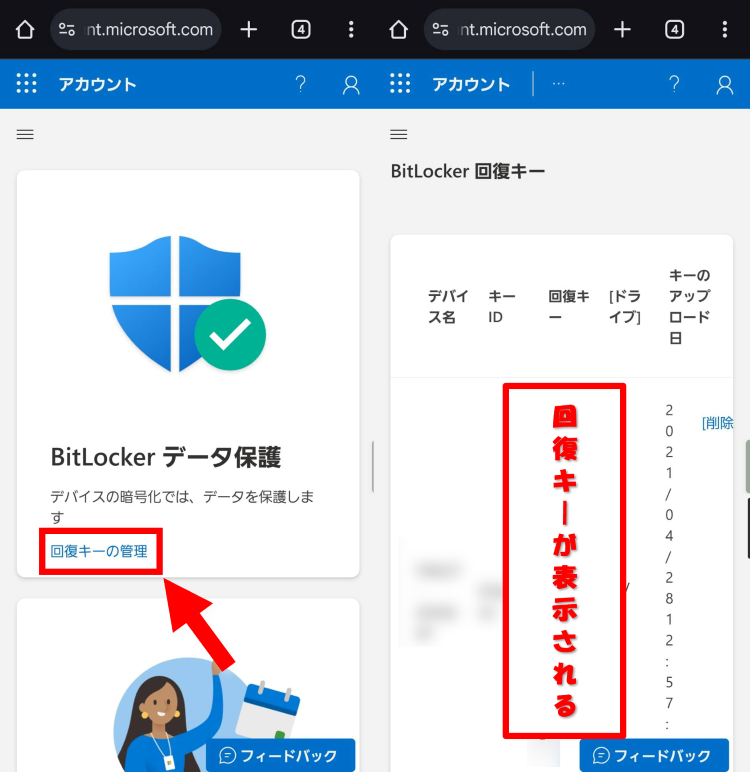
Part4:BitLocker使用時の注意点
BitLockerはPC内のデータを暗号化し、高いセキュリティを実現します。しかし、誤った操作をするとデータにアクセスできなくなるリスクもあります。
以下のポイントを理解し、安全に利用しましょう。
注意点:
- 管理者アカウントでのみ操作可能: 暗号化や解除などの操作は管理者権限が必要です。標準ユーザーでは実行できません。
- 回復キーは必ず安全な場所に保管: PCにアクセスできなくなった場合、回復キーが唯一の救済手段です。MicrosoftアカウントやUSB、紙に印刷して保管しましょう。
- 回復キーを紛失すると復元不可能に: 回復キーがない状態でロックされると、ドライブの初期化(データ消去)が必要になる場合があります。
とくに回復キーの取り扱いには細心の注意を払いましょう。第三者に漏れると情報漏洩リスクもあるため、管理は慎重に行ってください。
Part5:PCの重要なデータを紛失してしまった時の対処法
万が一PCに保存していた重要なデータを紛失しても焦る必要はありません。データ復元専門ソフトを使用することで、簡単に復元ができます。
データ復元専門ソフトの「Recoverit(リカバリット)」は、PCのクラッシュやウイルス感染、システムの故障、強制終了など、あらゆるシーンで紛失したデータの復元が可能です。
復元可能なファイルはドキュメント、写真、動画、音声、メールなど1,000種類以上。また、PC本体だけでなく、外付けSSD、HDD、SDカード、USBメモリなど、2,000種類以上のデバイスに対応しています。
ひと目で理解できる親切なインターフェースを実現し、誰でも操作が可能です。お困りの方、万が一に備えたい方は、ぜひ一度無料でお試しください。
以下は、「Recoverit」で消えたデータを復旧・復元する手順です。
ステップ1 復元場所を選択します。
パソコンで「Recoverit」を起動すると、左側のサイドバーにファイルの保存場所が表示されます。ここでは特定の場所を選択してください。
スキャンしたいフォルダをクリックすると、選択した場所をスキャンし始めます。

ステップ2 消えたデータをスキャンします。
スキャンしたいハードディスクをクリックすれば、スキャンが始まります。
スキャンは数分かかりますが、サイズの大きいファイルが多数存在する場合、数時間かかる場合もあります。

ステップ3 消えたデータをプレビューして復元します。
パソコンのデータをスキャンした後、失われたファイル・フォルダがあるかどうかを確認するためにプレビューを行います。その後、復元したいパソコンのファイルにチェックを入れて、「復元する」をクリックすれば完了です!

Recoverit - 強力なSDカードデータ復元ソフト
- パソコン、HDD、ゴミ箱、SDカード、USBメモリから削除したデータを復元
- 写真、動画、音楽、ドキュメントなど1000種のデータ形式に対応
- クラッシュして起動しないパソコンからデータを復元
- 破損した動画を修復
