パソコンがクラッシュしましたか、または誤動作で起動しなくなってしまった場合、どうすればいいですか。実は、パソコンのシステムが起動しなくなる場合、起動(ブート)可能なCD / DVDを利用して、必要なプログラムをロードして、Windowsのシステムをインストールすることもできます。起動可能なCD / DVDを既にお持ちの場合、システムのデフォルト起動元を変更するための手順を実行する必要があります。次は、CD ROMからパソコンを起動させるための設定方法を紹介します。
CD ROMからパソコンを起動させるには、BIOS(Basic Input Output Subsystem)に精通している必要があります。 次の手順に従い操作してください。
BIOS呼び出しキーですが、システムやパソコンのメーカーによって異なります。BIOS設定を行う前に、ちゃんとご確認ください。
BIOS呼び出しキーを十分に認識した場合、すぐにCD ROMからパソコンを起動させる手順を確認しましょう。
1.まずは、起動可能なCDまたはDVDをパソコンの光学ディスクドライブに挿入します。
2.次は、パソコンの電源を入れます。既にオンになっている場合、パソコンを再起動します。
3.パソコンを起動する時に、BIOS呼び出しキーを押してください。(呼び出しキーを数回押す必要があります)。システムによっては、起動中にBIOS呼び出しキーが表示される場合があります。
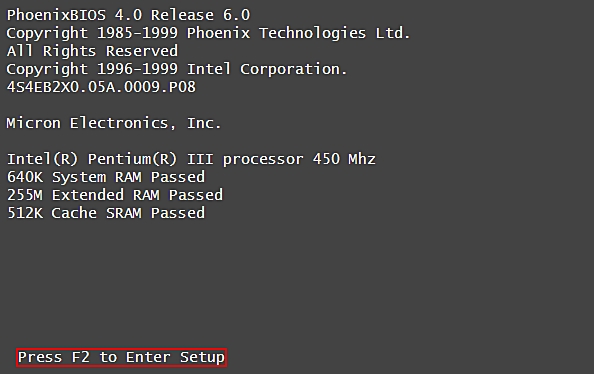
4.下図のように、BIOS設定画面が表示したら、BIOS呼び出しキーを放してください。 マウスが機能しないので、矢印キーで呼び出しキーを選択します。下図画面の下部にショートカットが表示されます。
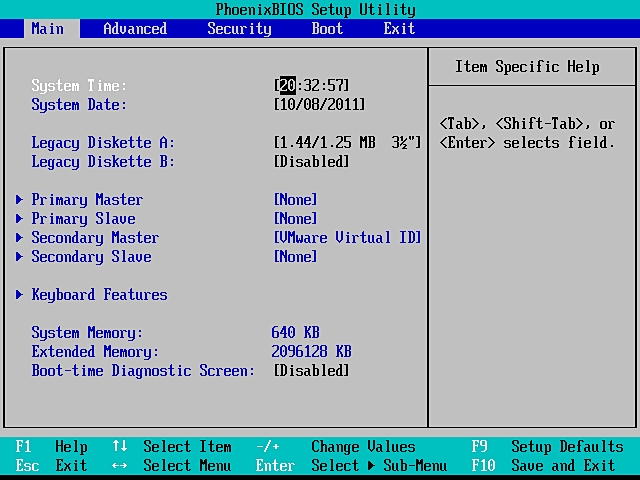
5.BIOS設定画面においては、矢印キーでインターフェースの「Boot」に移動します。
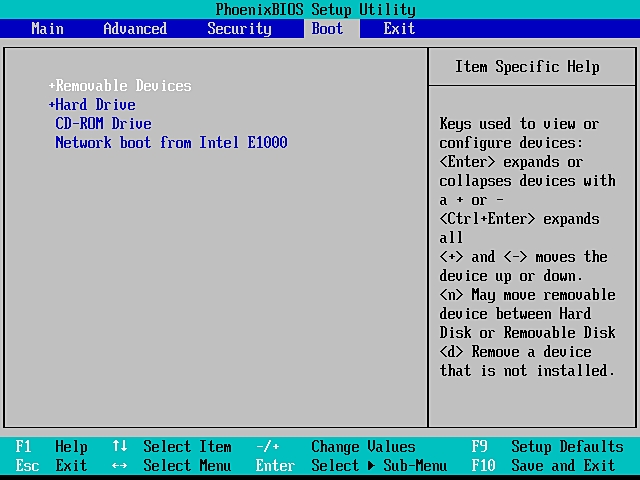
6.ここでは、起動する優先順位の起動元を変更することができます。+と - キーを使用して、CD ROMドライブが最上部にあることを確認します。
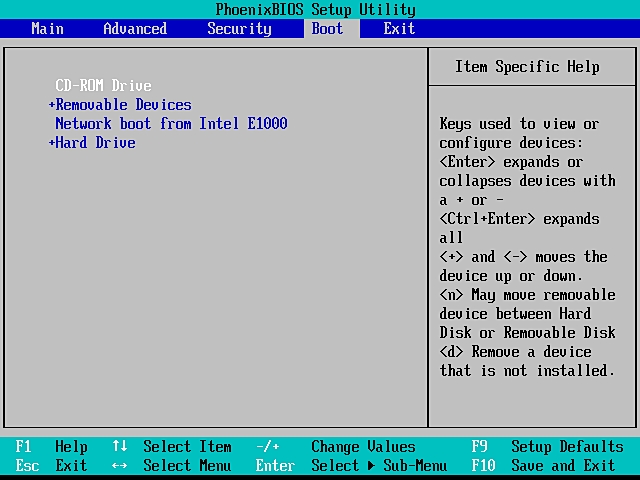
7.完了したら、F10キーを押して、インターフェイスを保存して終了することができます。 ポップアップメッセージに「Yes」を押して正常に終了します。
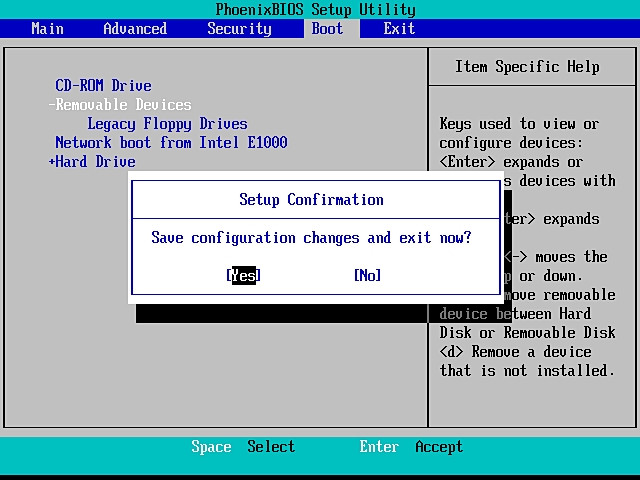
システムのハードドライブの代わりに、パソコンはCD ROMから起動されます。その後、復元操作を実行したり、Windowsで問題を修正したり、起動可能なCD / DVDを使用して再インストールすることもできます。パソコンが正常に起動しない場合、ぜひお試しください。
パソコンがクラッシュしてどうしても起動できない場合、パソコンに保存された大切なデータは取り戻せるのでしょうか。ご心配なく、データ復元ソフトRecoveritを使えば、起動しないパソコンからデータを回復することは可能です。
ステップ 1. 「クラッシュしたパソコンからデータを復元」機能を選択します。
Recoveritを起動します。起動できた後、下記の製品画面で、「クラッシュしたパソコンからデータを復元」を選択して、右下にある「開始」をクリックします。

ステップ 2. 起動メディアを作成します。
Recoveritはブート可能なメディアを作ってクラッシュしたシステムからデータを抜き取ることができます。Windowsシステムが起動しない場合起動可能なドライブを作ってデータを復元できます。ひとつのモードを選択してブート可能なドライブを作成してください。起動可能なUSBあるいはCD/DVDドライブを選択して、「作成」ボタンをクリックしてスタートします。

起動可能なドライブを作成中、USBフラッシュあるいはCD/DVDを取り出さないでください。完了まですこし時間がかかります。
ステップ 3.起動可能なUSBが作成しました。
USBフラッシュドライブあるいはCD/DVDドライブを作成した後、データ復元に関するガイドが届きます。

詳しい使い方は製品のガイドをご参照ください。
また、このソフトを使うことで、クラッシュしたパソコンのデータ復元だけではなく、SDカード、外付けHDDの復旧、USBデータ復元やフォーマット復元などにも幅広く対応しています。ぜひお試してください。


個人情報が登録されているXbox 360のHDDを初期化しなければ、処分する時、個人情報の流出と不正利用もあります。本記事では、Xbox 360のHDDを初期化する方法を紹介します。 ...
多くのパソコンでは、Cドライブはシステムの起動データなどが入ったとても重要なドライブです。これがウイルス感染や何らかの失敗でファイル破損または削除されてしまった場合は、とても深刻です。今回は故障したCドライブからデータを取り出す方法をご紹介します。 ...
HDDハードウェアが故障していて、HDDを交換する必要があります。今回かHDDを交換する方法やHDDデータ復元ソフトWondershare Recoveritを紹介します。 ...
内野 博
編集長