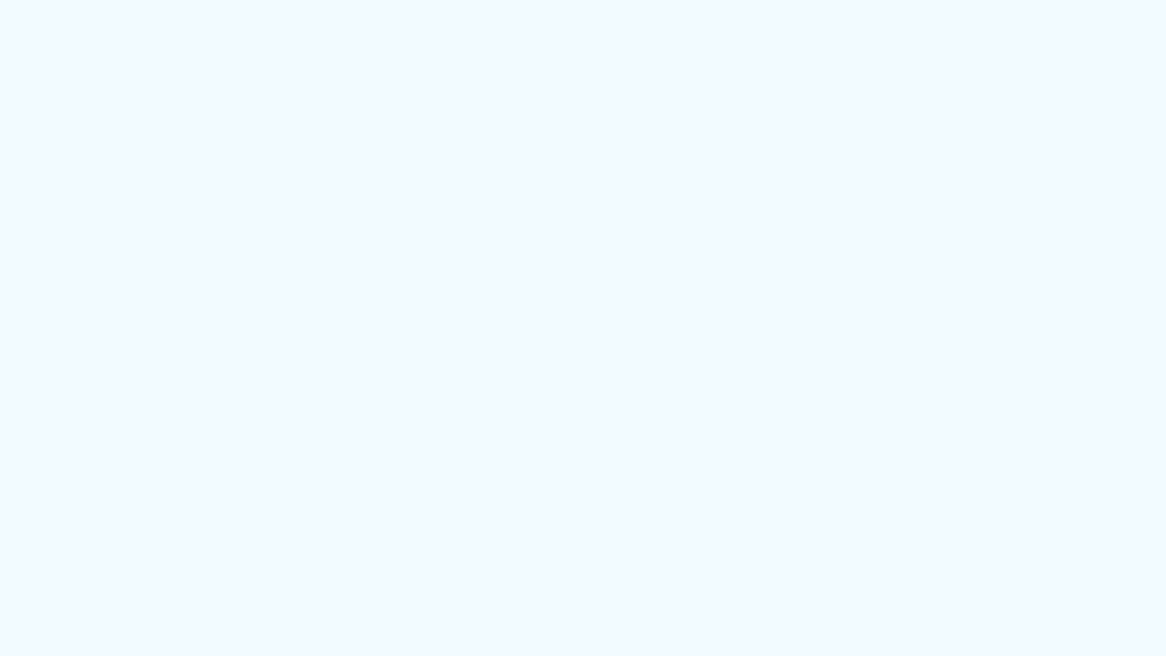パソコンを利用する際、HDD(ハードディスク)の容量で悩む方は多いのではないでしょうか。
HDDはドキュメントや写真、画像、動画、アプリケーションなど、あらゆるデータを保存するために必要なメモリです。
この記事では、用途別HDD容量の選び方や、空き容量の調べ方、空き容量の増やし方まで、初心者にもわかりやすくまとめています。
HDDで困っていることがあれば、ぜひ参考にしてみてください。
目次
Part1:用途別HDD容量のおすすめの選び方
|
1,800万画素の写真(1枚あたり) |
約6.1MB(6,100KB) |
|
フルHD動画(30分あたり) |
約4,000MB(4,000,000KB) |
|
MP3の音楽(128kbps/約4分の場合) |
約40MB(40,000KB) |
パソコンをどのように使用するかによって、おすすめできるHDDの容量は異なります。
まずは参考までに上記の表をご覧いただき、どのようなデータにどれくらいの容量が必要なのかをなんとなく把握しておくと良いでしょう。
Part1-1:データの保存が少ない人は128GB
データの保存自体を行わない人や、保存の頻度が少ない人、こまめにストレージ容量を整理する人は容量128GBのHDDでも問題ないでしょう。
インターネットサーフィンや、テキストのみの作業がメインの人は、HDDの容量をそれほど使用しないことが予想されます。
Part1-2:テキスト・写真・音声ファイルの保存がメインの人は256GB
動画やゲームアプリなどのデータは保存せず、テキスト・写真・音声ファイルといったファイルサイズの小さいコンテンツの保存がメインの人には、256GBのHDDがおすすめです。
数あるデータファイルの中でも、テキストファイルはとくにファイルサイズが小さく、たくさんのファイルを保存しても、それほど容量を圧迫することはありません。
256GBの容量があれば、しばらくメディアを保存しながらパソコンを利用していても快適に利用できるでしょう。
Part1-3:動画編集やゲームで遊ぶ人は512GB
動画編集やゲームで遊ぶことが多い人は、512GBのHDDを選ぶことをおすすめします。
動画編集を行う場合、動画編集ソフトのインストールや、素材となる動画や編集後の動画の保存が必要となり、常に余裕のある空き容量が必要です。
また、ゲームも製品によるところはあるものの、基本的には「GB」単位での空き容量が必要とされるケースがほとんどです。
Part1-4:ゲーム・動画・写真など幅広く使うヘビーユーザーは1TB
ゲームや動画はもちろんのこと、大量の写真や音声ファイルの保存など、ファイル形式を問わず幅広くパソコンを利用するヘビーユーザーは1TBのHDDを選ぶのがおすすめです。
1TBとなるとかなりの大容量となり、ファイルサイズの大きなオンラインゲームなどを複数保存しても余裕があります。
空き容量が少ないとパソコンがフリーズする要因にもなってしまいますので、パソコンをスムーズにご利用いただくためにも、用途に対して余裕のある容量を選びましょう。
Part2:HDD容量の調べ方
お手持ちのパソコンに内蔵されているHDD容量や空き容量の調べ方はとても簡単です。以下の手順でチェックしていただき、必要に応じてデータの整理や買い替えなどを検討しましょう。
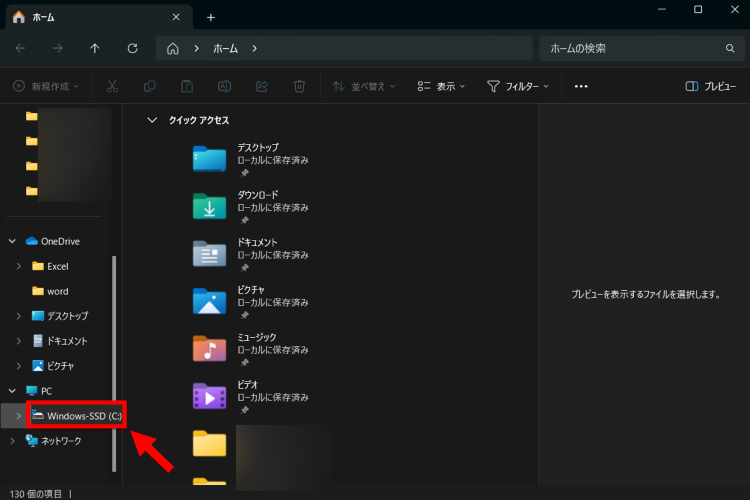
エクスプローラーを開き、「PC」カテゴリをクリックします。その中にあるHDDドライブを右クリックしましょう。画像は例のためSSDドライブが選択されていますが、手順は変わりません。
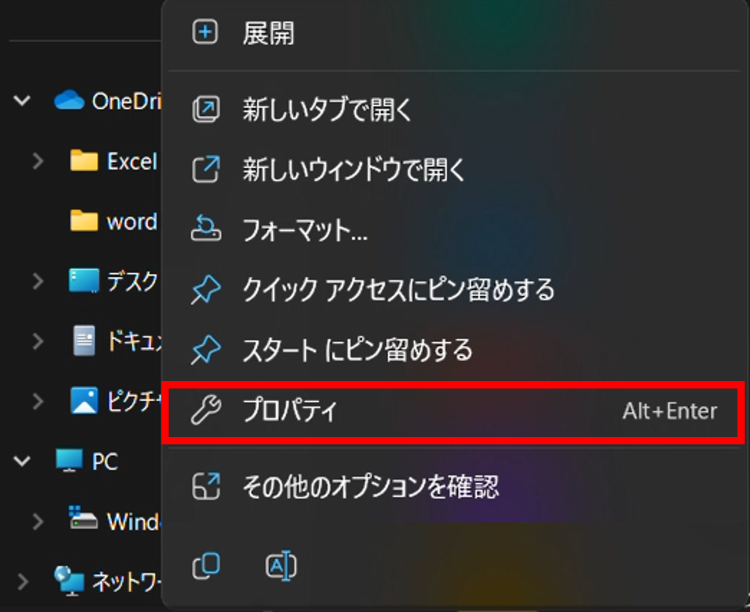
HDDドライブを右クリックしたら「プロパティ」を開きます。
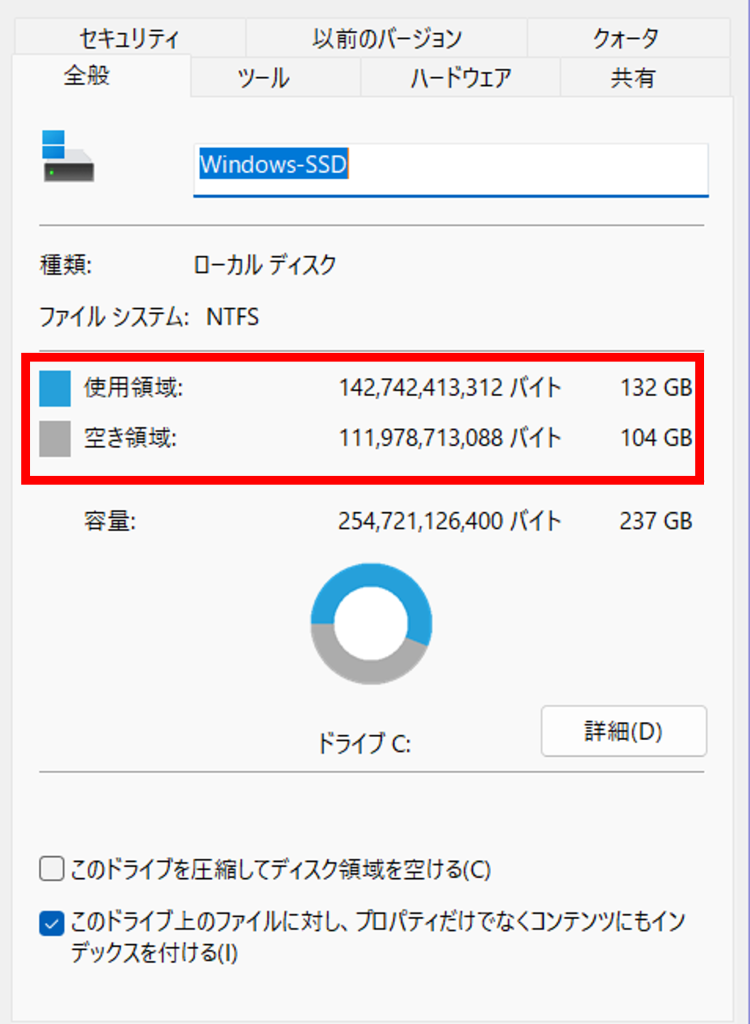
「使用領域」「空き領域」の項目を見てみると、データ保存にどれくらいの容量を使用しているのか、残りの空き容量はいくらなのかが確認できます。画像の例を見てみると、撮影時点で132GBの容量を使用しており、104GBの空き容量があることがわかります。
Part3:HDDの空き容量を増やすには?
HDDを長く使用していくと、保存したデータが蓄積され、次第にHDDの容量が圧迫されていきます。HDDの空き容量に余裕がないと、パソコンの動作が重くなったり、フリーズしてしまったりすることがあるため、定期的にHDDの空き容量を確保することが大切です。
HDDの空き容量を増やす手段は、以下の通りいくつかあります。
Part3-1:不要なデータを削除する
最も単純な方法です。HDDフォルダの中身を確認し、不要なデータを削除します。
このとき、「Ctrl」キーを押しながらファイルをクリックすると複数選択が可能なのでお試しください。
できるだけ容量の大きなファイルから削除していくと、すぐに空き容量を確保できます。
Part3-2:ファイルやフォルダを圧縮する
ファイルやフォルダの圧縮とは、データの内容をできる限り保った状態でデータ容量を少なく変換することです。
圧縮したファイルやフォルダは「解凍」という作業によって、元のデータ容量に戻すことができ、解凍したデータの内容は元通りになります。
基本的に、WindowsPCであればフォルダを右クリックして「圧縮先」>「ZIPファイル」の順に選択するだけで、簡単にフォルダやファイルを圧縮することが可能です。
利用頻度の低いフォルダは圧縮して保存しておくと容量を節約できます。
Part3-3:使用しないアプリケーションをアンインストールする
パソコンを長く利用していくと、どうしても使用しないアプリケーションが増えてしまいがちです。アプリケーションの保存もHDD容量を圧迫する要因の一つとなるため、定期的にアンインストールをしてHDD容量を整理しましょう。
なお、アプリケーションの確認とアンインストールは、以下の手順で行えます。
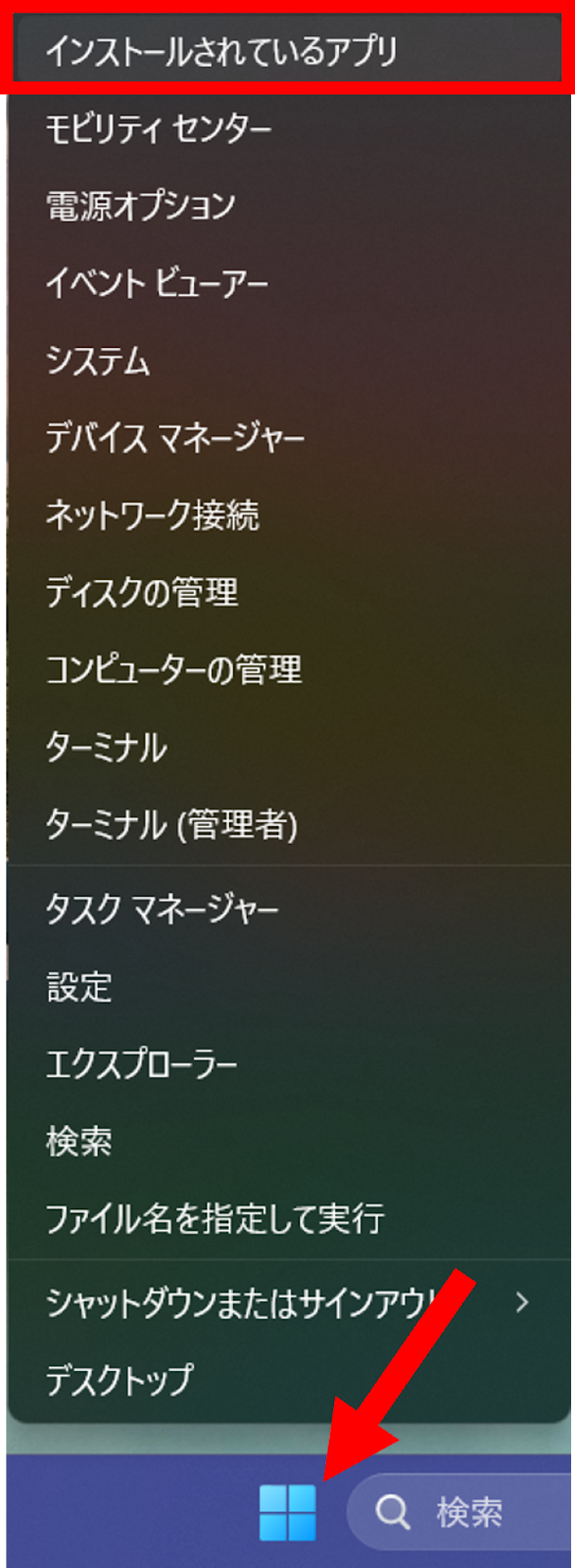
Windowsアイコンを右クリックし「インストールされているアプリ」を選択します。
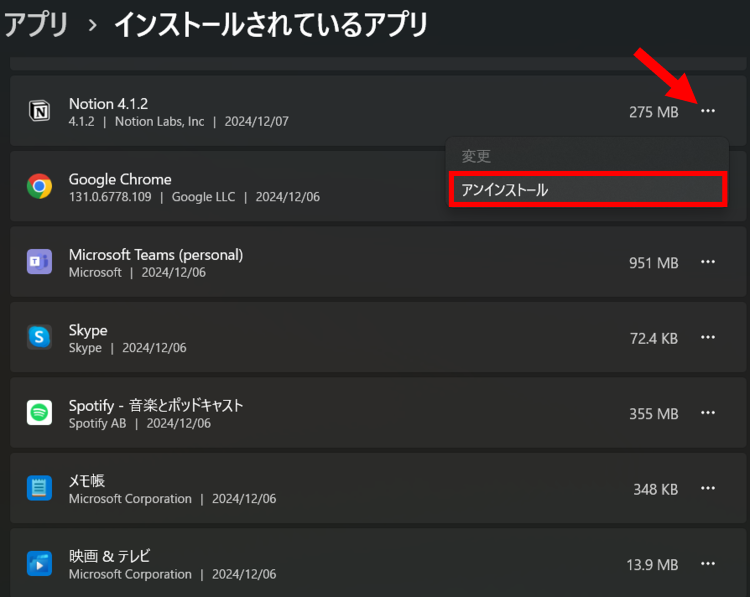
設定画面が起動しました。不要なアプリを見つけたら右側にある「…」をクリックし「アンインストール」を選択します。
Part4:不要な外付けハードディスクの処分方法
不要な外付けHDDを処分する際、まずはデータを完全に消去することから始めましょう。HDDには、人によって個人情報や重要な機密情報などが含まれている可能性があります。自治体や不用品回収業者に依頼をしても、データを完全消去してくれるとは限らないため、注意が必要です。
完全消去の方法がわからない、心配だという人は、トンカチなどを利用してHDDを物理的に破損してしまう方法を利用するのも良いでしょう。
なお、外付けHDDの処分方法には、以下のような手段があります。
・自治体のゴミ出しのルールに従って処分する(不燃ごみや資源ごみなど)
・HDD販売店の回収サービスを利用する
・不用品回収業者へ引き取りを依頼する
Part5:HDDを誤って消去してしまった時の対処法
HDDの空き容量を確保する際、誤って大切なデータを消去してしまっても、データ復元専門ソフトを利用することで簡単にデータを復元できます。
データ復元専門ソフト「Recoverit(リカバリット)」は、WindowsやMacOSのHDDから消去してしまったデータを簡単なステップで復元することが可能です。直感的でわかりやすいインターフェースを利用して、初心者でも復元作業が行えます。
また、復元できるデバイスはHDDだけではありません。SDD、USB、SDカード、クラッシュしたパソコンなど、あらゆるデバイスに対応。復元可能なファイル形式も、テキストや写真、動画などをはじめとした1,000以上のファイル形式に対応しています。お困りの方はぜひRecoveritの無料版をお試しください。
Recoveritの公式サイトはここちら。
RecoveritでマイクロSDカードからデータを復元する手順
まず、次のようなマイクロSDカードリーダーを使用して、お使いのマイクロSDカードをパソコンに接続してください。

ステップ1 「Recoverit」を起動して、削除したデータの元保存先を選択します。
「Recoverit」を起動して、復元したいファイルの保存場所を選択します。マイクロSDカードの削除したデータを復元しますので、「外付けドライブ」にSDカードを選択して下さい。

ステップ2 マイクロSDカードの削除してしまったデータをスキャンします。
復元したいマイクロSDカードを選択してクリックすると、マイクロSDカード上の削除したデータがスキャンされます。
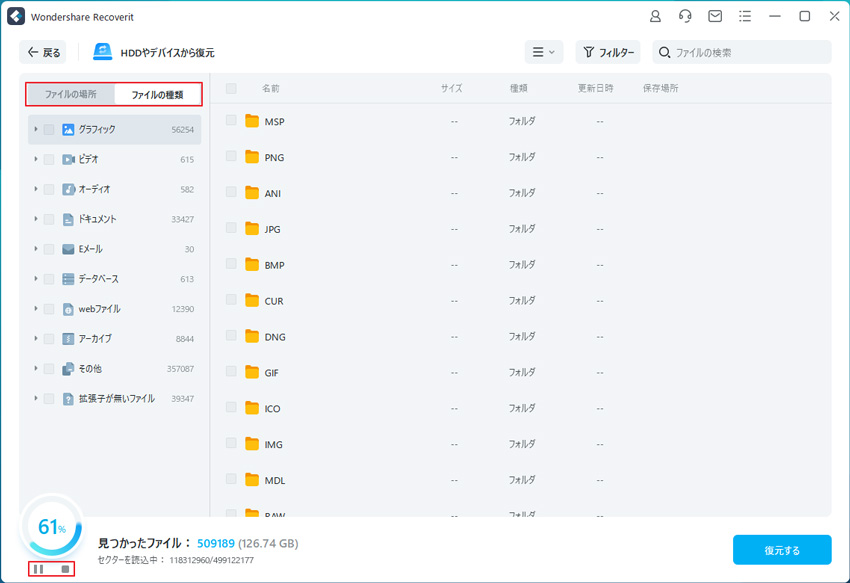
ステップ3 マイクロSDカードの削除したデータをプレビューして復元します。
スキャンが完了すると、マイクロSDカードの削除されたデータが一覧で表示されます。復元したいファイルにチェックを入れ、「復元する」ボタンをクリックして下さい。
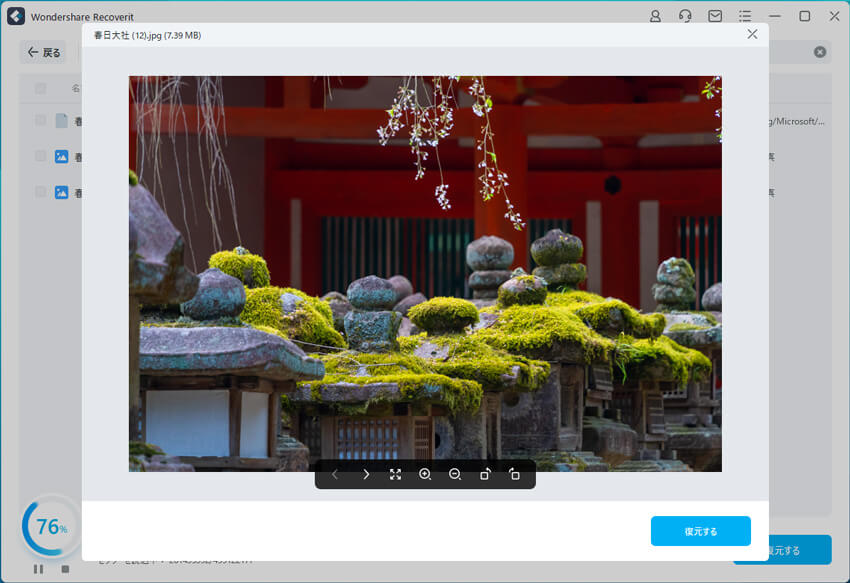
これだけでマイクロSDカードのデータ復元がOKです!
Recoverit - 強力なSDカード復元ソフト
- PC、HDD、ゴミ箱、SDカード、USBメモリーから消えたデータを復元
- 写真、動画、音楽、ドキュメントなど1000種のデータ形式に対応
- クラッシュして起動しないパソコンからデータを復元
-
- 破損した動画ファイルを修復