Aug 27, 2025 • カテゴリ: Windowsコンピュータ復元
Windows10パソコンの「回復」とは、Windowsのシステムを復元できるリカバリープログラムです。初期化に使用し、フリーズやウイルス感染したときなどに用います。「回復環境が見つかりません」となると、パソコンが重大なエラーに見舞われたときに復元できません。
回復環境について、エラーの原因や対処法を紹介します。大事なデータをバックアップしたい方は、データ復元ソフト「Recoverit」が便利です。
「回復環境が見つかりません」エラーは言葉のとおり、回復ドライブを認識していない状態です。回復環境は、USBメモリに作成します。システム回復オプション起動プログラムをパソコン内部に作成する「システム修復ディスク」と違い、回復ドライブは物理的に作成。そのためUSBメモリが接続されていない状態で実行しようとすると、「回復環境が見つかりません」エラーが発生します。
回復ドライブを接続していてもエラーが表示される場合は、以下の3つの原因が考えられます。
通常であれば、回復ドライブであるUSBメモリをパソコンに接続して作業するだけで解決できます。しかし「パソコンの設定」「回復プログラム」「USBメモリ」のいずれかに異常があると、「回復環境が見つかりません」エラーが発生。起動できなくなります。確実に実行するためには、それぞれが動作可能な状態にしなければなりません。後述の対処法とあわせて、詳しく解説します。
Windows10で「回復環境が見つかりません」エラーの原因を知ったところで、その対処法について解説します。エラーを解決するにはさまざまな方法があり、上手く原因とあっていれば非常に有効な方法です。
回復環境は、Windowsパソコンで有効になりはじめて使用が可能です。もしも無効になっている場合、いざというときに回復ディスクを接続しても復元できません。Windowsパソコンがフリーズやウイルス感染で起動不能にならない限り設定できます。そのため、覚えているうちに有効にするのがオススメです。
回復環境を有効にする方法は、以下の手順です。
手順1.デスクトップ画面左下より「CMD」と入力し、「コマンドプロンプト」を見つける
手順2.「コマンドプロンプト」を右クリック(またはサイドメニューから選択)し、「管理者として実行」を選択して起動する
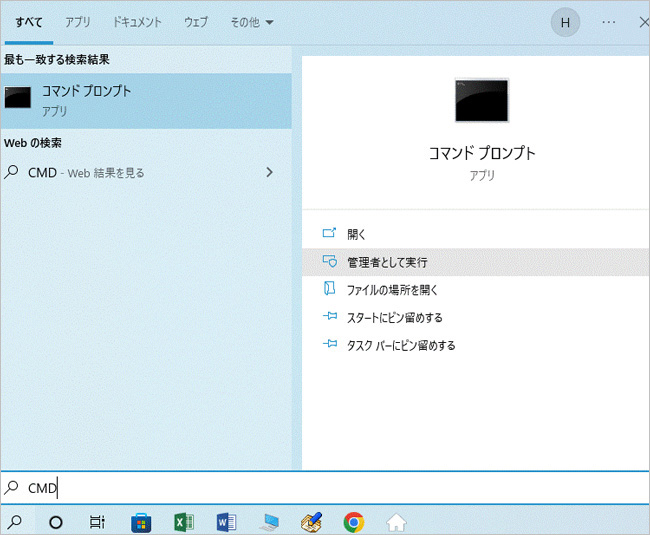
手順3.「reagentc/info」と入力しエンターキーを押す。無効になっている場合は「reagentc/enable」と入力してエンターキーを押すと有効になる
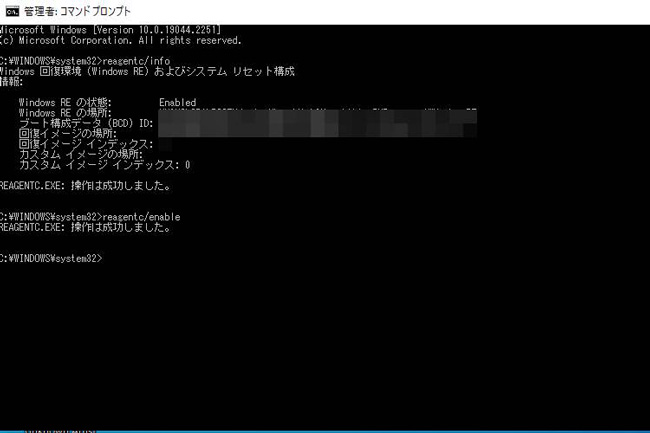
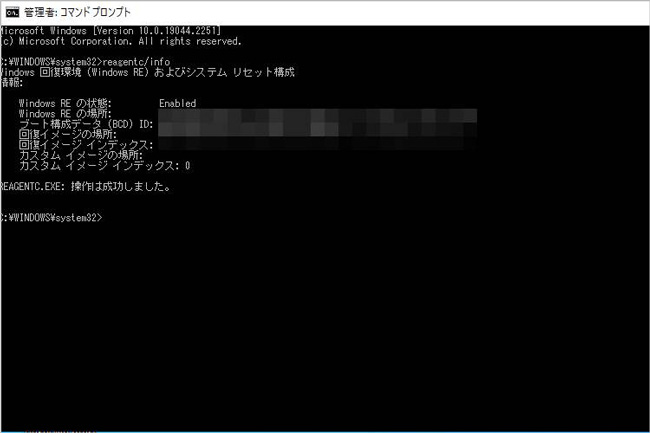
回復プログラムが破損したり見つからないときは、コマンドプロンプトのコマンド操作などで解決できる可能性があります。しかしコマンド操作は専門の知識が必要なため、時間と労力がかかるでしょう。そのため、オススメは回復プログラムを再度入手することです。
USBメモリを初期化し、再度新しい回復プログラムを作成すれば使用できます。すでにパソコンが起動しない場合は、別のWindows10パソコンから入手が必要です。Windows10パソコンがない場合でも、Microsoft公式ダウンロードページからWindows10のインストールメディアをダウンロードできます。回復プログラムを再度作成したら、もう一度復元に挑戦してみましょう。
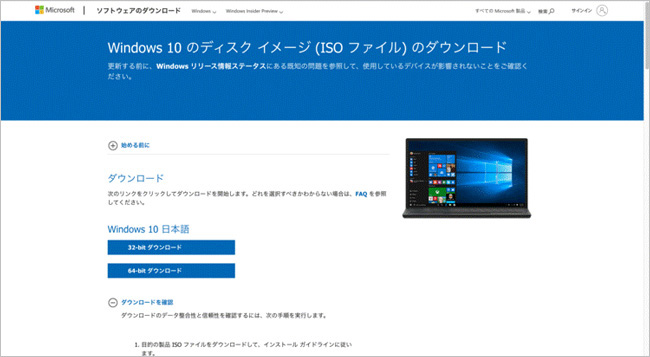
引用元:Microsoft ソフトウェアのダウンロード「Windows 10 のディスク イメージ (ISO ファイル) のダウンロード」より
USBメモリ本体が物理破損している部分にもよりますが、ほとんどの場合は諦めることをオススメします。USBメモリのような小型の精密機器は、自分の手で修理できません。修理依頼するとなると、費用や時間がかかるでしょう。
USBメモリの種類にもよりますが、だいたいは修理するよりも交換が低価格かつ手軽に解決できます。再度回復環境を作成する必要がありますが、それでも交換のほうがメリットのある選択です。とはいえ、依頼する業者や破損の程度、破損したUSBメモリの価値、再作成するためのパソコンの有無などで価格が異なります。一概には言えないため、依頼する前に「修理」と「交換」から比較・検討しましょう。
Windows10の「回復環境が見つかりません」エラーについて、原因と対処法を紹介しました。主な原因は「パソコンの設定」「回復プログラムの破損・紛失」「USBメモリの破損」によるものです。それらを改善すれば回復環境を再作成できるため、無事にWindows10パソコンを使えます。
もしも今回紹介した方法でエラーが修復できないときは、データ復元ソフトが必要です。データ復元ソフト「Recoverit」なら誰でも簡単に復元できるため、パソコンが起動していればスピーディーにバックアップできます。また本製品の上位バージョンである「Recoverit Ultimate」なら、起動しないパソコンからのデータ復元も可能です。非常に心強いツールなので、ぜひご活用ください。
パソコンで「Recoverit」 を起動すると、左側のサイドバーに「HDDやデバイスから復元」が表示されます。ここでは、「場所」タブから特定のファイル・フォルダを選択してください。スキャンしたいフォルダをクリックすると、選択した場所をスキャンし始めます。

スキャンしたいハードディスクをクリックすれば、スキャンが始まります。
スキャンは数分かかりますが、サイズの大きいファイルが多数存在する場合、数時間かかる場合もあります。

パソコンのデータをスキャンした後、失われたファイル・フォルダがあるかどうかを確認するためにプレビューを行います。その後、復元したいパソコンのファイルにチェックを入れて、「復元する」をクリックすれば完了です!

以上簡単な操作でパソコンから削除してしまった大事なデータが復元・復旧できます。
また、このソフトを使うことで、パソコンの復元だけではなく、外付けHDDの復旧、USBデータ復元やフォーマット復元などにも幅広く対応しています。ぜひお試しください。

Windows Update エラー0x80070643の原因と修復方法を初心者向けに解説。ウイルス対策ソフトやディスク障害の対処で、Windows10/11のアップデート失敗を解消します。 ...
エラー0x800f0922は、Windows更新失敗時に表示されるエラーコードです。今回本記事では、エラー0x800f0922が出る時の対処法について紹介いたします。これらの手順を試すことで、エラー0x800f0922を解決し、Windowsの更新プログラムをスムーズにインストールできるようになります。 ...
コンピューターを使用する際に、Windows7システムを更新時に「エラーコード0x80070057」などの問題が発生することがよくあります。 そこで、Windows10システムへ更新するときに、エラー0x80070057問題の発生原因とその復元方法を紹介いたします。 ...
内野 博
編集長