SDカードでパーティションを作成すると、バックアップの作成や、データのプライバシー保護など、多彩な場面で役立ちます。一方で、不要になったパーティションを削除したいと考える方もいるでしょう。
今回は、SDカードのパーティションについて、そして作成したパーティションの削除方法について解説します。パーティションの管理についてお困りの方は、参考にしてください。
SDカードパーティションとは、「SDカード」という1つの部屋を区切り、2つ以上の部屋に分割することを指します。
通常、SDカードに保存されたデータは、すべて同じ部屋に格納されます。そこでパーティションを作成することによって、SDカードの中身が分割され、2つ以上の部屋を全く別ものとして取り扱うことができるのです。
なお、作成したパーティションは削除やリサイズ、フォーマットなどができます。
SDカードにパーティションを作成することで、複数の利点が生まれます。
なぜSDカードの中身をわざわざ分割するのか、まずはこれらの利点についてチェックしておきましょう。
SDカードパーティションの利点としてはじめに挙げられるのが、データの整理および管理がしやすくなることです。
例えば1つのSDカードに音楽ファイルやドキュメントファイル、動画ファイルなどさまざまなファイル形式のデータを保存すると、優先度や好みにあわせて管理をするのが大変になりますよね。
SDカードパーティションを利用すれば、1枚のSDカードに2枚分以上の小さなSDカードの小部屋ができます。このように、データの整理も管理もしやすくなるのが、大きなメリットのひとつです。
SDカードに作成されたパーティションは、同じSDカード内のものでありながら、全くの別ものとして取り扱うことが可能です。
このため、セキュリティやプライバシーのために保護したいデータを、パーティションごとに分けて管理することで、SDカードにそのまま保存しておくよりもセキュリティ性が高まります。
バックアップデータ用のパーティションを作成しておけば、重要なファイルを紛失するリスクが減らせるうえ、パーティション自体のバックアップも簡単です。
パーティションのないSDカードは、何かあった際に全てのデータが消えてしまう可能性があります。一方で、パーティションでリスクを分散しておくことで、万が一の際にはデータが残っている可能性が期待できるのです。
また、バックアップの時にはあらかじめ整理しておいたパーティション内のデータをすぐにバックアップできます。楽に、そして無駄のないデータ管理が可能です。
SDカードに作成したパーティションは、デバイスの内部メモリとして利用できます。SDカードをデバイスに挿入することで、デバイス側のストレージに余裕ができるというわけです。
デバイスのストレージに余裕ができれば、動作が高速化し、パフォーマンスの向上に繋がります。
もしもお使いのデバイスでメモリが圧迫されていると感じる場合、SDカードパーティションを活用すると良いでしょう。
SDカードパーティションを「作り直したい」「不要になった」などの理由で、一度SDカードパーティションを削除したくなることもありますよね。
そのような場合は、パーティションツールやパソコンのディスク管理機能などを使って、SDカードパーティションを削除できます。
なお、SDカードパーティションを削除する際は、事前に必ずSDカードのバックアップを取っておきましょう。
今回は、Windows11の「ディスクの管理」機能を使用した、パーティションの削除方法をご紹介します。手順は以下の通りです。
パソコンにSDカードを接続します。「Windows+R」キーを押下し、「ファイル名を指定して実行」のダイアログボックスが開いたら、「diskmgmt.msc」と入力してOKをクリックしましょう。
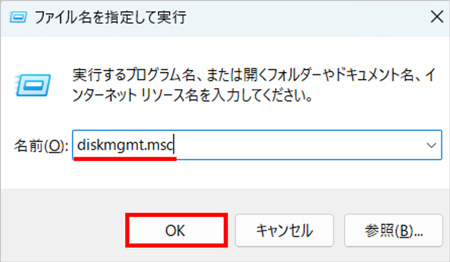
「ディスクの管理」の画面が開いたら、SDカードの名前を右クリックし「ボリュームの削除」を選択します。
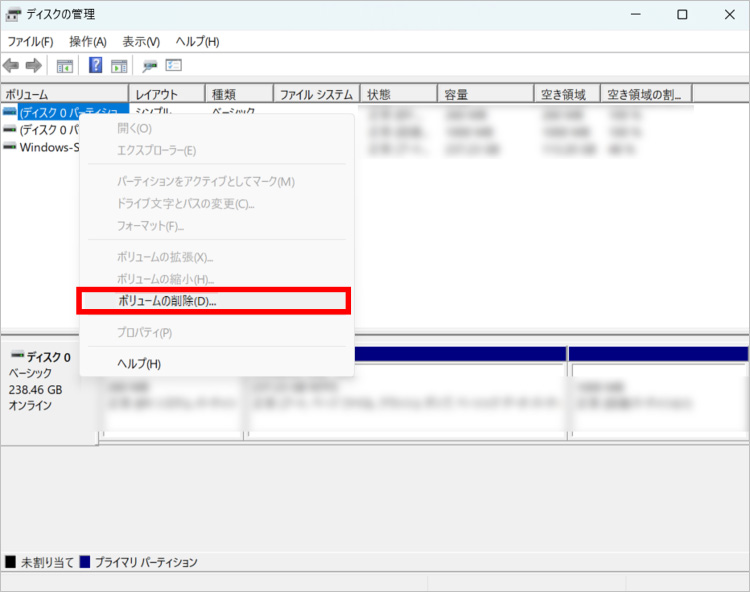
これでパーティションの削除は完了です。
SDカードパーティションを削除すると、パーティションに保存していたデータも消えてしまいます。しかし、万が一バックアップを取らずにSDカードからデータが削除されてしまっても、焦る必要はありません。
SDカードから削除されたデータは、データが完全に無くなってしまったように見えますが、実際はSDカードの内部に残っている可能性があります。
このような場合は、データ復元専用ソフトを利用することで、データを復元できる可能性が高いです。データ復元ソフト「Recoverit(リカバリット)」なら、SDカードから削除されたデータを、簡単なステップで復元できます。
Recoveritは、動画、写真、画像、ドキュメント、Eメールなど、さまざまなファイル形式に対応。95%の高い復元率を誇る優秀なソフトウェアです。お困りの方はぜひ一度ご利用ください。
PCを起動してSDカードをパソコンに接続します。そしてRecoveritソフトを立ち上げます。「外付けデバイス」に失われたデータの元の保存場所を選択してクリックします。

クリックすると、SDカードから削除したデータをスキャンし始めます。復元したいファイルが見つかると、スキャンを中止して復元することが可能です。

削除したSDカードのデータが表示されるので、復元したいデータをプレビューで確認します。「復元する」をクリックすると、復元が開始されるので終了するまで少し待ちます。

復元完了後、SDカードにデータが復元されていれば、復元成功になります。
紹介した方法を利用すれば、誰でも簡単にSDカードのデータを削除および復元する事ができます。特に、SDカードには家族写真や思い出の写真・動画など、もう撮り直し出来ない大切なデータが保存されている事が多いので、データ復元ソフトをインストールするだけではなく、意図せず削除してしまった時に焦らないよう事前にバックアップを取っておくのも必要です。まだSDカードのデータを削除および復元していないという方は、この機会にぜひ「Recoverit」をインストールして使ってみてはいかがでしょうか。

SDカードのデータを誤って削除、フォーマットしてもデータを復元できます。本記事では、一番簡単なSDカードのデータ復元方法をご紹介!専用のSDカード復元・復旧ソフトWondershare Recoverit (リカバリット)でデータを復元する方法を紹介します。 ...
今回は、フォーマットされたSDカードからデータを復元する方法について解説します。SDカード フォーマット 復元を行うための無料ソフトウェアも紹介しているので、データ復旧を試みる際にぜひ参考にしてください。 ...
GoProにはSDカードが付属していないので、自分でSDカードを用意する必要があります。本記事では、GoProでのSDカードの選び方と推奨されるメモリーカードについて解説します。 ...
内野 博
編集長