ある人が、私たちのコミュニティにこんな質問を送ってくれました。他の多くのAndroidユーザーからも同様の質問が頻繁に寄せられています。Androidスマートフォンを使っているうちにいつの間にか空き容量が足りなくなり、ゴミ箱がほしくなることは多いですね。ただし、WindowsやMacのパソコンとは異なり、Androidでは、すべての不要ファイルを1か所にまとめておけるフォルダは用意されていません。 そのため、Androidスマートフォンの不要なファイルを削除するには、別の手段をとる必要があります。この記事では、Androidでゴミ箱にアクセスし、さまざまなファイルを簡単に削除する方法をお伝えします。
いいえ、WindowsやMacのパソコンとは異なり、Androidデバイスにゴミ箱フォルダはありません。これは、ほとんどのスマートフォンのストレージ容量が8GBから256GBに限られているためです。そのためゴミを1か所に集めるためだけのフォルダを維持することは現実的ではありません。ただ、「写真」などの一部のアプリには、削除されたアイテムを一定期間保存するためのフォルダがあります。
したがって、Androidから不要なファイルを削除したい場合は、それぞれのアプリで不要なデータを探し、それらを1つずつ削除する必要があります。

Androidでゴミ箱を空にする方法を紹介します。以下の方法を継続的に活用すれば、Androidデバイスのストレージを効果的に管理し、快適な使用環境の維持が可能です。データ整理は定期的に行い、デバイスのパフォーマンスを向上させましょう。
Googleフォトは、削除した写真や動画が30日間ゴミ箱に保管される仕組みです。ゴミ箱内のアイテムを確認し、必要のないものを削除すれば、ストレージを効果的に解放できます。とくに、大容量のメディアファイルを優先的に削除する候補としてユーザーに知らせてくれます。
Google フォトのゴミ箱を空きにする方法は、以下の手順です。
手順1.Google フォトを起動する

手順2.「ゴミ箱」を選択する
手順3.ゴミ箱内のファイルから削除したいものを選択する
手順4.「削除」を選択し、完全に削除する
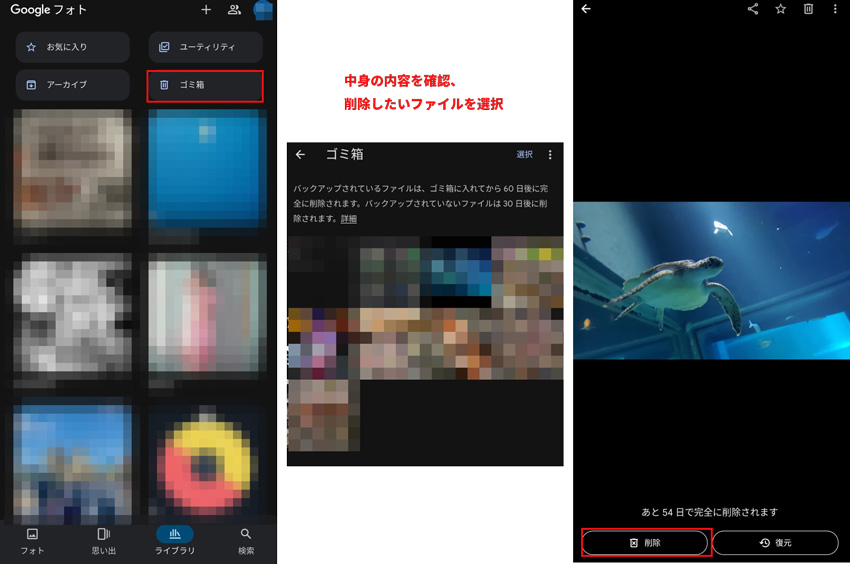
GmailもGoogle フォトと同様にゴミ箱を設けており、移動したメールが一定期間保管されています。受信トレイだけでなく、ゴミ箱内のメールも定期的に確認し、不要なものを削除することで、メールデータの整理が可能です。資料が添付されたメールは大きい容量のものが多いため、優先して削除しましょう。
Gmailのゴミ箱を空きにする方法は、以下の手順です。
手順1.Gmailを起動する
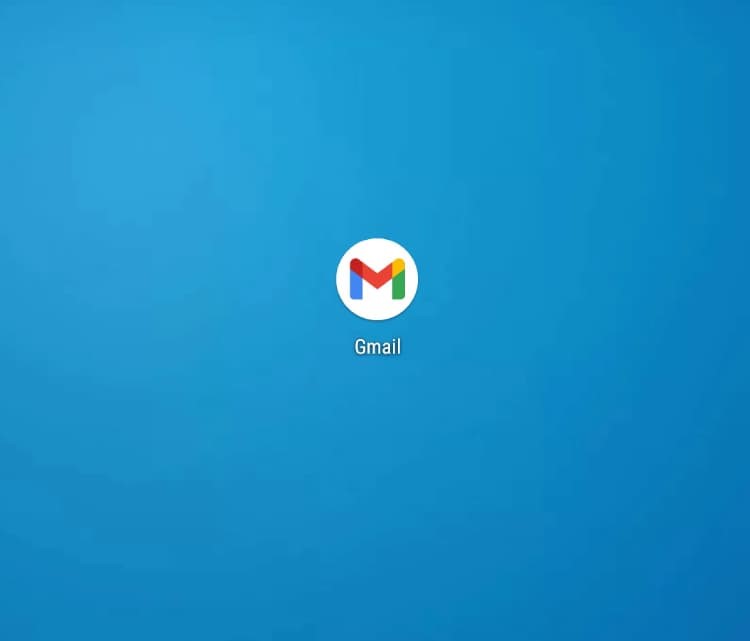
手順2.メニューを開き、「ゴミ箱」を選択する
手順3.「ゴミ箱を今すぐ空にする」を選択すると、すべて削除される
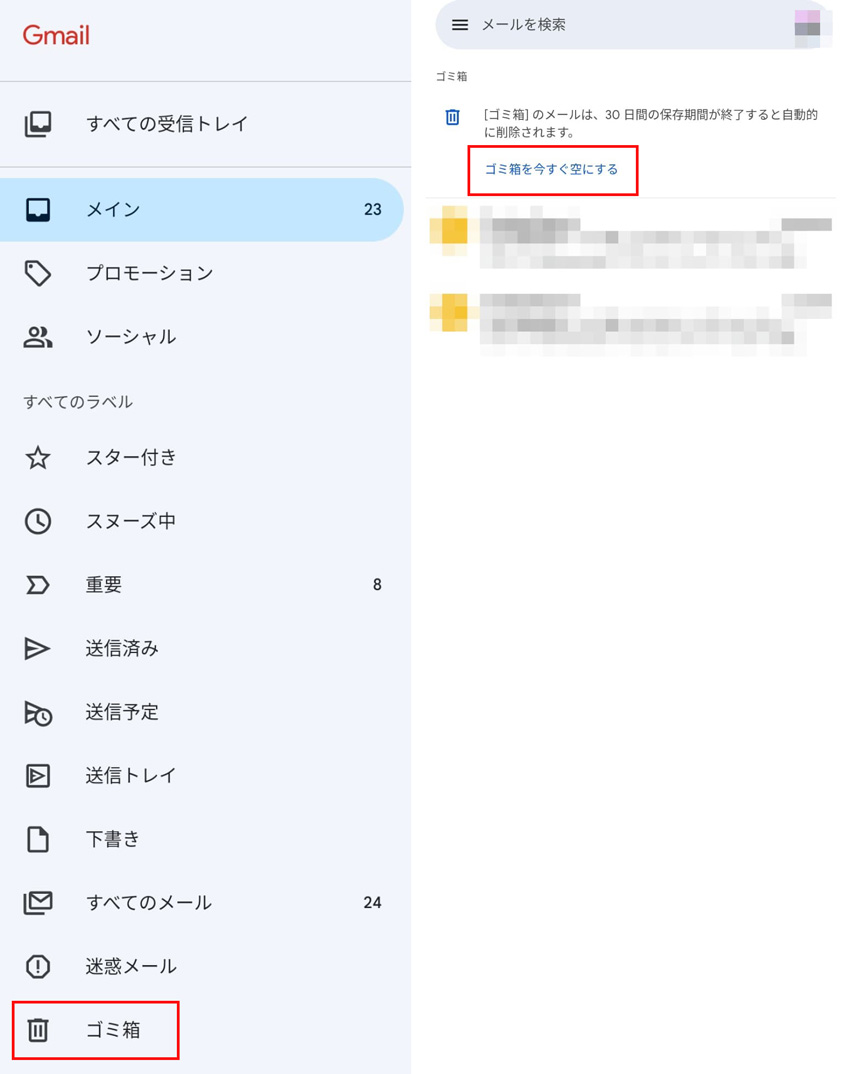
連絡先の整理もデバイスの最適化に繋がります。アドレス帳のゴミ箱や不要な連絡先を見直し整理すれば、ストレージ使用量の削減が可能です。ただし、アドレス帳の削除は慎重に削除しましょう。大切な友人や取引先の連絡先を削除してしまうと、連絡手段が絶たれてしまいます。ファイルよりも大切なものを失わないように、注意して操作しましょう。
アドレス帳のゴミ箱を空きにする方法は、以下の手順です。
手順1.Googleアプリ「連絡先」を起動する
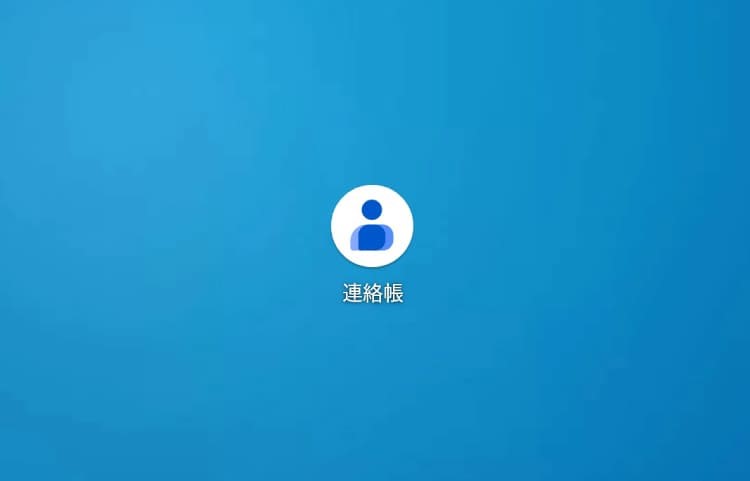
手順2.「ゴミ箱」を選択する
手順3.「ゴミ箱を今すぐ空にする」を選択すると、すべて削除される
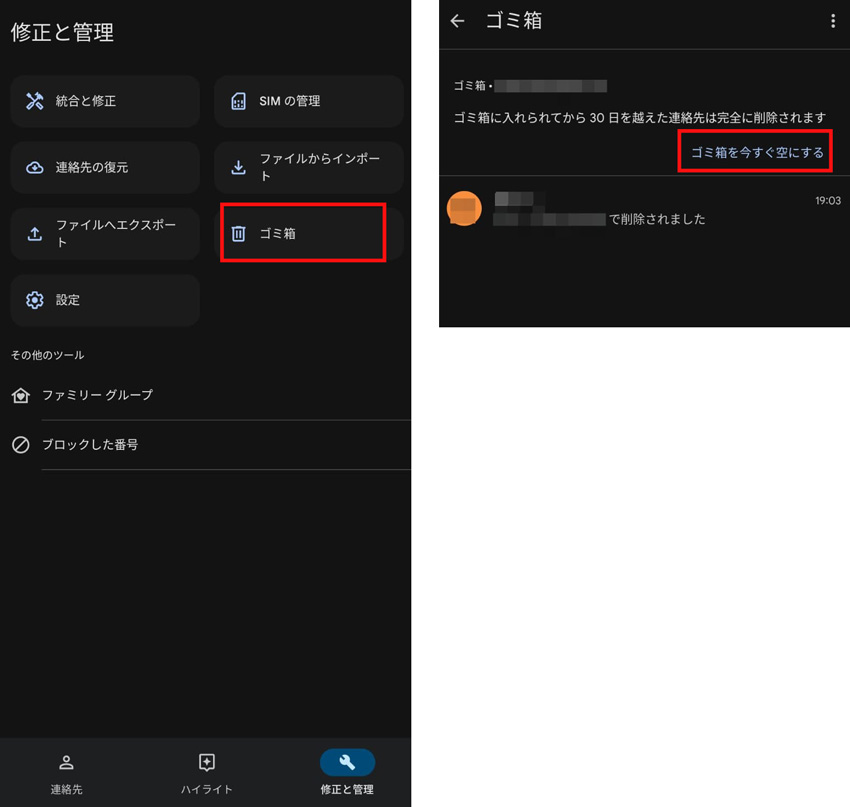
一部のAndroidデバイスには、ゴミ箱を管理するアプリがプリインストールされています。これを利用して不要なファイルやキャッシュを探し出し、削除することで、デバイスの動作を最適化。余分なデータを解消できます。
ゴミ箱アプリからゴミ箱を空きにする方法は、以下の手順です。
手順1.Googleアプリ「Files」を起動する
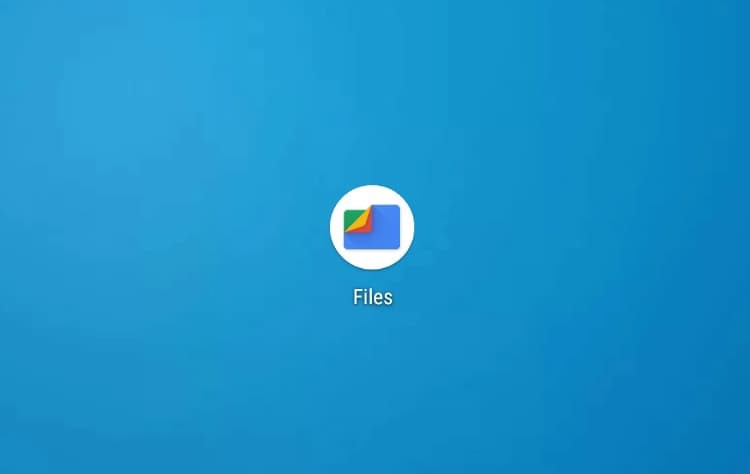
手順2.メニューから「ゴミ箱」を選択する
手順3.削除したいファイルにチェックを付け、「削除」を選択する
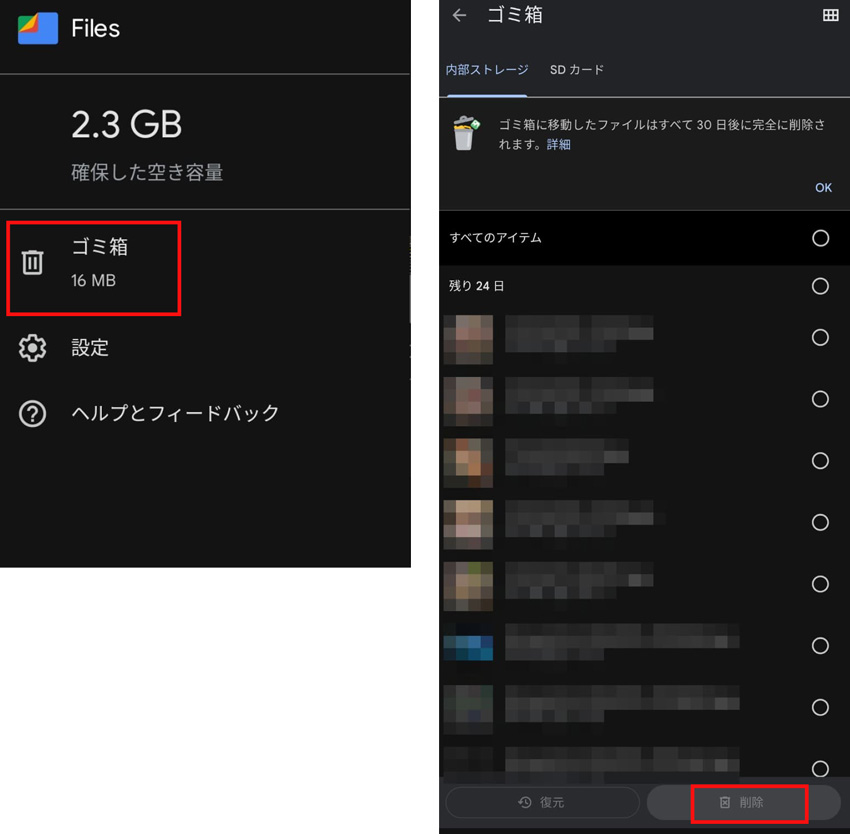
Androidスマートフォンでゴミ箱フォルダを見つけたい状況としてよくあるのが、ゴミ箱を空にして空き容量を増やしたい場合です。Androidの空き容量を増やしたい場合は、次の方法もお試しください。
キャッシュデータは、応答をより高速にするためにアプリによって保存される中間データのことです。これによりアプリのエクスペリエンスは向上しますが、デバイスのストレージを圧迫することもあります。そのため、スマートフォンのキャッシュを消去すると空き容量を増やすのに役立ちます。
特定のアプリのキャッシュデータを消去するには、デバイスの [設定] > [アプリと通知] に移動し、リストから任意のアプリを選択します。[キャッシュを削除]にアクセスすることで、アプリのキャッシュを削除できます。
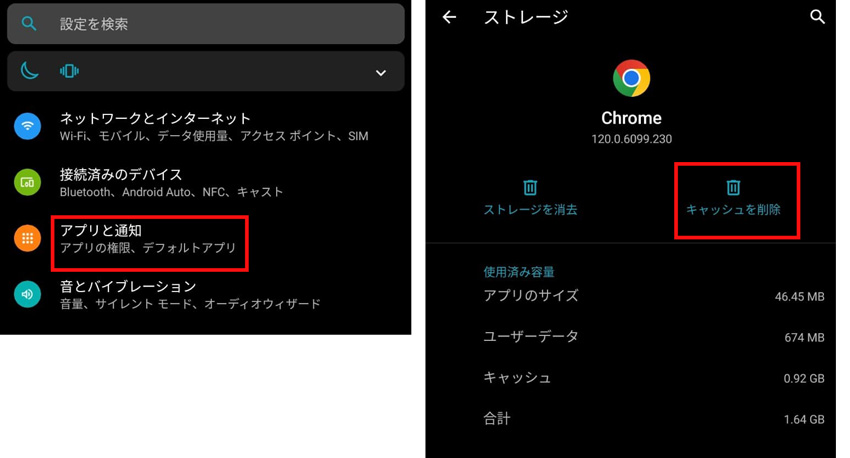
必要に応じて、すべてのキャッシュデータを一括で消去することもできます。デバイスのストレージ設定に移動し、[キャッシュされた画像とファイル]をタップします。ここから、すべてのキャッシュデータ全体を消去することができます。
ファイルをダウンロードしたものの、後から必要なくなるということもよくあります。そのため、不要なファイルを削除するときにはダウンロードフォルダも見てみましょう。ダウンロードしたファイルを削除する方法は、以下の手順です。
手順1.Googleアプリ「Files」を起動する
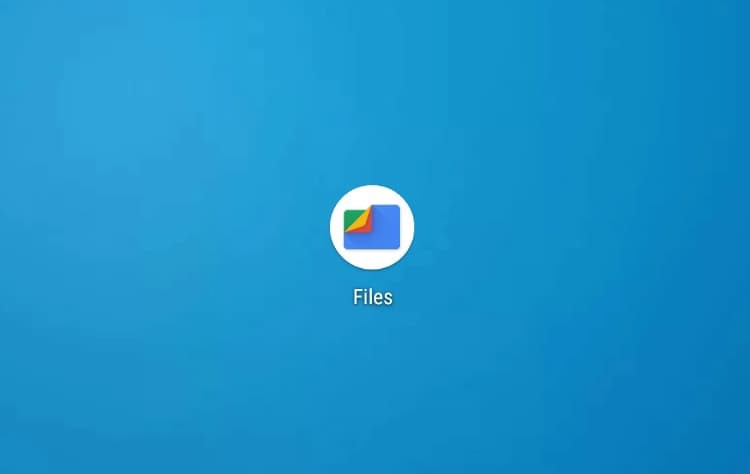
手順2.画面下部の「見る」タブを開き、「ダウンロード」フォルダを選択する
手順3.ファイルを選択し、「ゴミ箱に移動」を選択す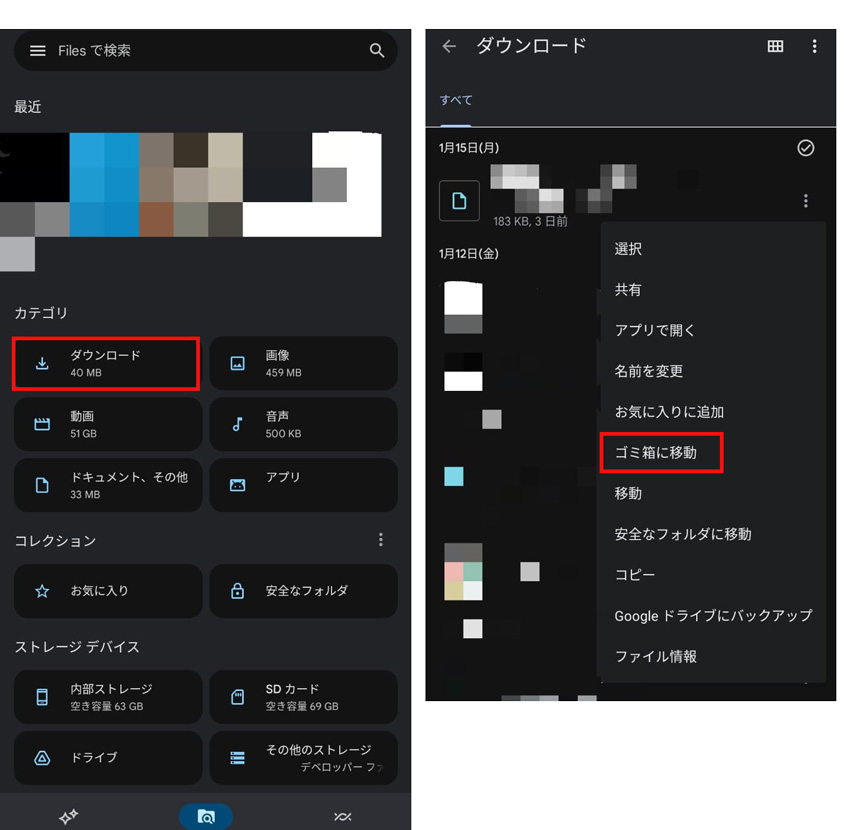
外出先で写真をたくさん撮影するとき、スマートフォンはとても便利ですよね。ただし、場合によっては大量の写真データが蓄積されてしまい、空き容量を圧迫してしまうことも。こんな時には重複した写真を削除しましょう。もちろん、画像の削除はスマートフォンのアルバムから手動で行えます。
重複した写真を削除する方法は、以下の手順です。
手順1.Googleアプリ「Files」を起動する
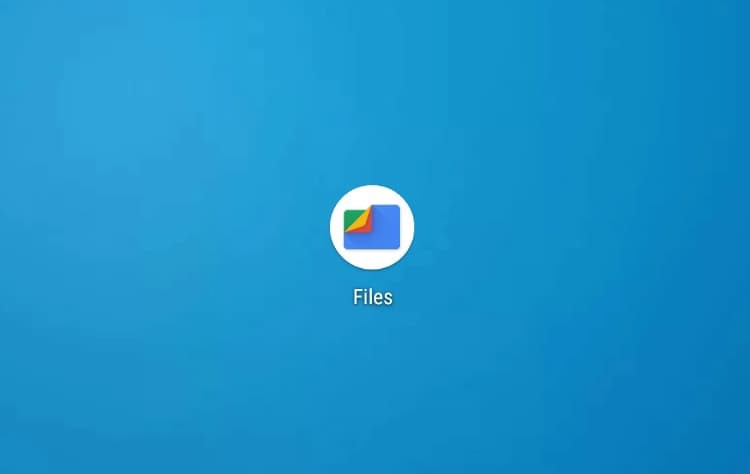
手順2.画面下部の「削除」タブを開き、「重複ファイルの削除」を選択する
手順3.ファイルを選択し、「ゴミ箱に移動」を選択する
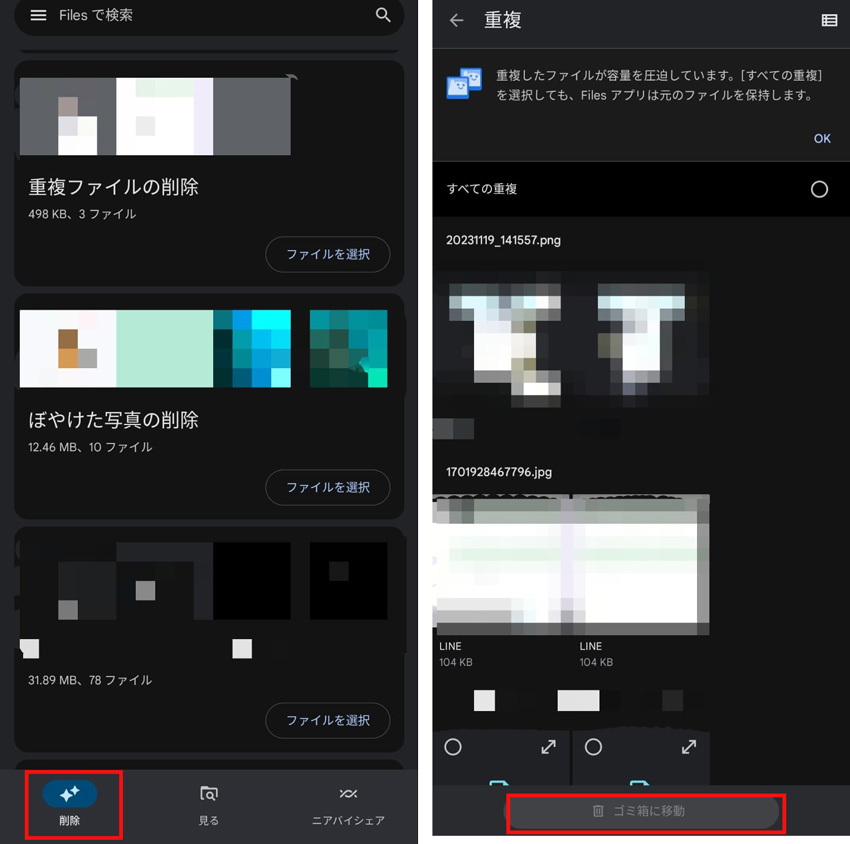
さらに、「Clean Master」や「SD Maid」などのサードパーティ製アプリを使って画像を削除する方法もあります。これらのアプリは通常、高度な検索やファイルの管理機能を提供しており、不要な画像やキャッシュを効果的に見つけて削除することができます。サードパーティ製のアプリを使用する際は、信頼性の高いものを選択し、パーミッションに注意してください。
デバイスにインストールされたアプリの中には、使用頻度が低いものが存在します。不要になったアプリをアンインストールすれば、ストレージ容量の確保が可能です。「Files」アプリから使用頻度を確認し、不要なアプリをアンインストールしましょう。
使用頻度の低いアプリをアンインストールする方法は、以下の手順です。
手順1.Googleアプリ「Files」を起動する
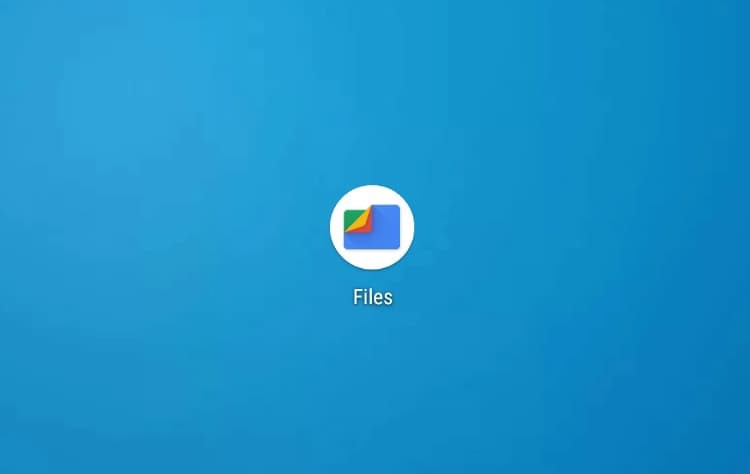
手順2.画面下部の「見る」タブを開き、「アプリ」フォルダを選択する
手順3.各アプリの最終利用時間をチェックし、使用頻度の低いアプリを探す
手順4.不要なアプリを選択し、「アンインストール」を選択する
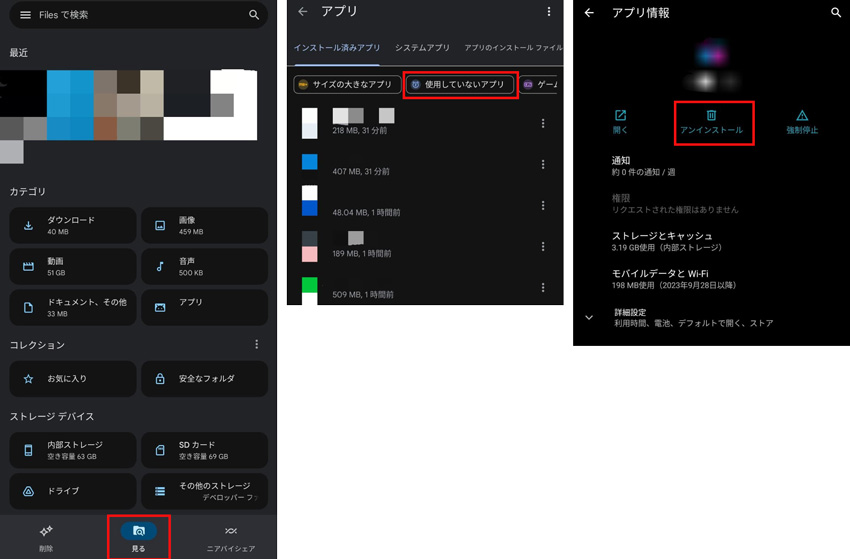
スマートストレージは、Android 8から導入された機能です。これは、すでにクラウドにバックアップされているスマートフォンのデータから重複するものを削除するのに役立ちます。この機能を使うには、スマートフォンの [設定] > [ストレージ]または「デバイスケア」の順に移動し、[スマートストレージ] をオンにするだけです。そうすれば機能がバックグラウンドで実行され続け、さまざまなファイルや不要なコンテンツが自動的に削除されます。
外部SDカードをデバイスに挿入することで、写真、動画、音楽などの大容量のデータをSDカードに移動できます。デバイス本体のストレージを拡張し、SDカードの容量を有効に活用できます。
またSDカードは、データを物理的に管理できる方法としても有効です。保存するファイルを種類ごとに管理したり、プライベート用と仕事用に使い分けたりできます。SDカードを有効に活用し、デバイスのストレージ拡張やファイル管理にお役立てください。
ファイルをSDカードに移動する方法は、以下の手順です。
手順1.SDカードに移動したいファイルを開き、メニューから「移動」を選択する
手順2.移動場所を「SDカード」に指定すると、ファイルがSDカードに移動される
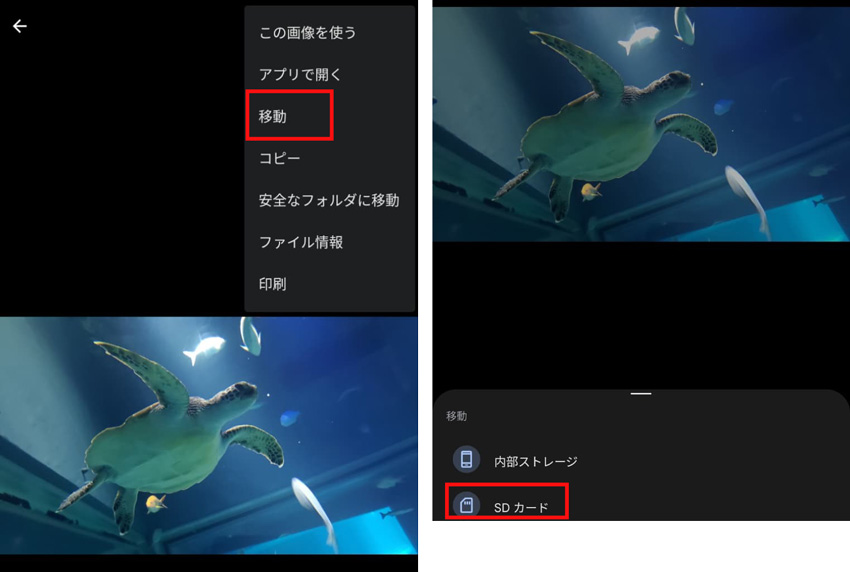
最後に紹介するのは、スマートフォンのデータを別の安全な場所にバックアップしてから、スマートフォン内のデータを削除する方法です。たとえば、スマートフォンをコンピュータに接続し、データを転送します。コンピュータ上にバックアップを作成したら、Androidから不要なファイルや重複コンテンツを削除しましょう。これでAndroid上の空き容量を増やせます。
Android デバイスのストレージを管理しているときに、必要なデータを意図せず削除してしまう可能性もあります。こんな時には、データ復元ソフトWondershare Recoveritがお役に立ちます。このソフトは、SDカードから紛失・削除された、またはアクセス不能になってしまったコンテンツを取り戻すことができます。さらにSD カードのフォーマット、誤った削除、ウイルス攻撃など、さまざまなシナリオに対応しています。高いデータ復元率とユーザーフレンドリーなインターフェイスを兼ね備えた本ソフトを、ぜひお試しください。
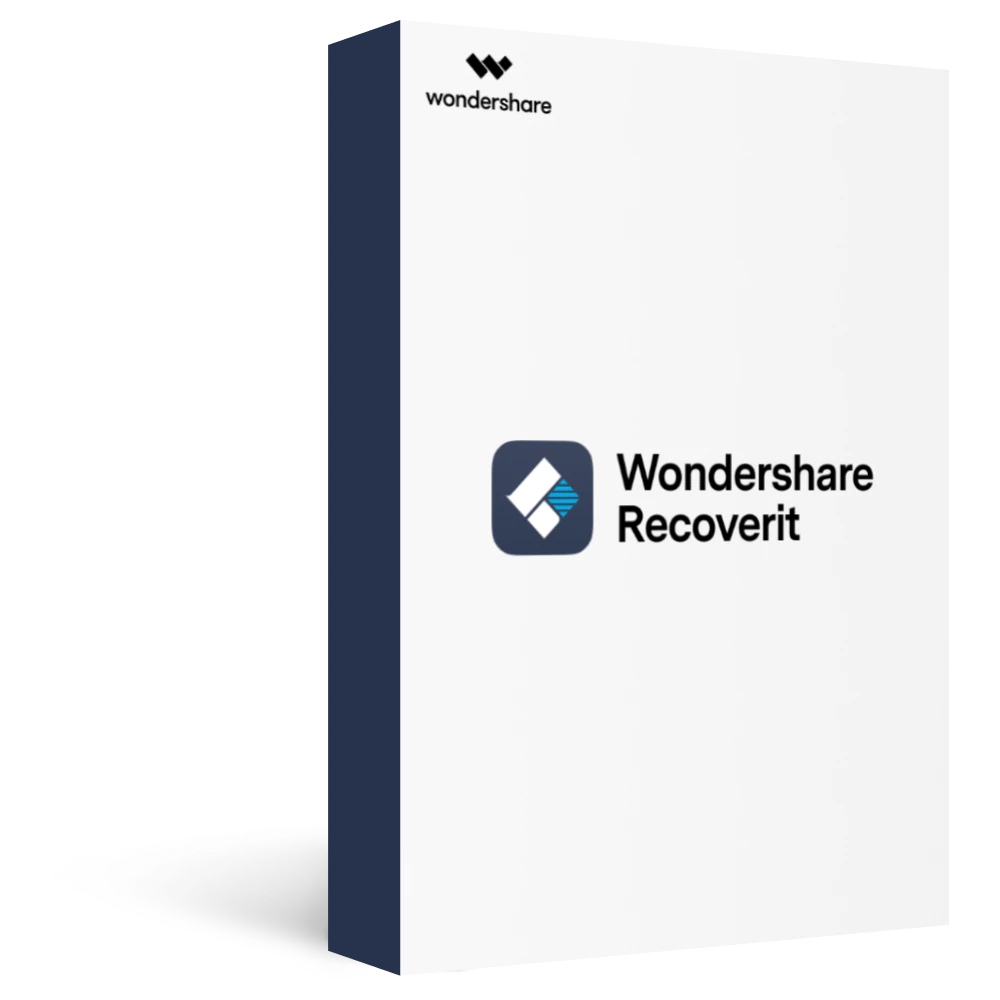
AndroidのSDカードから削除されたファイルを復元するには、次の手順に従ってください。
SDカードをコンピュータに接続してRecoveritを開くと、データのスキャンが可能な場所が表示されます。ここで対象のSDカードを選択すると、自動的にスキャンが始まります。

RecoveritがSDカードのフルスキャンを行い、削除されたファイルを検出します。スキャンが完了するとファイルをプレビューできるようになります。スキャン中およびスキャン完了後に、ファイルパス・ファイル形式・削除したファイルなど、フィルタリングを設定することもできます。必要なデータが見つかったら、スキャンを一時停止、または終了しても構いません。

スキャンが完了すると、復元されたファイルを1つずつプレビューできます。復元したいものを確認・選択したら[復元する]ボタンを押します。
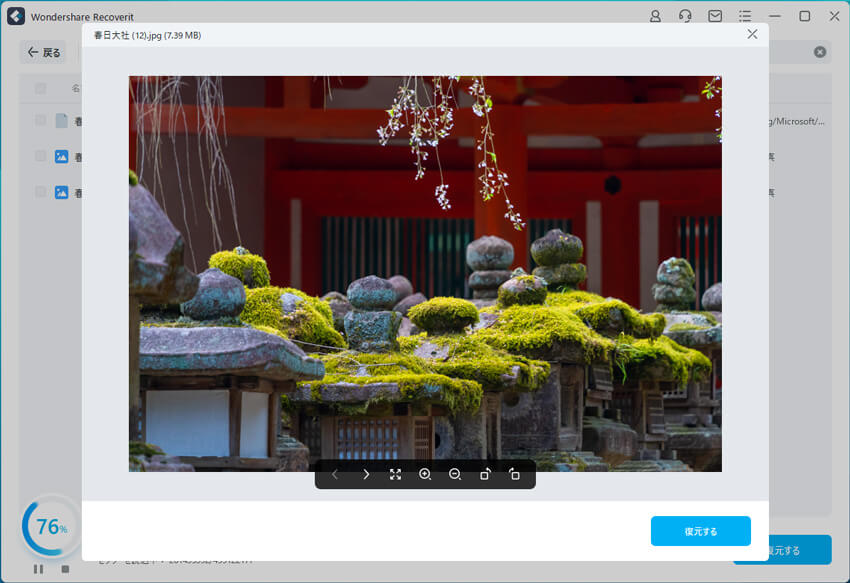
Recoveritのスキャンモードには、通常スキャンとディープスキャンの2つがあります。初期設定の通常スキャンでは不十分だった場合は、ディープスキャンをお試しください。これを行うには[高度な復元]をクリックします。通常スキャンより時間をかけた広範囲のスキャンを行うため、より確実にSDカードからデータを取り戻すことができます。
この記事では、「Androidにゴミ箱はある?」「Androidのゴミ箱を開くにはどうすればよい?」といった疑問にお答えしてきました。また、各アプリから不要なデータを削除し、Androidの空き容量を増やすための方法もご紹介しています。これらのテクニックをぜひお試しください。また、身近な方が同様のことでお困りの場合には、この記事を共有して効果的な方法を伝えてあげてくださいね。
任天堂スイッチはゲーマーにとって最高のデバイスの1つですが、でも任天堂のsdカード容量不足に悩まされることもよくあります。この記事では 任天堂Switch用のSDカードのフォーマットを実行するあらゆる方法を詳しく説明します。 ...
SDカードで突然「フォーマットする必要があります」というエラーが表示された場合、どうしますか?フォーマットメッセージへの対処方法や、フォーマットしてデータが消えてしまった場合に活躍するデータ復元ソフト「Recoverit」をご紹介します。 ...
SDカードを初期化されたんですが、消えたデータを復元することができますか。実は、初期化されたSDカードから復元できるソフトがあります。本ページでは、初期化されたSDカードからデータを復元できるソフトをご紹介します。 ...
内野 博
編集長