Aug 27, 2025 • カテゴリ: ビデオ・写真復元/修復
コンピューター上で画像を扱うとき、さまざまなファイル形式があります。その中でもBMPファイルは、古くから使われている形式の1つです。本記事では、BMPファイルについて解説し、BMPファイルを開く方法について紹介します。もしもBMPファイルが破損したときは、データの修復が必要です。データ修復ソフト「Repairit」も紹介するので、ぜひ参考にしてください。
BMPファイルについて詳しく解説します。BMPファイルとは、Microsoftが開発した画像ファイルのことです。通常、画像ファイルはJPEGやPNGファイルがありますが、BMPファイルもその部類に含まれます。BMPファイルの拡張子は「.bmp」です。BMPファイルについて、さらに詳しくメリットやデメリットを解説します。
BMPファイルは、非常にシンプルな構造をしています。そのため、JPEGやPNGファイルなどの画像ファイル形式に比べて扱いやすく、編集しやすいことがメリットです。また、WindowsなどのOSで標準的にサポートされているため、Windows系ソフトウェアでBMPファイルを開けます。
BMPファイルはほかの画像ファイルと比べて高画質です。多くの画像に使用されているJPEGやPNGファイルは、圧縮されたファイル形式。圧縮で加工されているだけあり、画質や解像度が劣化する可能性があります。逆に、BMPファイルは圧縮されていません。そのためキレイな画質の維持が可能です。パソコンとしても圧縮されていないファイルは扱いやすく、ファイルの原本とした保存におすすめです。
BMPファイルのデメリットは、画像を保存するために必要な容量が非常に大きくなることです。メリットであった「圧縮されていない」は、逆を言うと「サイズが大きくなる」とも言えます。そのため複数のBMPファイルを維持・管理するためには、大容量の保存領域が必要です。もし大量のBMPファイルを扱う機会があるなら、外付けハードディスクやUSBメモリなどの利用をおすすめします。
BMPファイルは、そのまま使用することに向いたファイルではありません。普段閲覧するWebページの画像やダウンロードする画像、仕事のメールで送る画像など、どれもJPEGやPNGファイルが主流ではないでしょうか。なぜなら、サイズの大きなBMPファイルを使ってしまうと、処理に時間がかかるからです。BMPファイルをWeb上で利用する場合は、JPEGやPNG形式に変換することをおすすめします。
BMPファイルを開くには、専用のソフトウェアを使う方法と、WindowsなどのOSで標準的にサポートされている機能を使う方法があります。それぞれ見ていきましょう。
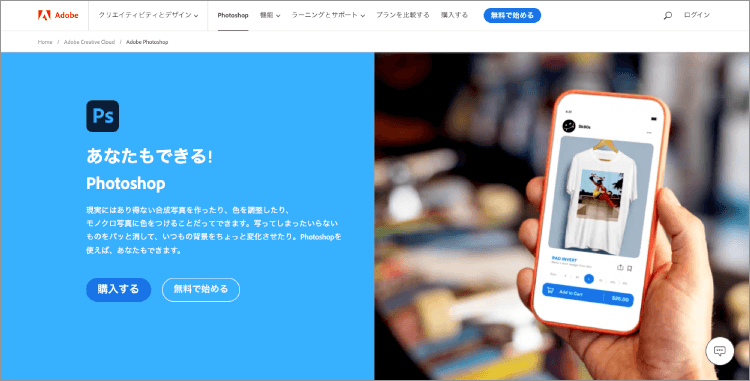
引用元:Adobe Photoshop
BMPファイルを開くためには、専用のソフトウェアを使うことができます。たとえば「Adobe Photoshop」や「GIMP」といった画像編集ソフトウェアは、BMPファイルを開くことができます。ただし、これらのソフトウェアは機能が非常に多彩で、プロのデザイナーが扱うような仕様です。そのため、パソコン初心者は難しく感じるでしょう。また専門性の高い編集ソフトの場合、有料なものも多く存在します。
Windowsには、BMPファイルを開くための標準的な機能が備わっています。具体的には、Windowsの「フォトビューアー」や「ペイント」などのソフトウェアでBMPファイルを開くことが可能です。BMPファイルを開く場合は、BMPファイルのアイコンをダブルクリックすれば簡単に開けます。
もしもWindowsのフォトビューアーがインストールされていない場合は、以下のサイトからダウンロードが可能です。
■WindowsFAQ-「Windows フォトビューアー を利用する(Windows10/11)」
https://windowsfaq.net/windows/app/restore-windows-photo-viewer/
BMPファイルを開くための方法は非常にシンプルです。しかし、BMPファイルは容量が大きいため、開いた画像を編集する場合は別の形式に変換することをおすすめします。
高画質と引き換えに、扱いが難しいBMPファイル。特徴をよく理解し、適材適所で使用することをおすすめします。Web上で使用する場合は、必ずJPEGやPNG形式に変換しましょう。PNGファイルそのものは、原本として保存しておくと便利です。
もしも変換や不具合などが原因でBMPファイルが破損した場合は、ファイルの修復が必要です。ファイル修復ソフト「Repairit(リペアリット)」なら、誰でも簡単に修復できます。操作方法は、画面に沿った案内に従って操作するだけ。BMPファイル以外にも、さまざまな形式に対応しているため、一つあれば非常に心強いソフトです。画像の編集にお困りの際は、ぜひご活用ください。
さらに、Repairit最新バージョンでは、AI技術による「写真補正」機能が追加されており、色彩を最適化し、ぼやけた輪郭をシャープにし、隠れているディテールを明らかにます。
「写真補正」機能について、詳しく知りたい方はこちらへ。
上記青いアイコンをクリックしてRepairitをインストールした後、ソフトを立ち上げます。左側サイドバーから「写真修復」をクリックして、画面真ん中にある「追加」ボタンをクリックすると、破損したBMP画像ファイルを読み込みます。

右下にある「修復」をクリックすると、画像修復が開始されます。修復完成した後、画像をプレビューできます(ご注意:一部の画像だけ)。
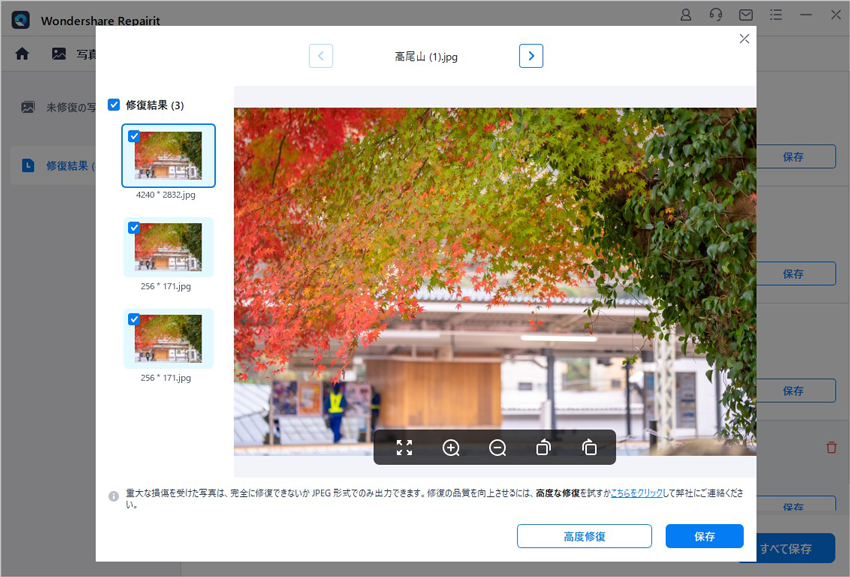
画像がひどく破損した場合、高度修復モードを選択して再度修復することができます。「高度修復モード」を実行するには、サンプル画像を追加する必要があります。ご注意:サンプル画像は破損した画像と同じデバイスで撮影し、同じ形式である必要があります
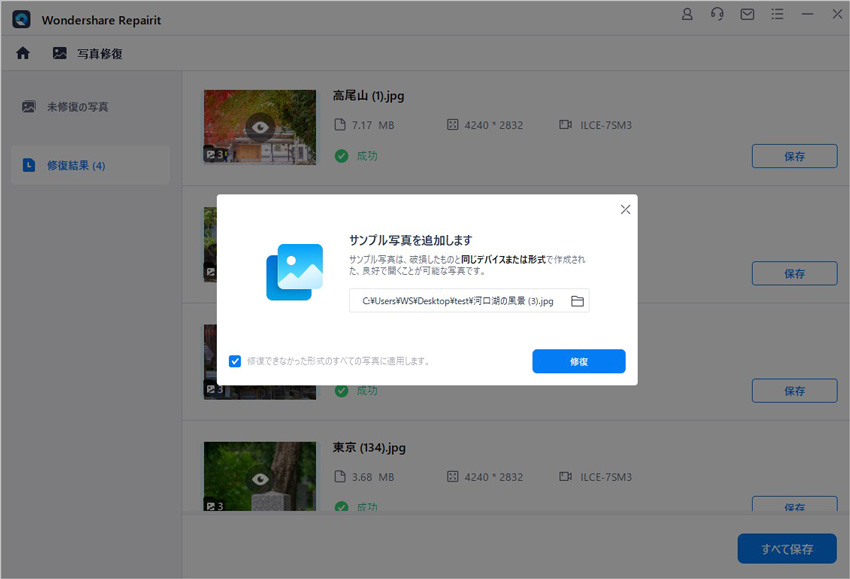
「保存」ボタンをクリックしたら、修復できた画像ファイルを保存することができます。複数の画像を選択し、「すべて保存」ボタンをクリックして一括保存されます。
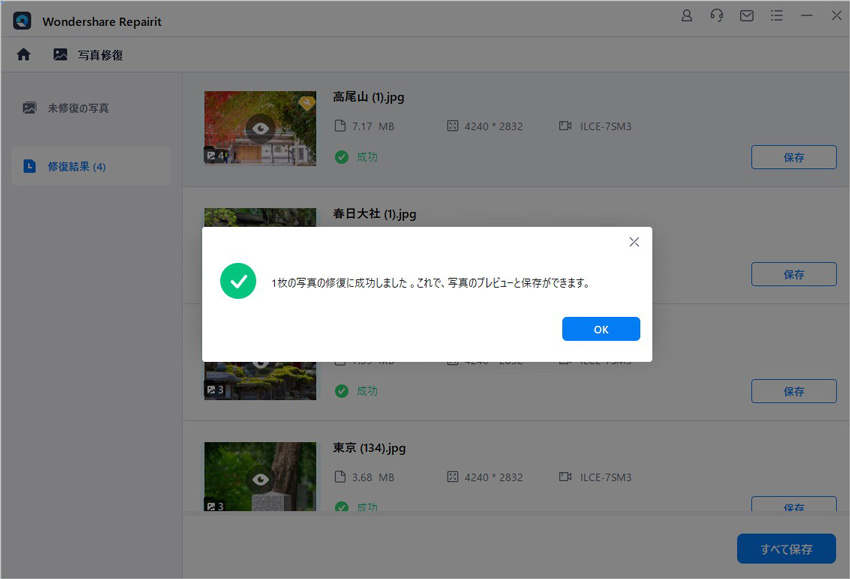
動画を元保存場所に保存しないでください。(上書き保存を避けます。)
→関連記事:
パソコンでJPGファイルを開けない原因と対処法
パソコンを使用して、MP4動画をGIFアニメーションに変換する方法をお探しですか?初心者にも分かりやすい手順をご紹介します。MP4ファイルのGIF化は、SNSやブログでの利用に大変便利です。この記事では、無料で手軽に使えるソフトを中心に、簡単な操作でMP4動画からGIFアニメーションを作成する方法を解説します。 ...
この記事では、おすすめの画像ビューアを五つ紹介します。これらの画像ビューアが優れた機能と便利な操作で多くのユーザーに愛用されています。皆さんも機会があれば、ぜひお使いになってください。 ...
時間が経って古くなってしまった写真をお持ちではないでしょうか?それには傷があったり、角が曲がったり、表面に傷やホコリやシミがあったりしませんか。デジタル化してキレイな状態に復元したいと考えている方も多いはずです。この記事では、プリントされた写真をデジタル化してキレイに蘇らせるための方法を紹介します。 ...
内野 博
編集長