Aug 27, 2025 • カテゴリ: ビデオ・写真復元/修復
このガイドでは、GIF(Graphics Interchange Format)についての基本から、動画をGIFに変換する方法、そして注意すべきポイントまで詳しく解説します。読者に分かりやすく、GIF化、動画からGIF 化、MP4からGIFへの変換などの関連するトピックに焦点を当て、GIFとは何かという基本的な疑問にも答えます。これを通じて、新しいスキルを身につけ、クリエイティブなコンテンツ制作を楽しむ手助けとなることでしょう。
GIF(Graphics Interchange Format)は、静止画像や短いアニメーションを表現するためのフォーマットです。このフォーマットは、インターネット上で広く使用され、ウェブページやソーシャルメディアで動画の代わりによく利用されます。GIFは複数の画像フレームを連続的に表示することでアニメーションを実現し、無音のループ再生が特徴です。
通常、GIFは簡単に作成でき、コンパクトなファイルサイズを持つため、ウェブ上でシンプルなアニメーションや反復的な動画を共有するのに便利です。また、GIFは静止画像としても使用でき、透明な背景をサポートするなど、多くのクリエイティブな用途に適しています。 そしてGIFは、ウェブコンテンツの豊かな表現を可能にする重要な要素の一つです。
MP4動画をGIF 化する方法は、クリエイティブなコンテンツ制作やウェブ上での共有に非常に役立ちます。GIFは短いアニメーションやループ動画を共有するための一般的なフォーマットで、笑顔やメッセージを表現するのに最適です。以下では、MacおよびWindowsの両方でMP4をGIFに変換する手順を詳しく説明します。
GIF化のプロセスは、オペレーティングシステムや使用するソフトウェアによって異なりますが、どちらのプラットフォームでも簡単に実行できます。以下のセクションでは、MacとWindowsそれぞれでMP4動画をGIFに変換する方法を詳しく説明します。お使いのコンピューターに応じて、適切な手順を選んでください。
Macユーザーの場合、MP4動画をGIF 化する方法の一つは、MacOSに標準で付属しているKeynote(キーノート)アプリケーションを利用することです。Keynoteは主にプレゼンテーション作成のためのアプリケーションですが、MP4動画をGIFに変換するためにも使えます。
以下は、Keynoteを使用してMP4動画をGIFに変換する手順です
1.Keynoteアプリケーションを開きます。
2."プレゼンテーションを選択" または "新規プレゼンテーション" をクリックして新しいプレゼンテーションを作成します。
3.プレゼンテーションの最初のスライドにMP4動画を挿入します。
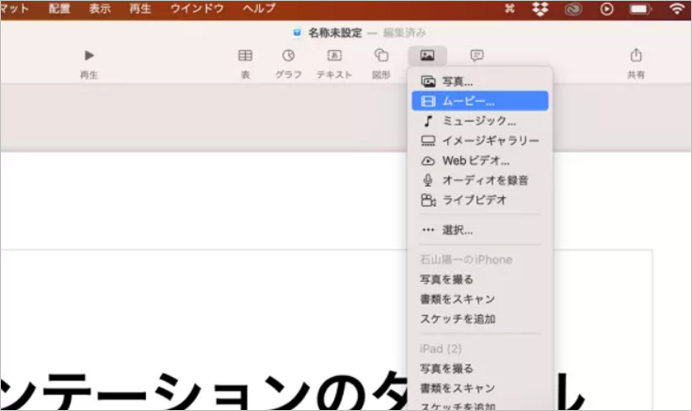
4.プレゼンテーションをエクスポートし、ファイル形式をGIFに設定します。
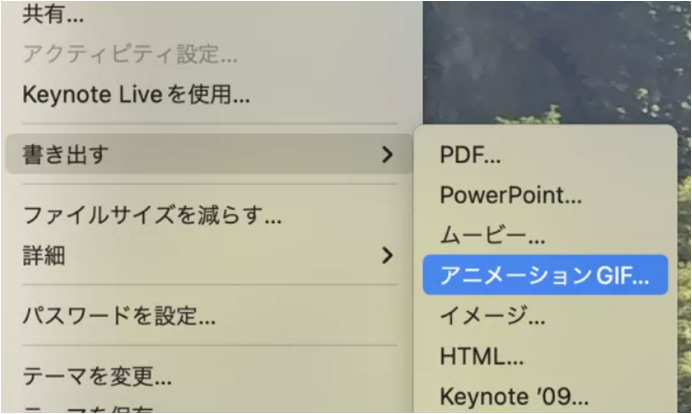
5.エクスポートを実行すると、MP4がGIFに変換されます。
Windowsユーザーの場合、MP4動画をGIF 化する方法の一つは、Windows用の標準アプリケーションであるMicrosoft PowerPoint(パワーポイント)を利用することです。PowerPointはプレゼンテーション作成ツールですが、MP4動画をGIFに変換するのにも適しています。
以下は、Microsoft PowerPointを使用してMP4動画をGIFに変換する手順です
1.Microsoft PowerPointを開きます。
2.新しいプレゼンテーションを作成し、スライドにMP4動画を挿入します。
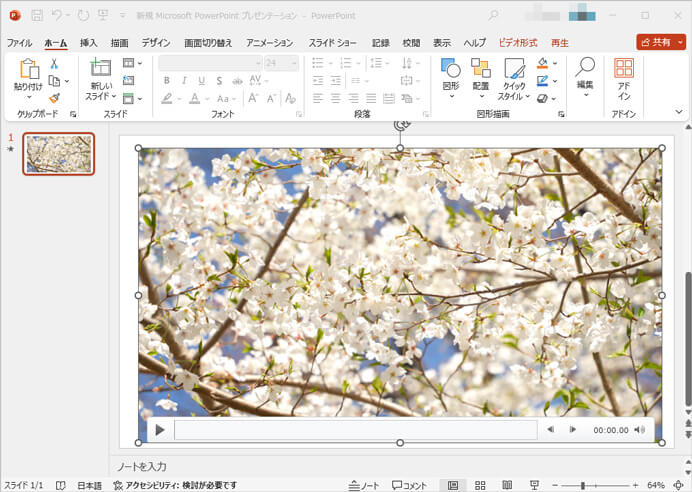
3.「エクスポート」→「アニメーションGIFの作成」→「GIFを作成」ボタンを押す。
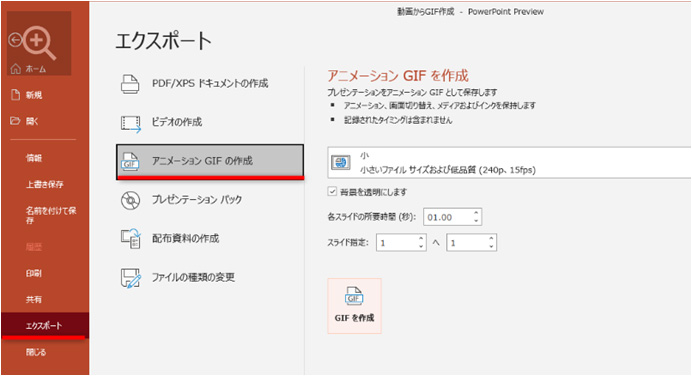
4.ファイルメニューから「名前を付けて保存」を選択し、ファイル形式をGIFに変更します。
5.保存ボタンをクリックすると、MP4からGIFに変換されます。
MP4からGIFへの変換は便利ですが、いくつかの重要な注意点を考慮することが必要です。以下は、変換時に留意すべきポイントです。
GIFファイルは通常、MP4ファイルよりもサイズが大きくなります。長い動画をGIF 化すると、ファイルサイズが非常に大きくなることがあります。これは、ウェブ上で共有する際に遅延や表示の問題を引き起こす可能性があるため、変換前に動画の長さを検討しましょう。
ファイルサイズが大きくなると、ウェブページやソーシャルメディアでの読み込みに時間がかかることがあります。これにより、ユーザーは待たされることになり、ストレスを感じる可能性があります。さらに、一部のプラットフォームやデバイスでは、大容量のGIFファイルが正しく表示されないことがあるため、一貫性のある表示を保つためにもファイルサイズを最適化することが大切です。
MP4からGIFへの変換は、著作権に関する法的問題を引き起こす可能性があります。他の人が作成したコンテンツを変換して共有する場合、そのコンテンツに関する著作権やライセンスに従うことが重要です。無断で著作権を侵害することは避けるべきです。自分が作成したコンテンツを変換する際も、ライセンスに注意しましょう。
GIFファイルが変換後に正しく開けない場合、破損が生じた可能性があります。この問題に対処するために、専用のファイル修復ソフトウェア「Repairit」をおすすめします。
また、Repairitの最新バージョンでは、『AI写真補正』機能が追加されており、解像度を上げ、ディテールを改善し、ノイズを減らし、フォーカスを鮮明にし、数回クリックするだけでプロフェッショナルな仕上がりにします。ぜひ無料でダウンロードして体験してみてください。
パソコンでRepairitソフトを起動します。「その他の種類の修復」タブから「写真修復」をクリックして、画面真ん中にある「+追加」をクリックしたら、破損した画像ファイルを読み込みます。

右下にある「修復」をクリックすると、画像修復が開始されます。修復完成できましたら、メッセージがポップアップされ提示します。
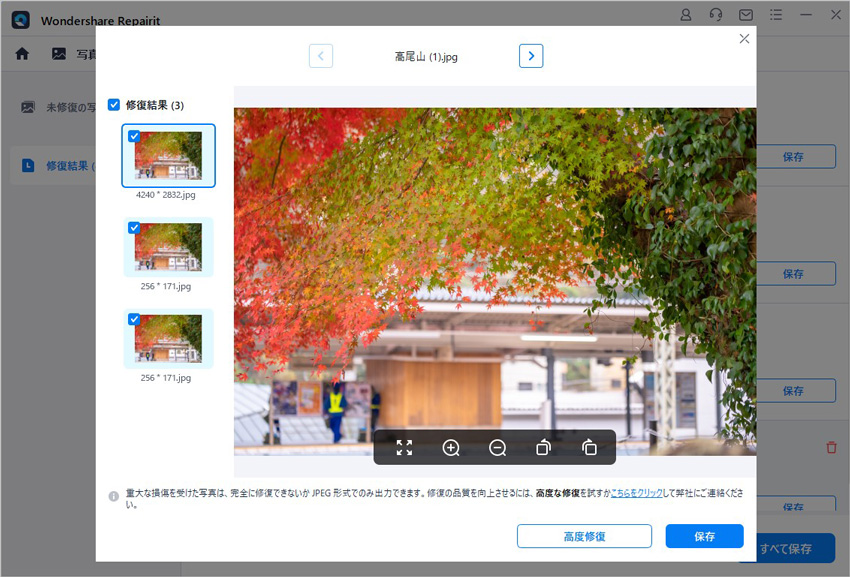
画像がひどく破損していて、ご期待に応えられない場合、または写真の修復プロセスが失敗した場合は、高度修復モードを選択して再度修復してください。「高度修復モード」を実行するには、サンプル画像を追加する必要があります。サンプル画像は破損した画像と同じデバイスで撮影し、同じ形式である必要があることに注意してください。
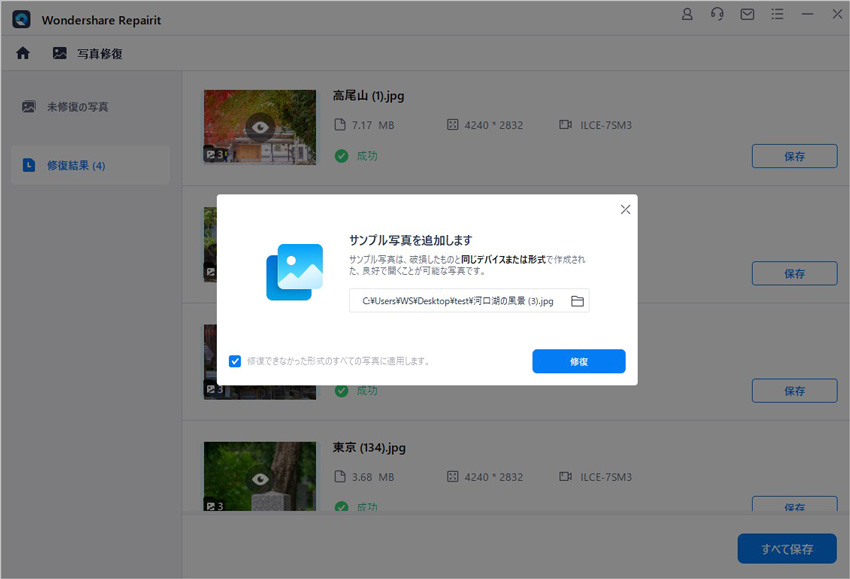
「保存」ボタンをクリックすると、修復できた画像ファイルを保存できます。複数の画像を選択し、「すべて保存」ボタンをクリックしたら一括保存されます。
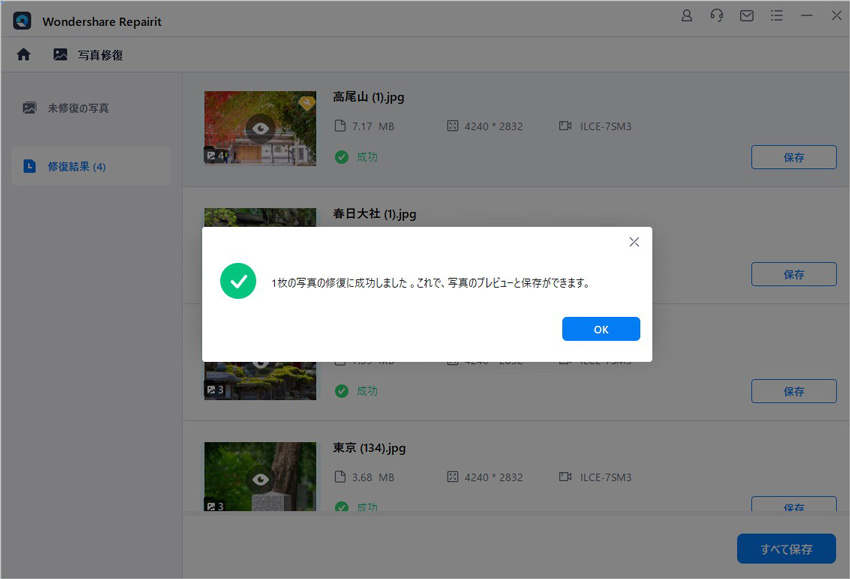
ご注意:修復された写真を元保存場所に保存しないでください。(上書き保存を避けます。)

デジタル画像や写真のノイズは品質を損なう原因であり、高画質の画像を求めたい時に適切な画像ノイズ除去技術がよく求められます。この記事では、画像ノイズの原因と種類、画像ノイズの除去方法、そして注意点について詳しく解説します。 ...
皆様はheicというものを聞いたことがありますか?Appleユーザーにはそれなりに馴染みのある言葉だと思います。本記事ではこのheicについて、別のファイルへの変換の仕方とともに説明していきますので興味のある方はぜひご覧になってください。 ...
皆さんはInstagramを使っていますか?もしやっておられるのなら、うまく撮れた写真を加工してアップロードしたと思ったら何故か撮ったときよりも画質が落ちているなんてことはありませんでしょうか。本記事ではInstagramで写真がぼやける原因などを解説していきますので、興味があるようでしたら是非ご覧になってください。 ...
内野 博
編集長