Outlookはメールだけでなく、予定表や連絡先の管理に役立つツールです。しかし、パスワードを忘れてしまってお困りの方も多く居るでしょう。Outlookパスワードを忘れた場合の対処法について説明します。また、Outlookメールが破損したときは、修復が必要です。メール修復ソフト「Repairit for Email」なら、誰でも簡単に使えます。ぜひお役立てください。
まずは、Outlookのパスワードを確認しましょう。パスワードを確認できれば、パスワードを忘れる前に記録しておくことが可能です。「パスワードを忘れてしまった」といった場合、後述する手順で再設定する必要があります。手間をかけずに解決するためには、現在使っているパスワードを素早く知ることが最も手っ取り早いでしょう。
手順1.Outlookより、「ファイル」の「アカウント設定」から、さらに「アカウント設定」を選択する
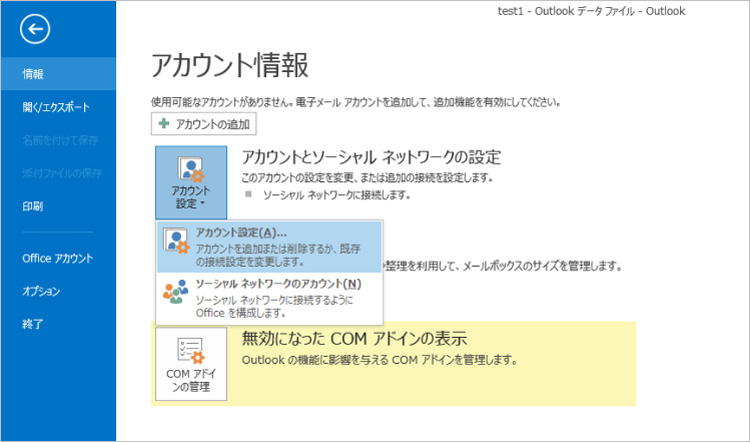
手順2.パスワードの分からないメールアドレスを選択し、修復を選択する
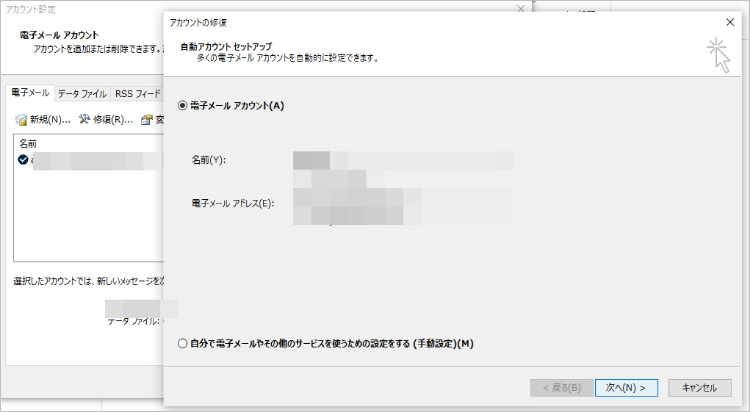
手順3.詳細オプションから、「自分で自分のアカウントを手動で修復」を選ぶ
※「Microsoft Office2016」以降から操作が可能
手順4.修復ボタンを選択する
手順5.パスワード欄の右側に表示される目のアイコンをクリックすると、パスワードが表示される
Outlookパスワードを確認できない場合は、以下の対処法を試してみましょう。まずは、いくつかの原因を解説します。該当する原因をもとに対処すれば、Outlookパスワードを忘れていても、確認が可能です。
Outlookパスワードを忘れることは誰にでも起こり得ますが、確認できない原因はいくつかあります。適切な情報を知っていれば、問題をスムーズに解決できるでしょう。以下に主な原因と対処法を詳しく解説します。ぜひ参考にしてください。
よくある原因の一つとして、パスワードの忘れがあります。パスワードは複雑な文字列であることが多く、記憶が難しい傾向にあるためです。複雑なパスワードはセキュリティ上重要ですが、複雑がゆえに覚えにくくなります。とくに、定期的なパスワード変更が求められる場合は注意が必要です。記憶を頼りにすることが最善ですが、苦手な方はメモを控えておきましょう。
こちらもパスワード忘れの一つですが、パスワードを長期間使用しなかった場合に忘れやすくなります。また、現在は「自動入力」と呼ばれる機能が主流です。パスワードをタイピング入力しなくても、マウス操作一つで自動入力してくれます。アカウントにサインインする機会が少ない、またはユーザー自身で入力する機会が少ないなど、長期間パスワードを使用していない環境が続くと、忘れがちになるでしょう。
すぐにパスワードを忘れてしまう方は、手入力がおすすめです。または、パスワードをメモに残しておきましょう。友人や仕事仲間はもちろん、ときには家族に対しても目の届かないところに保管することをおすすめします。
複数のアカウントを持っている場合、パスワードが混同しているおそれがあります。Microsoftアカウントを、プライベートと仕事で使い分けている環境ではないでしょうか。複数のアカウントがあると、それぞれのパスワードを混同してしまう場合があり、誤ったパスワードを入力してしまう可能性があります。
複数のアカウントを持っている方は、管理が可能なアカウント数に厳選しましょう。使っていないアカウントがある場合は、削除がおすすめです。
パスワードをブラウザやパスワードマネージャーに保存していた場合に多い原因です。誤ってパスワードを上書き保存した場合、以降はそのパスワードが自動入力されます。本来のパスワードを忘れている場合、上書きされた時点で確認できません。パスワードを入力したとき、「保存しますか」と質問ダイアログが表示されたら、くれぐれも注意が必要です。
パスワードをリセットするために必要な「セキュリティ質問の回答」を忘れた場合、パスワードを確認できません。もともとセキュリティ質問は、アカウントのパスワードを忘れてしまったときの救済策として利用できます。
ユーザーに関連するプライベートな質問に対し、回答するとパスワードを確認できる仕組みです。アカウント登録時にセキュリティ質問が設定されていますが、回答を忘れてしまうとパスワードを確認できなくなります。また回答は、設定したときと完全に一致しなければなりません。全角と半角、漢字と平仮名などの入力に注意しましょう。
パスワードの入力欄は、セキュリティの観点から非表示になる場合が多い傾向です。そのため、パスワードを表示させる手順を知らないと確認できません。入力欄で非表示になっているパスワードを確認する方法は、非常に簡単です。入力欄の隣に配置されている「目」のアイコンをクリックすると、入力中のパスワードが表示されます。
また、「二段階認証」と呼ばれるセキュリティも存在します。認証方法は、「スマホによる操作認証」「電話番号認証」「指紋認証」など、さまざまです。二段階認証はパスワード入力を省略する場合があります。手入力する機会が少なくなるため、定期的に確認しておきましょう。
Outlookパスワードを忘れた場合の対処法を解説します。また、ログインパスワードを忘れた場合の対処法も解説するので、ぜひ参考にしてください。
確認したパスワードを使い続けるのも良いですが、覚えにくいパスワードを使用していると再度忘れてしまうおそれがあります。Outlookのパスワードを忘れた場合は、前述した「パスワードを確認できない場合の対処法」と同様の手順で設定できます。今回は「確認」で留めるのではなく、新しいパスワードを設定してみましょう。
Outlookパスワードを忘れた(再設定する)場合の対処法は以下の手順です。
手順1.Outlookより、「ファイル」の「アカウント設定」から、さらに「アカウント設定」を選択する
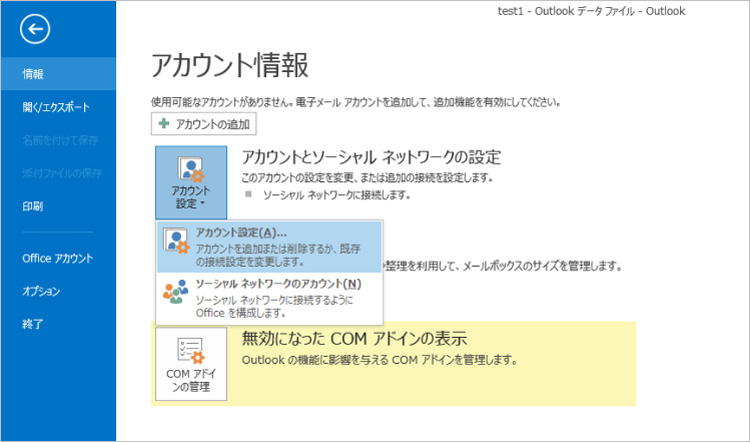
手順2.パスワードの分からないメールアドレスを選択し、修復を選択する
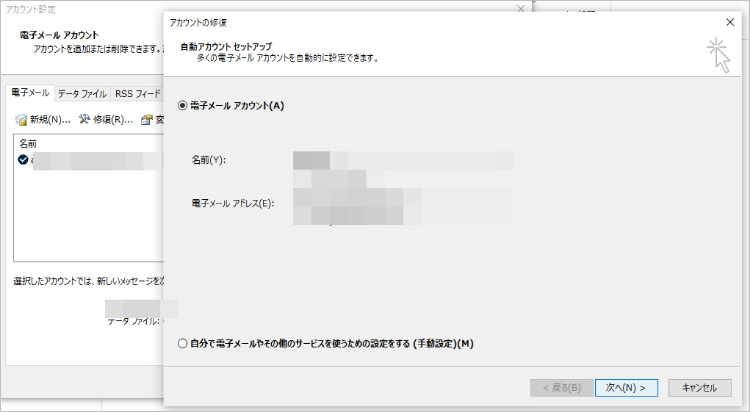
手順3.詳細オプションから、「自分で自分のアカウントを手動で修復」を選ぶ
※「Microsoft Office2016」以降から操作が可能
手順4.修復ボタンを選択する
手順5.パスワード欄に新しいパスワードを入力し、「次へ」から「完了」を選択する
Outlookのログインパスワードとは、つまり「Microsoftアカウントのパスワード」のことです。Microsoftアカウントのログインパスワードを忘れてしまうと、WordやExcelなどのソフトも使用できません。そんなときのために、パスワードを忘れた場合の対処法を解説します。
ログインパスワード(Microsoftアカウントパスワード)を忘れた場合の対処法は以下の手順です。
手順1.「パスワードを忘れた場合」をクリックします。
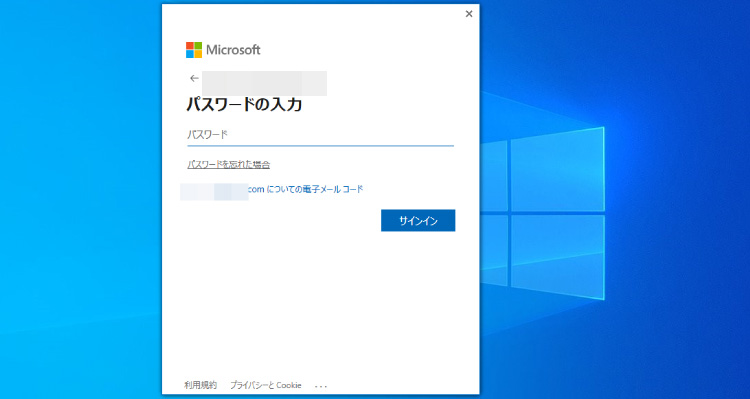
手順2.セキュリティコードを受け取りたい連絡先を選択し、届いた認証コードを入力してパスワードを変更する
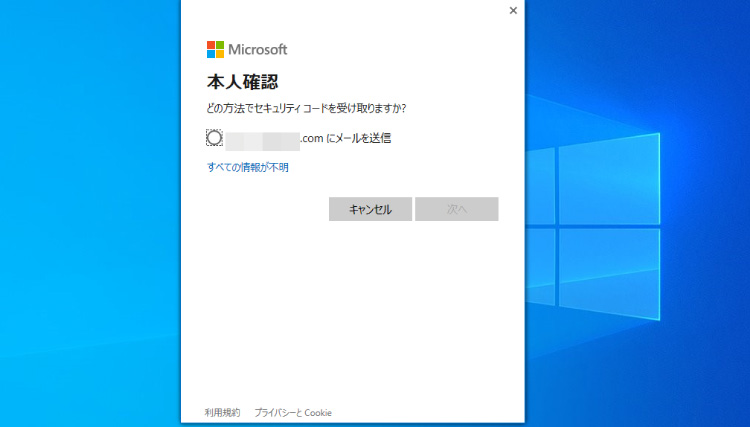
せっかくOutlookにログインできたにもかかわらず、メールデータが破損している場合があります。もしもメールが破損していると、そのメールを閲覧できません。当然、添付ファイルや差出人も確認できないため、非常に不便な思いをするでしょう。そんなときは、メールを修復すると解決します。メール修復ソフト「Repairit for Email」なら、簡単にメールを修復できます。
Repairit for Emailの特徴は、簡単な操作と素早い修復処理です。案内に沿って操作するだけなので、パソコン初心者でも簡単に扱えます。また、素早く修復するため、緊急時にも役立ちます。重要なメールが破損してお困りの方は、メール修復ソフト「Repairit for Email」をご活用ください。
Repairit for Emailを起動し、「ファイルの選択」をクリックして、破損メールをアップロードします。

メールを追加したら、「修復」ボタンをクリックしてください。Wondershare Repairit for Emailにより、破損メールが数秒で自動的に復元されます。

修復プロセスが完了すると、修復されたメールがすべて、左側のパネルに表示されます。復元したいメールをダブルクリックして内容をプレビューし、保存するパスを選択して保存します。

Wonderahare 「Repairit for Email」を使えば以上簡単な操作で削除したoutlookメールを復元できます。

Outlookはメールや予定表の管理に便利ですが、パスワードを忘れる時は面倒です。本記事では、Outlookパスワードを忘れた時の対処法をわかりやすく解説します。また、Outlookメールが破損した場合は、修復ソフト「Repairit for Email」を活用して簡単に修復できます。ぜひ参考にしてください。 ...
GmailはGoogleアカウントと紐付けされています。そのため、同じIDとパスワードでログインが可能です。Googleアカウントにログインできないと、Gmailも使用できません。Googleアカウント(Gmail)のIDやパスワードを忘れた方のために、回復する方法を解説します。また開かないメールを修復、復元するソフト「Repairit for Email」も紹介するので、ぜひ参考にしてください。 ...
内野 博
編集長