最近、多くのユーザーから OutlookのPDFプレビューハンドラーエラーに関する報告をいただきます。あなたも同じ状況を経験しているのなら、あなたは正しい記事にたどり着いています。確かに、Outlook PDFプレビューハンドラーエラーには非常にイライラさせられます。しかし、良いニュースもあります。エラーの解決に役立つ一般的な回避策がいくつかあります。少しの時間を割いて以下のガイドをお読みいただき、 OutlookのPDFプレビューハンドラーエラーを解決するために考えられるすべての方法を学びましょう 。
Outlook PDF プレビューハンドラーエラーは、 Outlook閲覧ウィンドウで、PDFファイルをプレビューできない状態のことを示しています。この問題は、Outlookのプレビュー機能を使用してPDFファイルをプレビューすると失敗し、「このファイルのプレビューを表示できません。次のプレビューエラーが発生しました…」というエラーメッセージが表示されます。通常、この問題はデフォルトのPDFリーダーとしてAcrobat Readerを使用している状況で、Outlookのバージョンの更新後に発生し始めます。
ただし、ありがたいことに、この Outlookプレビューの問題は解決できます。この問題を解決する方法を見つけるために、記事を読み進めてください。
Outlook PDFプレビューハンドラーエラーを解決するために 、私たちはあなたの助けとなるいくつかの解決策を考え出しました。したがって、それらを試して、どれがあなたにとってうまくいくかを確認してください。
システム上のAdobe Readerのバージョンが古いために、このようなエラーが発生する可能性があります。したがって、このような場合、最善の解決策は、Adobe Readerの最新バージョンを入手するか、そのアップデートを確認することです。
Adobe Readerの最新バージョンをWeb上でインストールするには、次の手順に従います。

Adobe Reader製品自体からアップデートを確認するには、次の手順に従います。

最新バージョンのAdobe Readerをインストールしたら、それがPDFファイルを開くデフォルトの方法であることを確認してください。次に、Outlookを再起動して、ファイルをプレビューできるかどうかを確認します。
Outlook PDFプレビューハンドラーエラーの原因は、一時ファイルまたはキャッシュファイルの破損などである可能性があります 。したがって、問題を解決するには、一時ファイルを削除してみてください。
ステップ 1: Outlookを開きます。
ステップ 2: 「Windowsキー+R」を押して、「ファイル名を指定して実行」ダイアログを開きます。
ステップ 3: 次のパスをコピーし、実行ダイアログにそれぞれ貼り付けます:
%temp%
%userprofile%\AppData\Local\Microsoft\Windows\Temporary Internet Files\Content.Outlook\

ステップ 4: これらのパスにあるすべてのファイルまたはフォルダーを削除します。もちろん、システムから削除する前に必ずバックアップしてください。
OutlookでPDFプレビューハンドラーがオフになっているために、PDFプレビューハンドラーエラーが発生している可能性があります 。したがって、以下の手順に従って有効になっていることを確認してください。
ステップ 1: Outlookを開きます。
ステップ 2: [ファイル] > [オプション] > [テスト センター] > [セキュリティ センターの設定] > [添付ファイルの処理] に移動します。
ステップ 3: ここで、「添付ファイルのプレビューをオフにする」オプションがオフになっていることを確認します。
ステップ 4: [添付ファイルとドキュメントプレビューアー] ボタンをタップし、[PDFプレビューハンドラー] というオプションがチェックされていて、有効になっているかどうかを確認します。
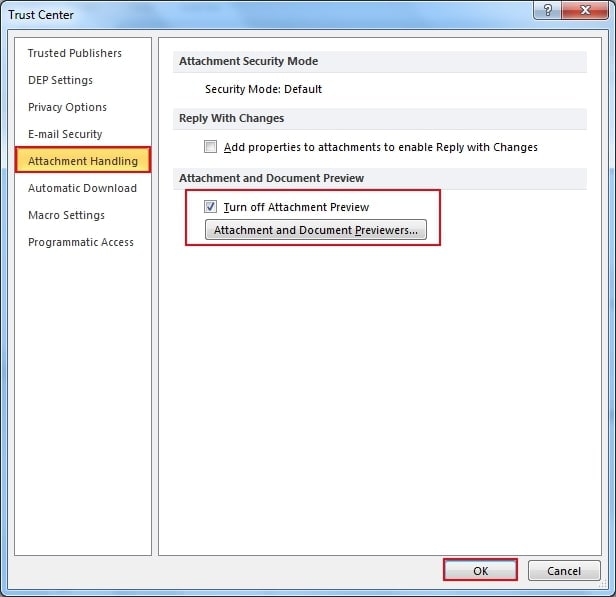
Outlook PDFプレビューハンドラーエラーの最も一般的な原因の1つは次のとおりです 。Adobe Readerが必要なレジストリレコードを作成していないか、レジストリレコードが破損している可能性があります。これを解決するには、必要なAdobe Reader関連のレジストリレコードを手動で作成する必要があります。作成方法は以下のとおりです。
ステップ 1: 「Windows+R」を押して「ファイル名を指定して実行」ダイアログを開きます。次に、「Regedit」と入力してEnterキーを押し、レジストリエディターを開きます。ユーザーアカウント制御またはUACによってプロンプトが表示されたら、「はい」オプションをタップして管理者権限を付与します。
ステップ 2: レジストリエディタに入ったら、左側のセクションを使用して、次の場所に移動します:
"{HKEY_LOCAL_MACHINE\SOFTWARE\Wow6432Node\Classes\CLSID\{DC6EFB56-9CFA-464D-8880-44885D7DC193}"。
ステップ 3: 修正場所に到達したら、AppID テキスト値をダブルタップして、値データを「{534A1E02-D58F-44f0-B58B-36CBED287C7C}」に変更します。
ステップ 4: [OK] をクリックして変更を保存し、コンピュータを再起動します。
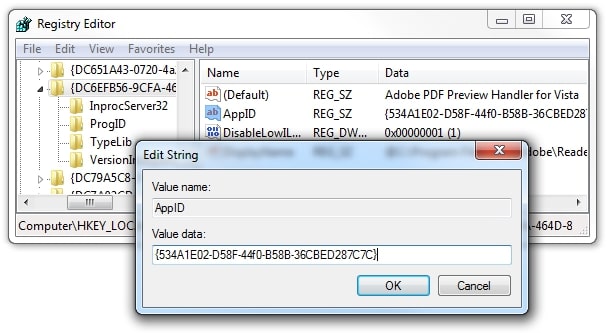
上記の方法でOutlookのPDFプレビューハンドラーエラーを修正できない場合は 、 Repairit for Emailを使用することをお勧めします 。これは、破損したOutlookメールを修復するのに便利な修復ツールです。このツールを使用すると、Outlook の PSTファイルまたはOSTファイルを簡単に復元できます。
次の3つの簡単なステップに従って、Outlookで誤って削除してしまったメールを修復します。
Windowsパソコンでこのプログラムを起動すると、Repairit for Emailのインターフェイスが表示されます。次に、[+ファイルの選択]ボタンをクリックして、破損メールをアップロードします。

1通のメールを選択することも、同時に複数の破損メールを選択することもできます。その後、[修復する]ボタンをクリックすると、修復プロセスを開始します。
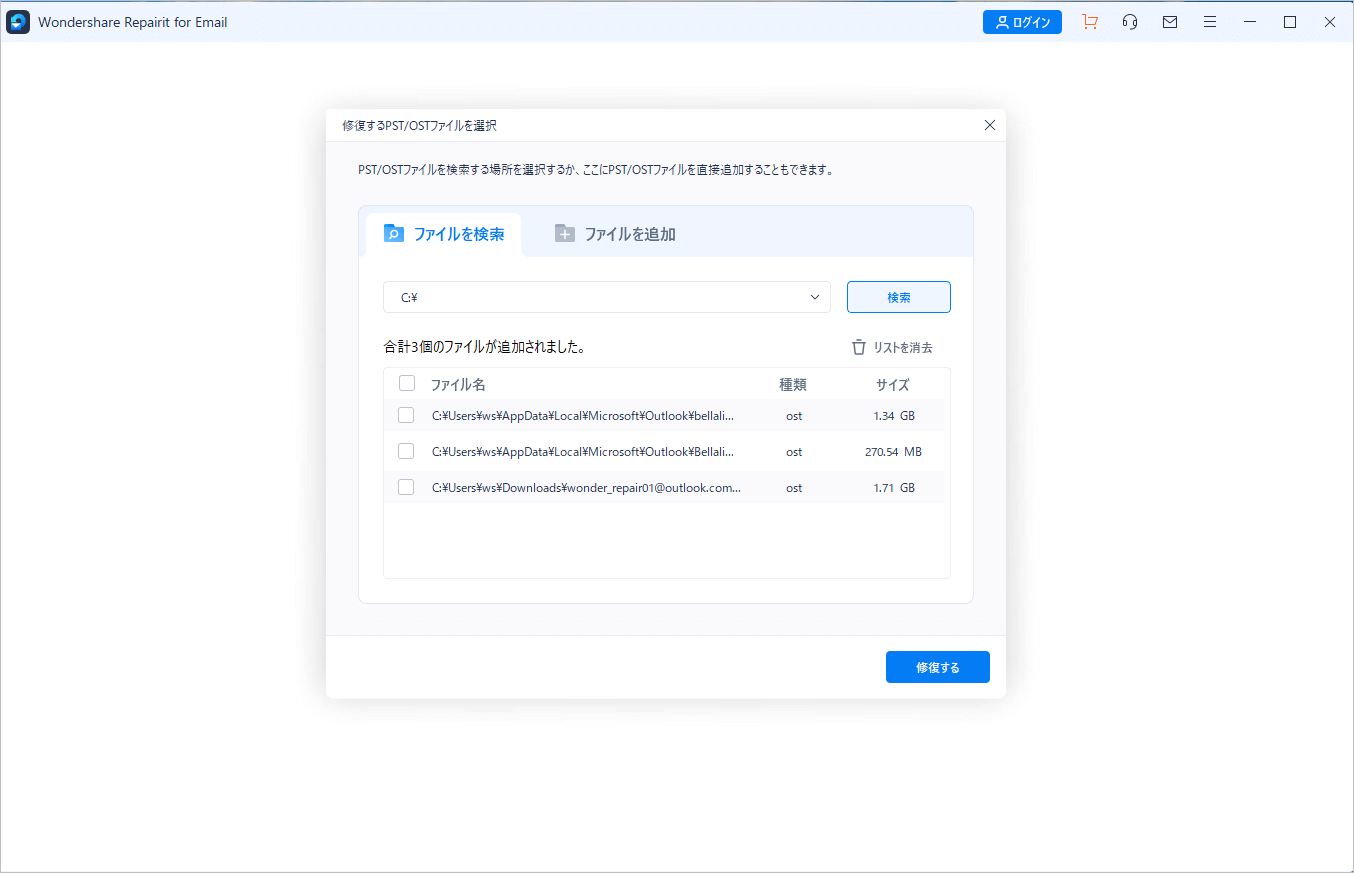
希望するすべてのメールファイルのアップロードが完了したら、[修復]ボタンをクリックしてすべてのファイルを修復します。数秒後、メールが正常に修復されたことが表示されます。

修復が完了したら、復元されたメールを選択して内容をプレビューします。修復できたメールに問題がなければ、パソコンで保存する場所を選択してください。

ファイルプレビューを使用すると、添付ファイルを別のアプリケーションで開かずに Outlookで表示できます。Outlook 閲覧ウィンドウで添付ファイルアイコンをタップするだけで、ファイルをプレビューできます。ただし、Outlookでプレビューを無効にしたいと考えています。
そうですね、簡単な答えは「YES」です。Outlook でファイルをプレビューする機能をオン/オフにできます。これを行うには、[Outlook] > [ファイル] > [オプション] > [セキュリティセンター] > [セキュリティセンターの設定] > [添付ファイルの処理] に移動します。添付ファイルのプレビューアをオフにするには、「添付ファイルのプレビューをオフにする」をタップします。特定の添付ファイルプレビューアを無効にする場合は、[添付ファイルプレビューア] と [ドキュメントプレビューア] を選択し、オフにするプレビューアのチェックボックスをオフにします。
これがOutlook PDFプレビューハンドラーエラーを解決する方法です 。ご覧のとおり、 Repairit for Emailのようなソリューションのおかげで、OutlookでのPDFプレビューハンドラーエラーの解決はもう面倒ではありません。特に、一般的なトラブルシューティング方法が役に立たない場合、PDFファイルの破損によるエラーが発生した場合、このサードパーティのソリューションが役に立ちます。
Outlookでメールを受信できない場合、重要なコミュニケーションが途絶えてしまい、非常に困ります。この記事では、Outlookでメールが受信できない原因と解決策について詳しく解説します。 ...
Outlookはビジネスや個人のコミュニケーションに広く利用されるメールクライアントですが、時折メール送信がうまくいかない問題に直面することがあります。本記事では、Outlookでのメール送信ができない問題の一般的な原因と解決策について詳しく説明します。 ...
Outlookメールを使っていて、外出中でもメールを見られるようにしたり、特定のアドレスから送られてくるメールだけ共有したりするために「自動転送したい」と感じる場面は意外とよくありますよね。この記事では、Outlookメールで受信したメールを他のアドレスへ自動転送するための設定方法と、解除方法について画像を用いて分かりやすく解説します。 ...
内野 博
編集長