Outlookは、ビジネス環境で重要なコミュニケーションツールとして利用されています。しかし、ときどきメールが送信できない問題に直面する場合があるでしょう。Outlookでの「メール送信できない」問題について、解決する方法を解説します。問題を正確に特定し、効果的に解決する方法を見ていきましょう。また、開けないメールがあるときは、メール修復ソフト「Repairit for Email」が便利です
Outlookでメール送信ができない場合、その原因を特定することが解決の第一歩です。以下に、Outlookメール送信の障害となる一般的な原因をいくつか紹介します。
当然ながら、Outlookはインターネット接続を必要とします。ネットワーク接続に問題がある場合、メールを送信できません。また、途中で中断された場合も同じ原因の可能性があります。
たとえば、自宅でWi-Fiに接続している際は、ネットワークの安定性が重要です。ネットワークが一時的に切断されてしまうと、Outlookからのメール送信が中断されるおそれがあります。ネットワークの安定性を確保すれば、問題なくメールを送信できるでしょう。
Outlookを利用するためには、正しい認証情報が必要です。認証情報には、事前に登録した「ユーザー名」と「パスワード」を入力します。認証情報が正しくない場合、メールを送信できません。認証情報に誤りがないかチェックし、正しい文字を入力しましょう。
よくある間違いでいうと、「以前使用していた情報を入力していた」といったことがあります。日頃から、作成した認証情報は最新のものに更新し、必要に応じて管理しておくと便利です。
Outlookの設定は、送信メールサーバーに依存している仕組みです。たとえば、Outlookの設定が正しくない場合、SMTPサーバーのホスト名やポート番号、セキュリティ設定などに誤りがある可能性があります。設定に誤りがあると、メールの送信ができません。後述で具体的な解決方法を紹介するので、ぜひ参考にしてください。
Outlookメール送信ができない問題が発生したときの解決策を紹介します。前述した原因をもとに、的確な処置を実行しましょう。原因と解決策、ともにしっかりと把握したうえで操作することが、スムーズな問題解決に繋がります。
ネットワーク接続の問題を確認するためには、インターネットに接続されているかどうかを確認します。パソコンのブラウザアプリから、ほかのサイトにアクセスできるか試してみましょう。もしもネットワークに接続されていない場合は、パソコン周りの環境をチェックします。
パソコンをインターネット接続させるために重要なものは、Wi-Fiやルーター、それらを接続するケーブルなどが挙げられます。たとえ上手く設定できていたとしても、距離や障害物の有無で通信状態は大きく影響を受けるでしょう。設定しているにもかかわらず、どうしても解決しない場合は、契約元の通信業者に相談が必要です。
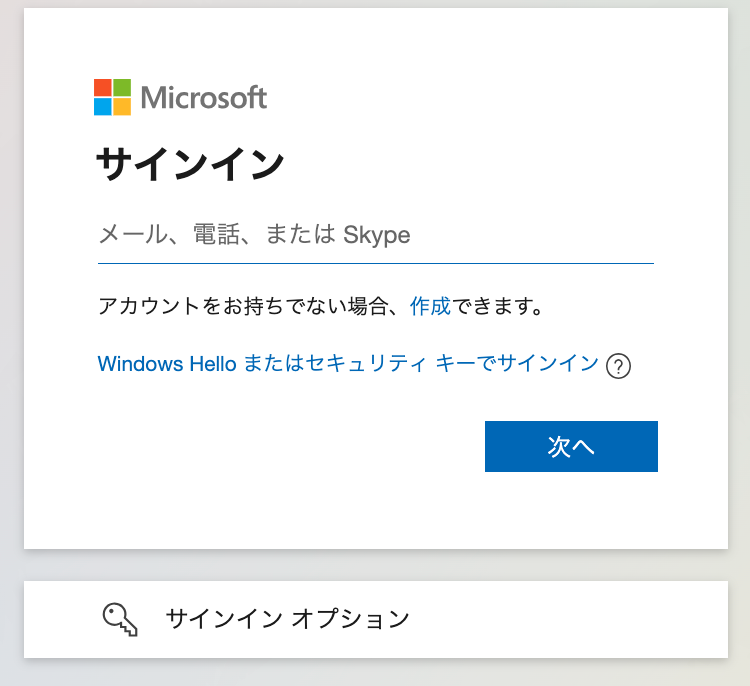
Outlookの認証情報が正しいかどうかをチェックしましょう。ユーザー名(電話番号やメールアドレス)とパスワードを、間違えずに入力する必要があります。アルファベットの大文字と小文字、数字や記号などの表記に注意して入力しましょう。
また、過去のアカウントで使用していたユーザー名やパスワードを入力する方がいます。しかし、新たに作成したアカウントに対する認証情報なため、混在しないよう注意が必要です。
OutlookでSMTPサーバー設定に誤りがある場合、メール送信ができません。SMTPサーバー設定を確認しましょう。以下のとおりに設定されているか、確認が必要です。
※Office365「Outlook」の場合
■POPサーバーの設定
● POP サーバー名:outlook.office365.com
● POP ポート:995
● POP 暗号化方法:TLS
■IMAPサーバーの設定
● IMAP サーバー名:outlook.office365.com
● IMAP ポート:993
● IMAP 暗号化方法:TLS
■SMTPサーバーの設定
● SMTP サーバー名:smtp-mail.outlook.com
● SMTP ポート:587
● SMTP 暗号化方法:STARTTLS
SMTPサーバー設定の確認方法は、以下の手順です。
手順1.Outlook画面右上部より、「設定(歯車アイコン)」を選択する
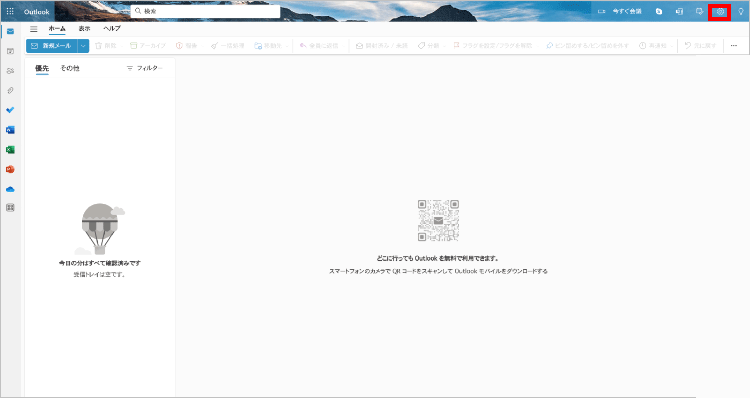
手順2.「メール」の「メールを同期」タブより、POP・IMAP・SMTPを下部のとおりに設定すると完了
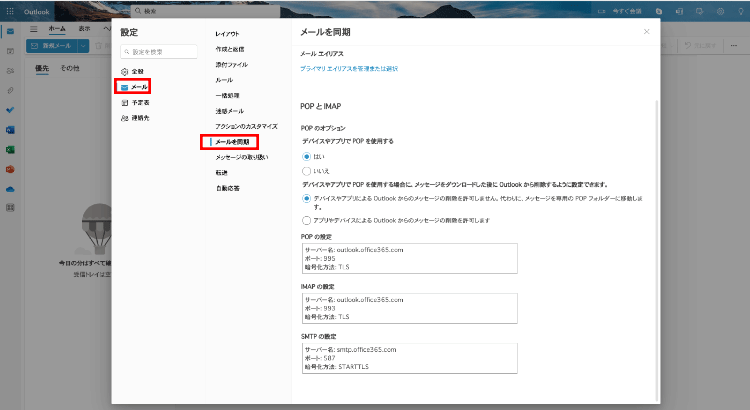
Outlookメールが送信できない問題について、原因と解決方法を紹介しました。以下に、覚えておくべき注意事項を解説します。知っておくと、よりスムーズに問題解決できるでしょう。
Outlookでの問題が解決しない場合、メールサーバー自体に障害がある可能性があります。サーバー側の問題は、残念ながらユーザー側にできる対処はほとんどありません。メールサーバーの障害は、メールプロバイダーに問い合わせて確認が必要です。
セキュリティソフトウェアやファイアウォールがメール送信に影響を与えることがあります。セキュリティソフトウェアの設定を確認し、Outlookが正常に動作するように許可されていることをチェックしてください。
もしも開けないOutlookメールが存在する場合、データの破損が考えられます。破損してしまうと、通常ではなかなか修復が困難です。そんなときは、Outlook修復ソフト「Repairit for Email」が便利。Repairit for Emailは、開けないOutlookメールを素早く修復するソフトです。操作方法は画面の案内に従うだけなので、パソコン初心者でも簡単に扱えます。Repairit for Emailで、大切なメールを守りましょう。
次の3つの簡単なステップに従って、開けないOutlookメールを修復します。
Windowsパソコンでこのプログラムを起動して、[+ファイルの選択]ボタンをクリックして、破損メールをアップロードします。

1通のメールを選択することも、同時に複数の破損メールを選択できます。その後、[修復する]ボタンをクリックすると、修復プロセスを開始します。
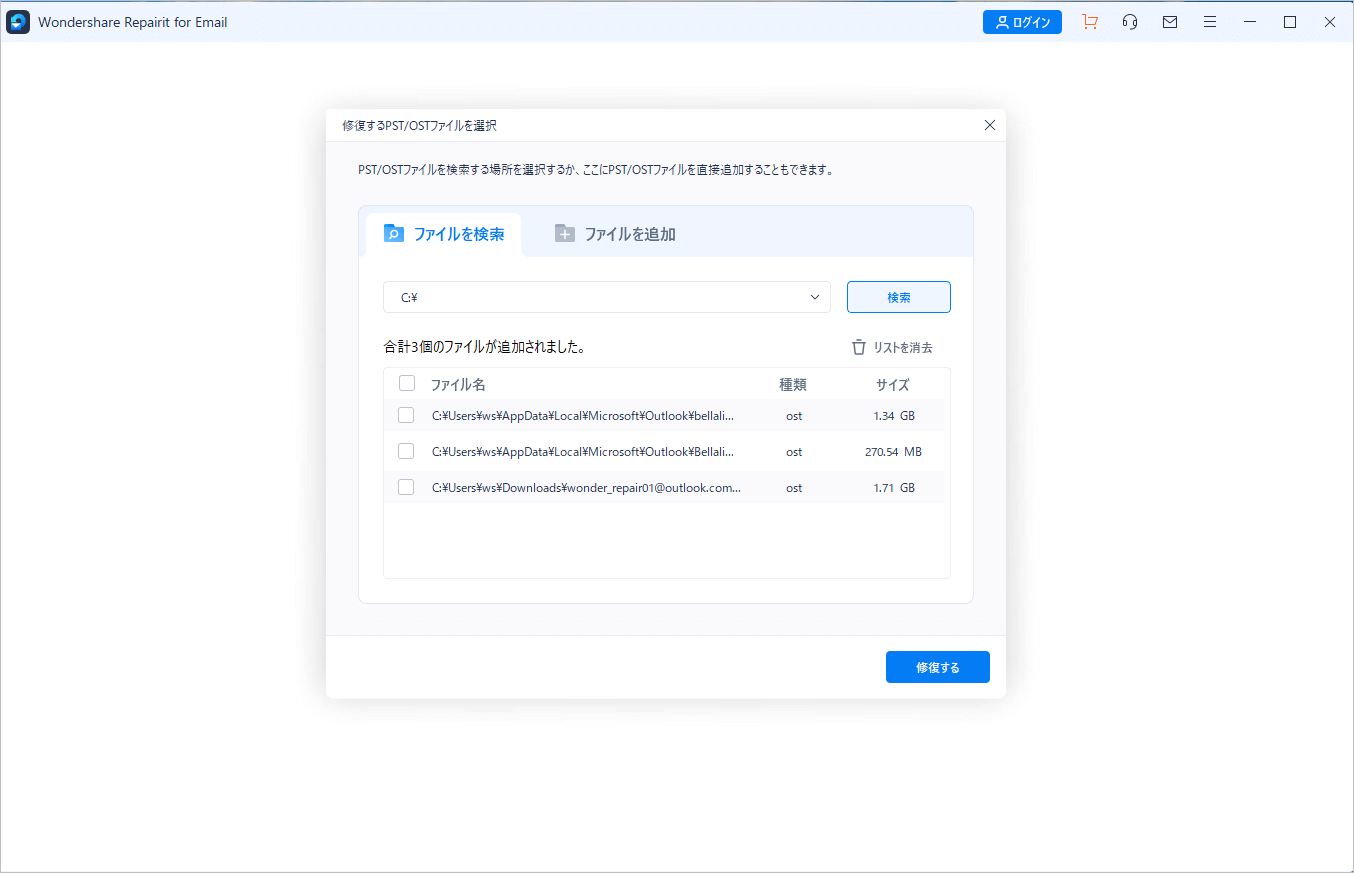
数秒後、メールが正常に修復されたことが表示されます。

修復が完了したら、復元されたメールを選択して内容をプレビューします。修復できたメールに問題がなければ、パソコンで保存する場所を選択してください。

➬関連記事:Gmailの削除や復元する方法を解説

Outlookでメールを受信できない場合、重要なコミュニケーションが途絶えてしまい、非常に困ります。この記事では、Outlookでメールが受信できない原因と解決策について詳しく解説します。 ...
Thunderbird(サンダーバード)は、メールやニュースグループ、RSSフィードの読み取りなどを一元管理できる無料のメールソフトウェアです。新しいコンピュータに移行したり、OSをアップグレードしたりする際には、これらのデータを適切に移行することが重要です。 ...
Outlookはビジネスや個人のコミュニケーションに広く利用されるメールクライアントですが、時折メール送信がうまくいかない問題に直面することがあります。本記事では、Outlookでのメール送信ができない問題の一般的な原因と解決策について詳しく説明します。 ...
内野 博
編集長