Microsoftが提供するOutlookのメール検索は、古いメールを探したい時に便利です。しかし時にメール検索をしても、結果が何も表示されず困ってしまうことがあります。
今回はOutlookメールでのメール検索が出てこない問題の解決法について、詳しくまとめました。実際の画面も交えて解説しているので、お困りの方は参考にしてください。
まずはOutlookで古いメールを検索する手順をおさらいしておきましょう。方法はとても簡単です。
すでにメール検索の方法を知っているという方も、手順に誤りがないか念のため確認してみてくださいね。
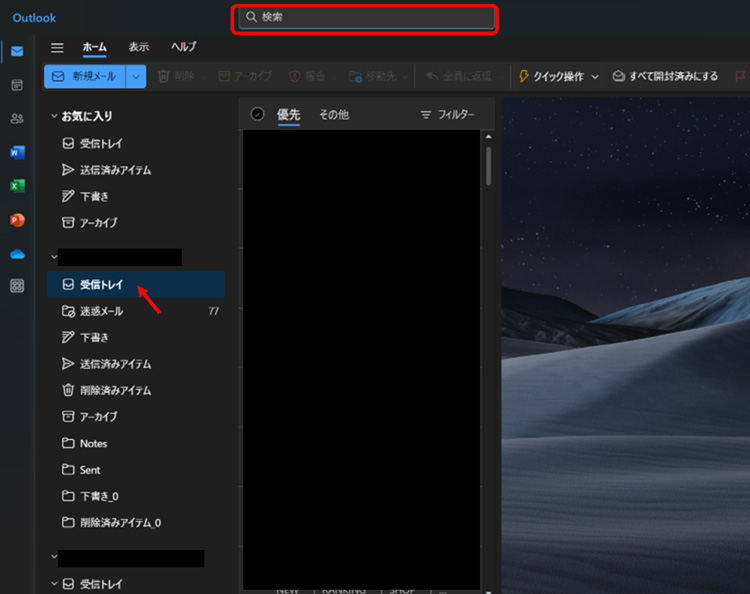
Outlookメールアプリを開きます。検索をかけたいメールアドレスのメールボックスを選択した状態で、画面上部にある検索窓をクリックしてください。
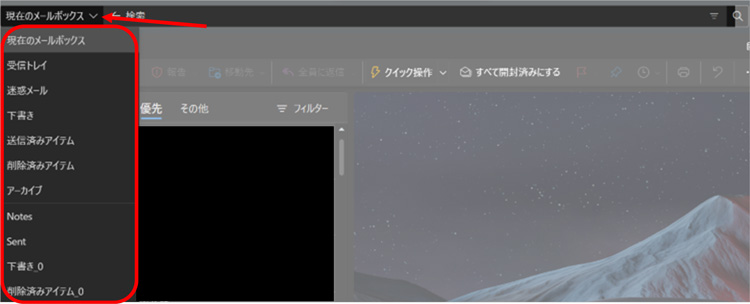
検索窓の左にあるプルダウンをクリックします。これは検索するメールボックスの範囲を選択する機能です。例えば「受信トレイ」にのみ検索範囲を絞り込みたい場合は「受信トレイ」を選択しておきましょう。
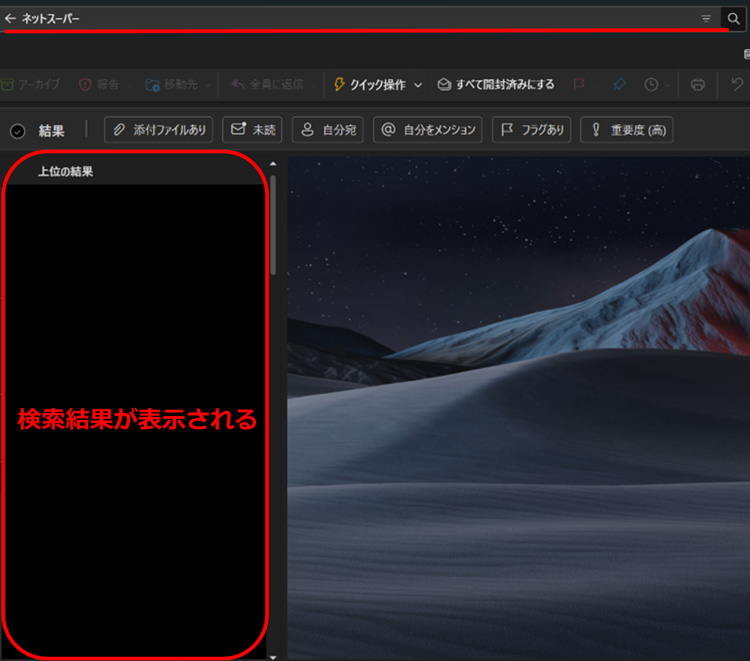
検索窓に探したいメールの関連ワードを入力してEnterキーを押下しましょう。そうするとメール一覧に関連性の高いメールが表示されます。
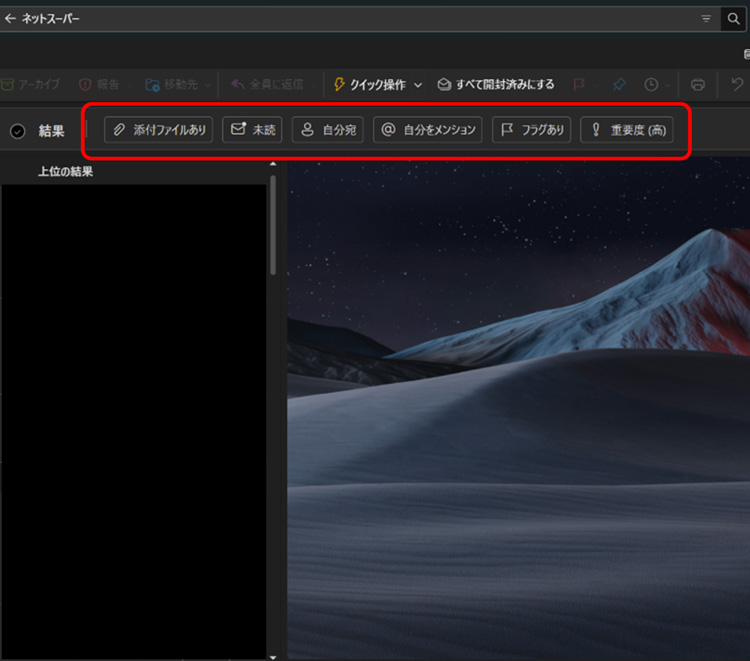
検索結果の上部に表示されている「添付ファイルあり」「未読」「自分宛」などをクリックすると、より細かな絞り検索もできます。
基本的なOutlookメールの検索方法は以上です。
早速Outlookでメール検索が出てこない場合の解決法をチェックしていきましょう。
1.検索範囲
2.検索インデックスの再構築
3.Outlookのアップデート
4.データファイルの修復
5.セキュリティソフトウェアの確認
6.プロフィールの再設定
今回は上記6つの観点から、メール検索が出てこない問題の解決を試みます。
Outlookでは検索速度を向上させるため、アプリのバージョンによっては検索するメールの日付の範囲が狭く設定されていることがあります。
デフォルトでは直近2ヶ月~3ヶ月ほどのメールしかヒットしないことがあるため、設定を見直しましょう。なお、Outlookの画面上部に「ファイル」などのタブがない最新のOutlookバージョンを利用している場合は、検索結果数の制限はありません。
従来のOutlookメールを利用している方は以下の手順をお試しください。
1.画面左上の「ファイル」をクリック
2.「オプション」を選択
3.「検索」を選択
4.「検索結果数を制限して検索速度を上げる」にチェックが入っている場合、チェックをはずす
5.「OK」をクリック
「インデックス」とは、高速な検索を実現するための仕組みのことです。Outlookでも膨大なメールの中から迅速に検索するため、インデックス機能が備わっています。
しかしOutlookでメール検索が出てこない場合は、このインデックスが壊れている可能性があり、再構築が必要です。
前述した検索結果数の制限を解除しても検索結果が表示されないときは、インデックスの再構築を試してみましょう。
Outlookの画面上部に「ファイル」タブが表示されている場合は以下の手順でインデックスを再構築します。
1.「ファイル」タブをクリック
2.「オプション」を選択
3.「検索」を選択
4.「インデックス処理のオプション」をクリック
5.「Microsoft Outlook」を選択して「詳細設定」をクリック
6.「インデックスの設定」タブを選択
7.「再構築」をクリック
8.Outlookを再起動し作業完了
Outlookの画面上部に「ファイル」などのタブがない、新しいバージョンのOutlookをご利用の方は、以下の手順でインデックスの再構築を行います。
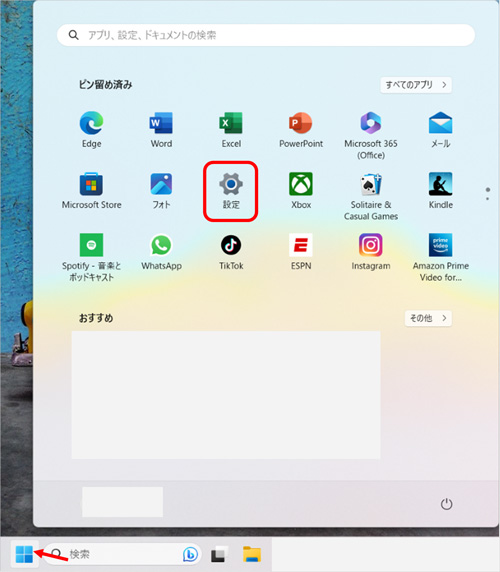
Windowsボタンをクリック後、「設定」をクリックします。
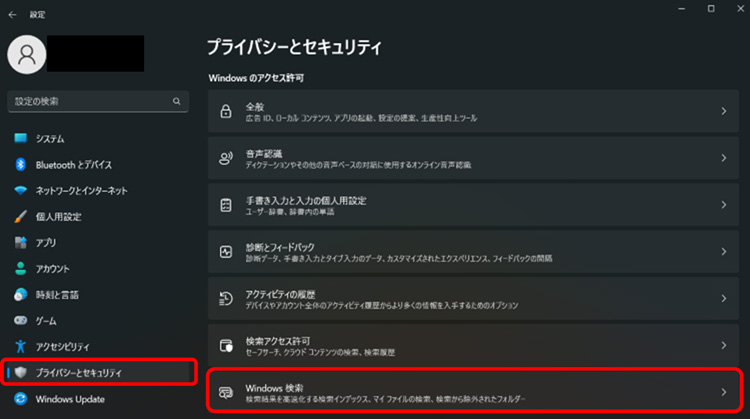
「プライバシーとセキュリティ」をクリックし、「Windows検索」の設定画面へ進みましょう。
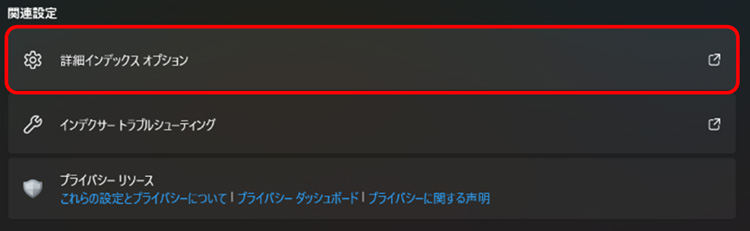
「詳細インデックス オプション」を開きます。
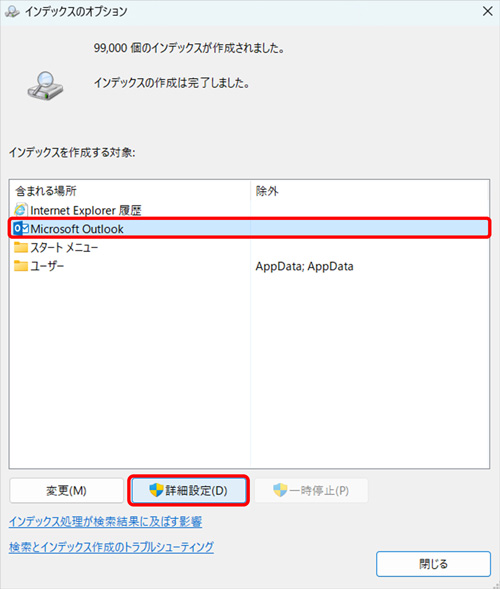
「Microsoft Outlook」を選択した状態で「詳細設定」をクリックしてください。
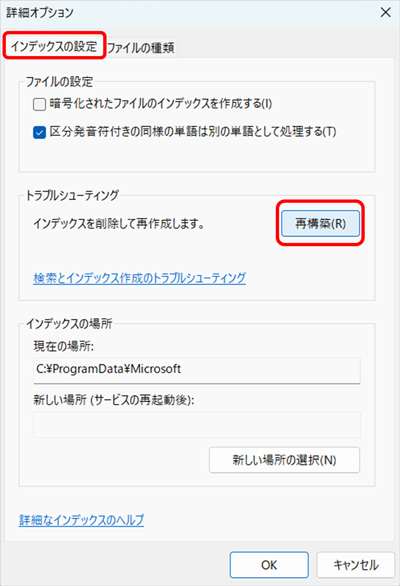
「インデックスの設定」タブを選択し「トラブルシューティング」の項目内にある「再構築」をクリックします。
再構築が完了したらOutlookを再起動しましょう。これで作業は完了です。
アップデートは不具合の修正やパソコンのバージョンに適応するために行われるシステムです。そのためOutlookのアップデートを行っていないと、メール検索ができない原因となってしまうことがあります。
Outlookの画面上部に「ファイル」タブが表示されている場合は、以下の手順でアップデートを確認しましょう。
1.「ファイル」タブをクリック
2.「Officeアカウント」をクリック
3.「更新オプション」をクリック
4.「今すぐ更新」をクリック
5.完了
Outlookの画面上部に「ファイル」タブがない新しいアプリの場合、以下の手順でバージョンを確認しましょう。
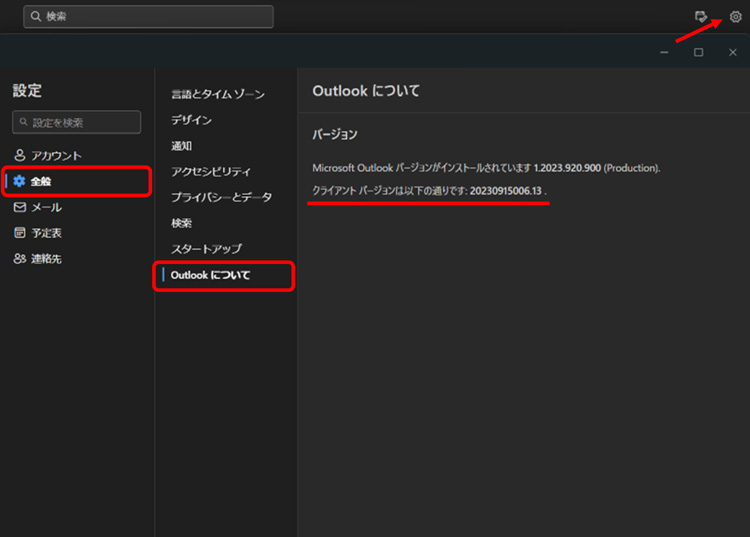
Outlookの画面右上の歯車マークをクリックし、「全般」を選択します。「Outlookについて」をクリックすると現在のバージョンが確認できます。
正常にメール検索ができているはずなのに、メールが表示されない場合はOutlookメールのデータファイルに何らかの不具合が発生している可能性もあります。
そのような場合にはデータ修復専用のソフトウェアを利用して、データ修復をお試しください。
おすすめのソフトウェアは「Repairit(リペアリット)for Email」です。Repairit for Emailは、OutlookのPSTファイル・OSTファイルのデータ修復に特化したソフトウェアとなっているため、Outlookメールのデータ破損には最適です。
1.破損もしくはアクセス不能なPST・OSTファイルを選択
2.「修復」ボタンをクリック
3.プレビューして確認し保存
Repairit for Emailは上記の3ステップでとても簡単でスピーディーにデータを修復します。
ダウンロードは無料で行えるので、メール検索の問題を解決できない場合はぜひ一度お試しください。
Repairit for Emailを起動し、「ファイルの選択」をクリックして、破損メールをアップロードします。

メールを追加したら、「修復」ボタンをクリックしてください。Wondershare Repairit for Emailにより、破損メールが数秒で自動的に復元されます。

修復プロセスが完了すると、修復されたメールがすべて、左側のパネルに表示されます。復元したいメールをダブルクリックして内容をプレビューし、保存するパスを選択して保存します。

Wonderahare Repairit for Emailを使えば以上簡単な操作で削除したoutlookメールを復元できます。
Outlookメールにおける「プロファイル」とは、Outlookのアカウントやデータファイル、メールの格納場所についての情報が保存されている重要なファイルのことです。
このプロファイルを再設定することによって、メール検索ができない問題を解消できる可能性があります。
以下の通りに操作を進めていただくと、旧バージョン・新バージョンに関係なく共通した手順で再設定できます。
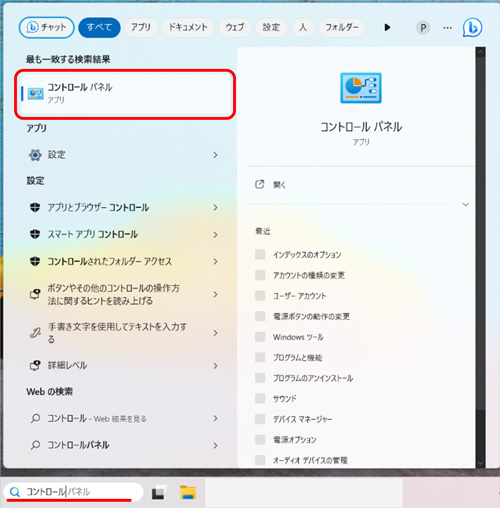
タスクバーの検索窓に「コントロール」などと入力し、コントロールパネルを開きます。
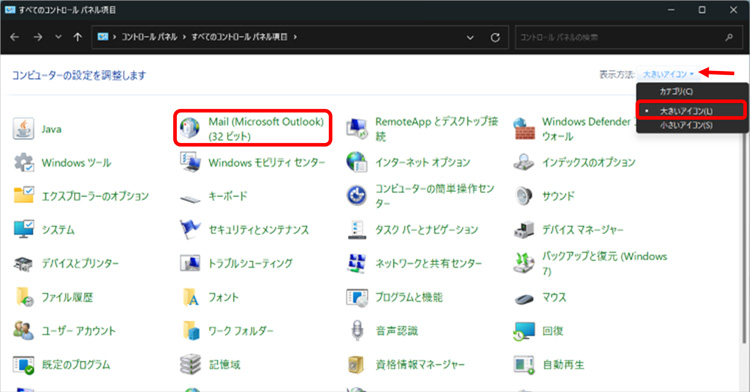
画面右上の「表示方法」を「大きいアイコン」に設定します。表示された「Mail(Microsoft Outlook)」をクリックしましょう。
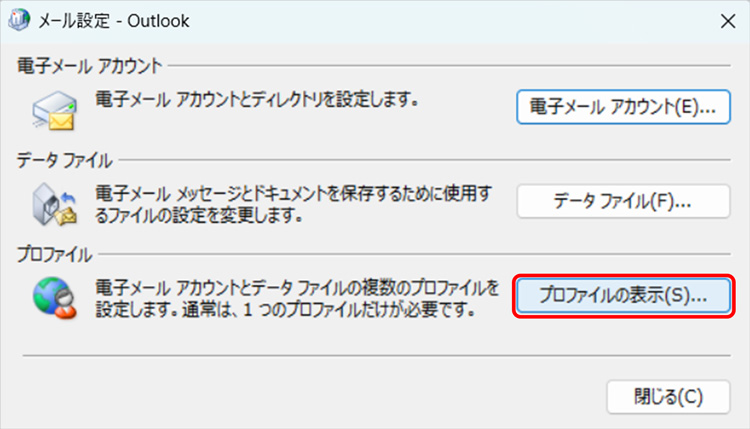
「プロファイルの表示」を選択します。
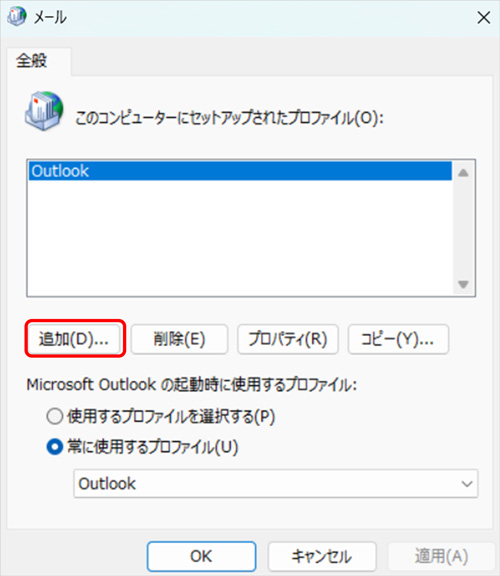
「追加」をクリックします。
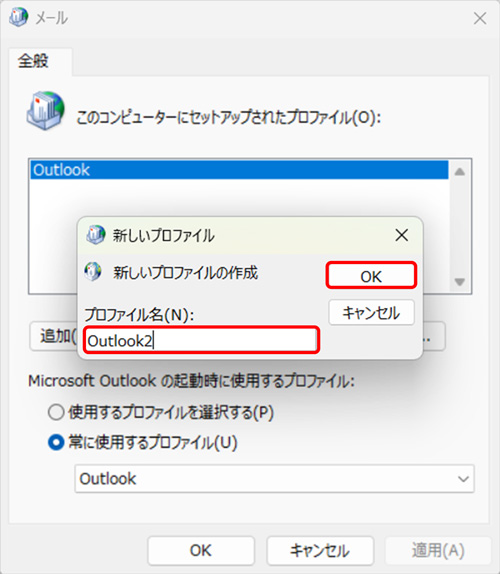
プロファイル名を入力して「OK」をクリックします。
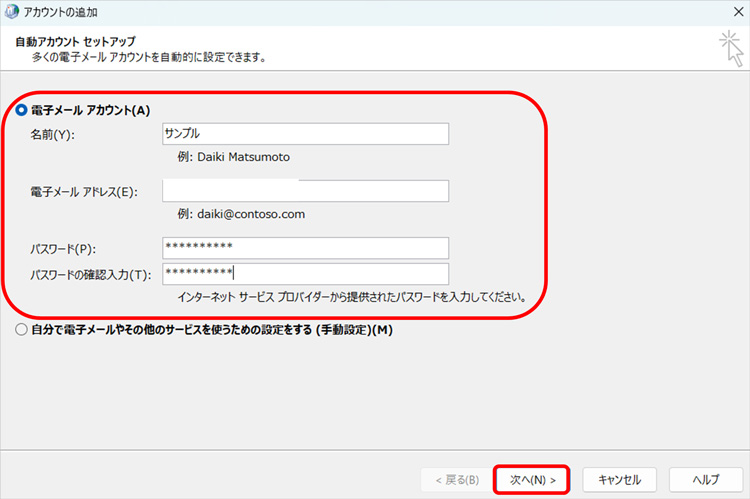
メールアカウントの情報を入力し「次へ」をクリックします。
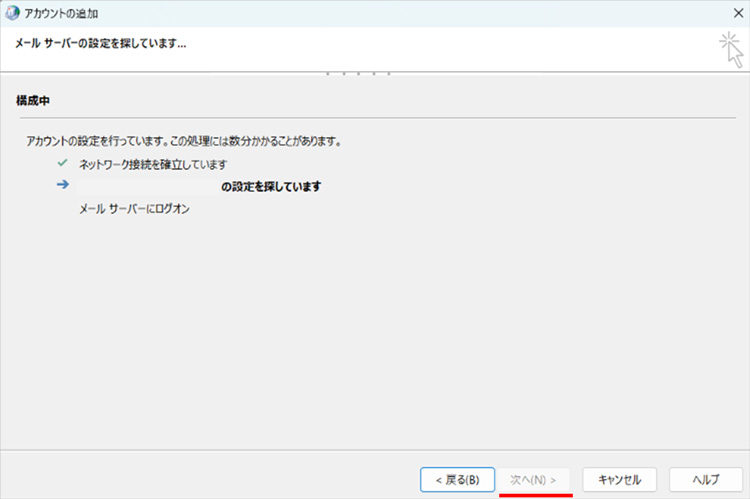
メールサーバーの設定が開始されました。設定が終了したら「次へ」を選択します。
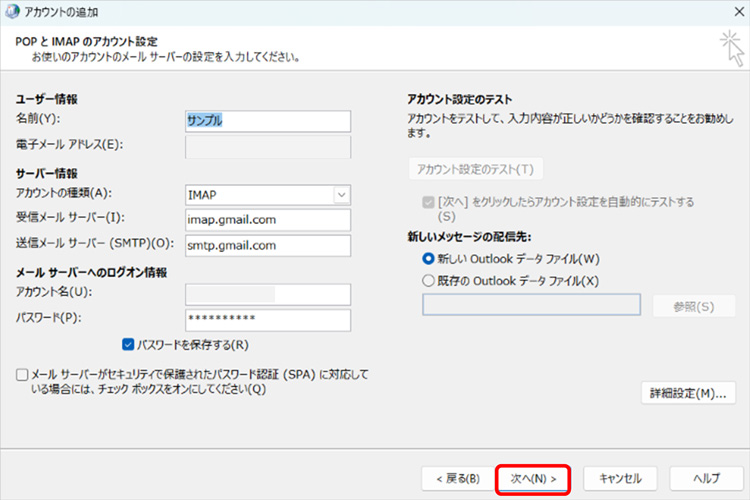
「POPとIMAPのアカウント設定」で画面に従って必要事項を入力し、「次へ」をクリックします。設定を全て済ませ「完了」をクリックすれば作業は終了です。
Outlookを再起動し、正しくメール検索ができるかお試しください。
今回はOutlookの便利機能、メール検索が出てこない問題の解決策について詳しくお伝えしました。できる限り画像を交えて解説しましたので、ぜひこの記事を参考にしながら操作してみてくださいね。
また、万が一メールのデータファイルが破損しているような場合は、メールファイルに特化したデータ修復ソフトを活用しましょう。「Repairit for Email」では、簡単な3ステップで瞬時にPSTファイル・OSTファイルを修復します。ぜひご参考にしてみてください。

Outlookのメール検索で古いメールが見つからない問題にあったことありませんか?本記事では、Outlookのメール検索をしても結果が何も表示されない問題を解決する方法を画像付きで詳しく解説します。お困りの方はぜひ参考にしてください。 ...
本記事では、Gmailでメールが届かない主な理由と解決策をわかりやすく説明します。正確に原因を把握し、適切な対応をしましょう。また、メールが開けない場合は、「Repairit for Email」が役に立ちますので、ぜひご活用ください。 ...
皆さんプライベートから仕事まで何気なく使っているメールですが、このメールに文字化けが起こってしまうと非常に困ってしまいます。ではなぜメールに文字化けが起こってしまったのか、どうすれば読めるようになるのかなどを本記事ではそれぞれ述べていきます。 ...
内野 博
編集長