皆さんプライベートから仕事まで何気なく使っているメールですが、このメールに文字化けが起こってしまうと非常に困ってしまいます。
ではなぜメールに文字化けが起こってしまったのか、どうすれば読めるようになるのかなどを、本記事ではそれぞれ述べていきます。お困りの方に少しでも役立てれば幸いです。
Part1:Macでメールの中身が文字化けしてしまった原因
Macのメールアプリで文字化けが起こってしまう理由はいくつかあります。
①文字コードの違い
メールの文字化けは殆どの場合が文字コードを原因としています。
文字コードは簡単に言えば文字をコンピュータで処理・通信するために、文字の種類に番号を割り振ったもののことです。私達はキーボードで文字を入力しますが、その文字はコンピューターで処理したり通信するために文字コードに沿ってまるで暗号のような数値や記号の並びとなります。
これだけですと簡単なもののように思えますが、文字コードは様々な種類のものがあり仕様もまた複雑化しています。文字コードは現時点で100種類以上も存在し、メールの送信側と受信側で文字コードの設定が異なることで文字化けは引き起こされます。
日本で主に使われている文字コードは4種があり、MacのMail appでは「UTF-8」が利用されています。
- UTF-8
- Shift-JIS
- EUS-JP
- ISO-2022-JP
Macから文字コード「UTF-8」でメールが送信され、相手側のメールアプリが別の文字コードとして解釈したときに文章は文字化けを起こしてしまいます。
②機種依存文字の使用
メール文書全体でなく文章の一部だけが文字化けしている場合、メールに機種依存文字が利用されている事が原因と考えられます。
「機種依存文字」とは、決まったPC、スマホ、携帯電話などに依存していて互換性のない文字のことをいいます。機種に依存しているためこの文字化けは互換性のない機種では修正することが出来ません。そのため文字化けが発生しましたらその旨を伝えてメールを書き直して送ってもらいましょう。
同じようにMacにも独自の機種依存文字・絵文字が存在するため、メールを受信した側がMacでない場合は文字化けが発生することがあります。文字化けを起こさないためにMacユーザー以外には機種依存文字を極力使わないようにする必要があります。
③MacOSが古い
あまりないパターンですが、MacOSがアップデートされず古いままですと受信したメールが文字化けを起こすことがあります。
簡単に解決する方法としては、「返信」を押すと元のメールが引用されるかたちで再エンコードされます。その結果、文字化けは解消され内容を閲覧することができることもありますので、お困りでしたらまず試してみるといいでしょう。
Part2:Macでメールの中身が文字化けしてしまう時の対処法
①Macでメールの中身が文字化けを直す一般方法
・Mail appのバージョンを確認
文字化けの対処には文字コードを解読する必要があります。基本的に解読はメールソフトの方で自動的に処理してくれるのですが、文字化けが起こっているということはそれがうまく作動していません。ですのでこれを手動で行いたいのですが、MacのMail.appはバージョン7以降は手動で文字コードを指定することができなくなっています。
ひとまずMail appのバージョンがいくつになっているか確認してみましょう。
手順1.メールのアイコンをクリックし、Mail.appを開きます。
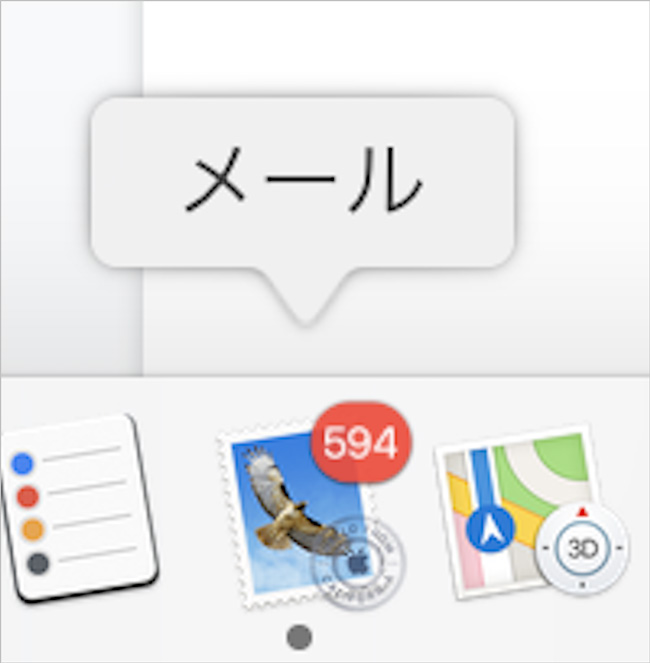
手順2.メール画面が開いたら画面左上の「メール」から「メールについて」をクリックします。
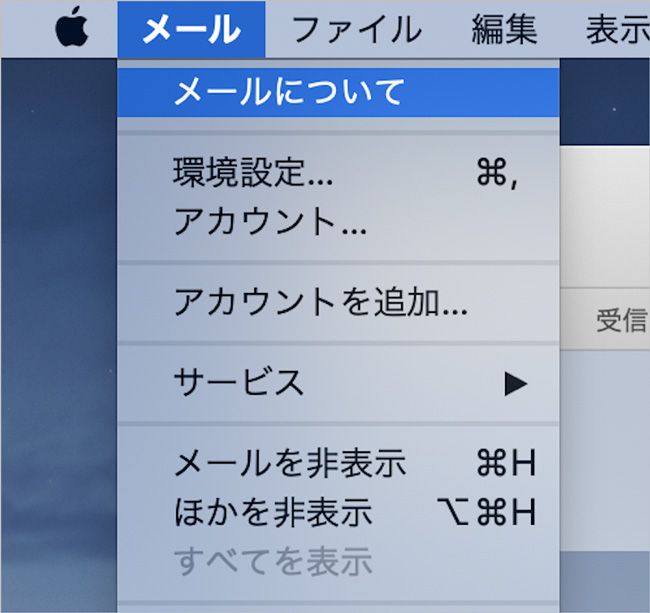
手順3.バージョンが表示されるので確認しましょう。最新のバージョンは13.4です。
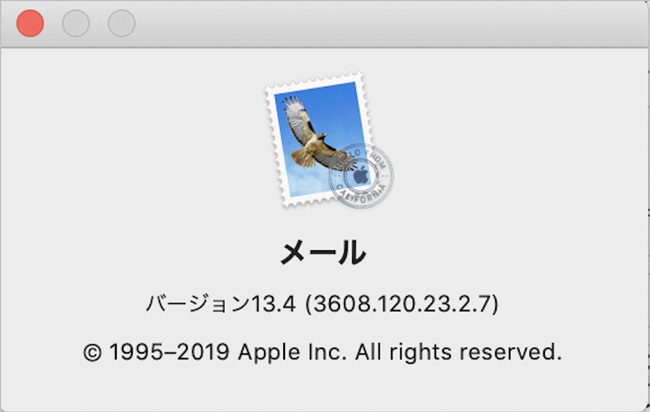
・Macでメールを受信して文字化けした場合
バージョンが7以降で手動での修正ができない場合、オンラインデコードサービスを利用しましょう。オンラインデコードサービスとはWEB上でエンコード(符号化)された文字を、元の状態(普通の文章)に戻すということです。
Macにインストールするアプリなどにもデーコード機能があったりしますが、少々面倒な手順を踏まなければなりませんのでデコードするだけならオンラインサービスを利用するほうが簡単で手軽です。
有名なサービスだと「TECH-UNLIMITEDのURLエンコード・デコード」があります。簡単に使えて便利なので、困ったら利用してみましょう。
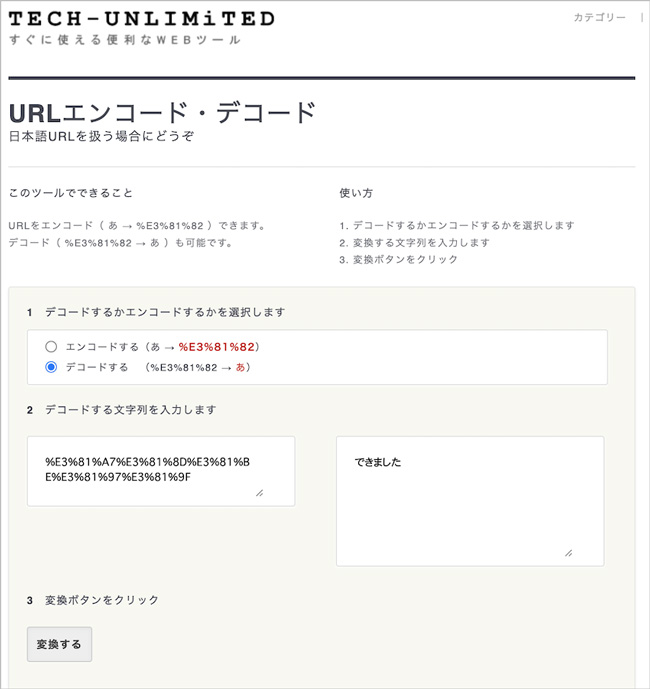
・Macからメールを送信して文字化けした場合
先程も述べたようにMacのMail appでは文字コードに「UTF-8」を使用しています。この「UTF−8」はMacに限らず様々なメールアプリが対応していますので、文字化けが起こることは殆どありません。しかし受信側が古いメールアプリを利用している場合、「UTF−8」に対応していないこともあります。
相手側にメールアプリを変えてもらえれば問題は解消されるのですが、この場合でもMac側でできることはあります。
「LetterFix for Mac OS X Mail.app」というアプリは文字コード「UTF-8」から「ISO-2022-jp」へ変換してくれます。「ISO-2022-jp」は古いメールアプリから最新のアプリまでほぼ対応されている文字コードですので、この文字コードに変換することでどのようなメールアプリでも解釈が可能となっています。
文字化けを起こさずにメール送信できるのか不安があれば「LetterFix for Mac OS X Mail.app」をインストールするといいでしょう。
②メール修復ツールで文字化けしたメールを修復する方法
もし文字化けが起こったのがOutlookメールであるのなら「Wondershare Repairit for Email」のご利用をおすすめします。
Wondershare Repairit for Emailはメールを修復するツールで、Outlookであればメールのみならず連絡先やメモ、カレンダーなどのデータも復元することができます。
Macでも利用できて初心者でも簡単に修復できますので、ぜひお試しください。
次の3つの簡単なステップに従って、文字化けしたメールを修復します。
ステップ 1:修復されたメールを選択
Macでこのプログラムを起動すると、Wondershare Repairit for Emailのインターフェイスが表示されます。次に、[+ファイルの選択]ボタンをクリックして、破損メールをアップロードします。

1通のメールを選択することも、同時に複数の破損メールを選択することもできます。その後、[修復する]ボタンをクリックすると、修復プロセスを始めます。
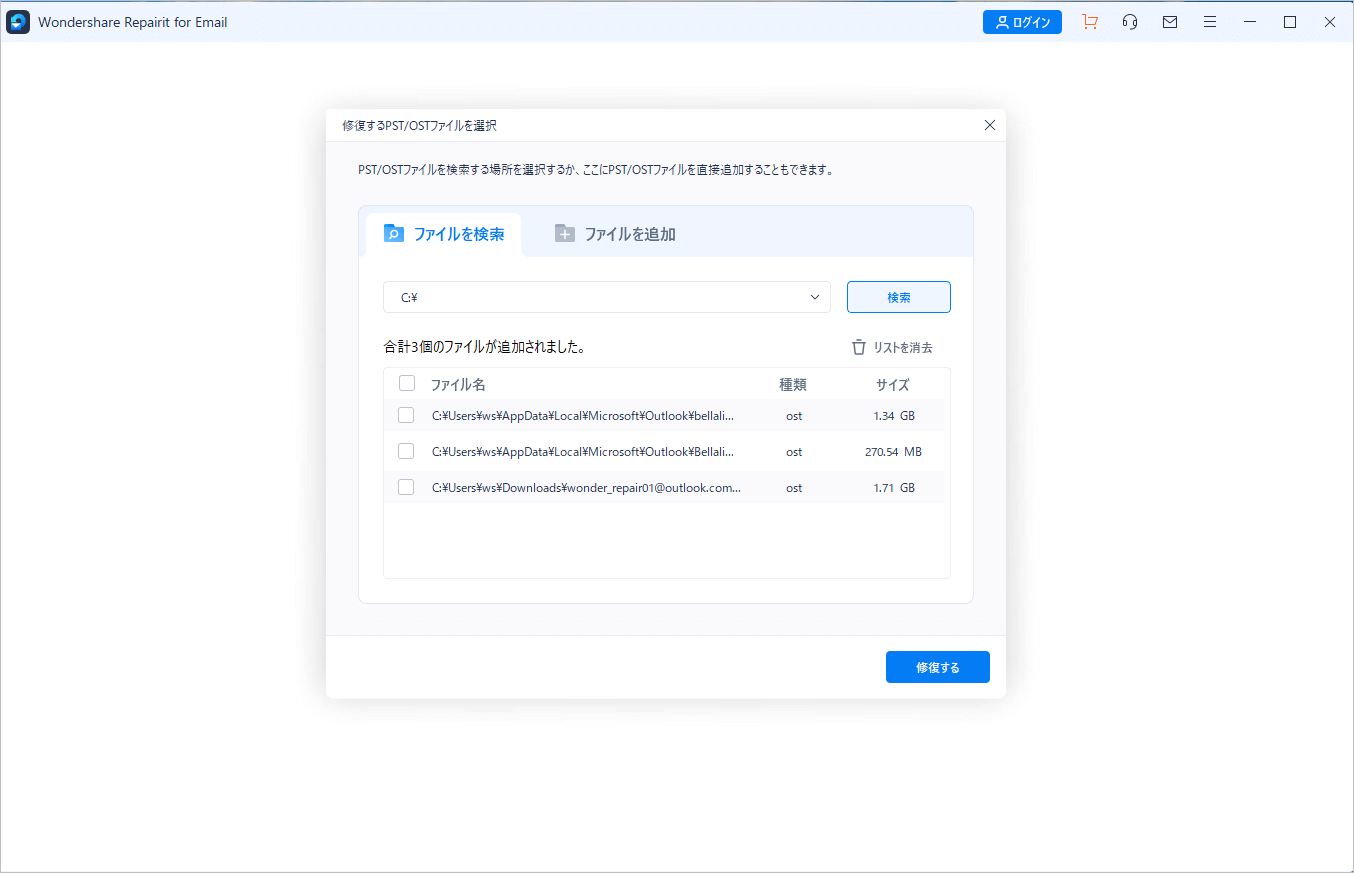
ステップ 2:文字化けしたメールの修復を開始
修復したいメールファイルのアップロードが完了したら、[修復]ボタンをクリックするとすべてのファイルを修復できます。数秒後、メールが正常に修復されたことが表示されます。

ステップ 3:パソコンで修復されたメールをプレビューして保存
修復が完了したら、復元されたメールを選択して内容をプレビューします。修復できたメールが確認できたら、パソコンで保存する場所を選択してください。


Wondershare Repairit for Email - 強力なメール修復ソフト
- OutlookのPST・OSTファイルをすべて修復できる
- 一年間前に削除されたメールメッセージ、フォルダ、カレンダーなど修復可能
- 保存前に修復されたファイルをプレビュー
- 破損した添付のファイルを修復




内野 博
編集長