Gmailは、現代のコミュニケーションに欠かせないメールツールです。メールが届かない問題に直面すると、非常に不便に感じるでしょう。今回は、Gmailメールが届かない主な原因と、解決法を解説します。原因を正しく理解し、適切に対処しましょう。
もしもメールが開かないときは、メールファイルの破損が考えられます。メール修復ソフト「Repairit for Email」も紹介するので、あわせてご覧ください。
Gmailが届かない原因は、さまざまな要因があります。主な原因は、ネットやサーバーによる「環境の問題」と、Gmailの「設定の問題」です。それぞれの問題から起こる具体的な原因を説明するので、まずはどの要因で起こった原因なのかを見極めましょう。
メール送信エラーは、Gmailが届かない原因の中でもとくに一般的とされている問題です。たとえば、受信者のメールアドレスにタイプミスがあったり、一時的なインターネット接続の問題があったりすると、メールが届きません。解決するには、アドレスのスペルやインターネット接続をチェックしましょう。
受信者があなたのメールアドレスをブロックした場合、メールは届かなくなります。解決法は、受信者にブロックを解除してもらうよう、頼んでみるほかありません。もしも意図的にブロックされているのであれば、依頼するのは少し気まずいかもしれません。しかし、何らかの間違いの可能性もあるので、勇気を出して聞いてみましょう。
Gmailは高度なフィルタリング機能を備えており、特定のメールを迷惑メールフォルダに移動する機能があります。うまく活用すれば、メインのメールフォルダがスッキリ整理された状態を保てるでしょう。しかし、非常に便利な反面、誤認識で大切なメールも移動してしまう場合があります。防ぐためには、フィルタリングの設定を調整しましょう。特定の差出人からのメールを通常受信できるようにできます。
Gmailのサーバーに障害が発生する場合が、稀にあります。この場合、問題の原因はサービス提供側に起因。解決策としては、復旧するまでしばらく待つ必要があります。たまにGmailを起動、または更新してみましょう。いつもどおりアクセスできれば、復旧した証です。また、SNSやGmail公式アカウントなどでサーバーの状態を確認するのも良いでしょう。
セキュリティを厳しく設定していると、大事なメールが迷惑メールとして処理される場合があります。過剰なセキュリティは、かえって不便さが増す可能性があるでしょう。セキュリティ設定を見直し、正しくメールを受け取れるように設定しましょう。
Gmailメールが届かない問題は、さまざまな原因によるものです。しかし、適切に対処すれば簡単に解決できる可能性があります。問題が続く場合は、Gmailのヘルプセンターへ相談することも検討しましょう。
迷惑メールとして誤って分類することは、Gmailユーザーの多くが悩んでいる問題の一つです。以下では、迷惑メールの分類に関する概要や原因、対処方法について説明します。
Gmailは高機能な迷惑メールフィルターを搭載しています。迷惑メールフィルターとは、スパムや不要なメールを自動的に分類し、「迷惑メール」フォルダに自動で移動させる機能です。しかし、ときには正当なメールも迷惑メールとして分類されてしまう場合があります。この問題は、メールの内容や差出人、その他の要因によって引き起こされます。
正当なメールが迷惑メールとして誤って分類される主な原因を紹介します。以下の原因に覚えがある方は、すぐに対処が必要です。便利な反面、使いこなせないと不便さも感じられてしまう迷惑メールフィルター機能。正しく理解し、うまく付き合いましょう。
正当なメールが迷惑メールとして誤って分類される原因は、主に以下の点が挙げられます。
● メールの件名や本文にスパムのキーワードが含まれている
● 送信元が信頼性の低いドメインから送信された
● 大量の受信者に一斉送信されるメールとしてみなされている
誤って迷惑メールに分類されたメールを救出する方法を解説します。正当なメールが迷惑メールに振り分けられてしまう方は、以下の手順をお試しください。
迷惑メールからの救出方法は、以下の手順です。
手順1.Gmailの迷惑メールフォルダを開く
手順2.誤って振り分けられた、正当なメールを選択する
手順3.メニューバーから「迷惑メールでない」または「重要」を選択する
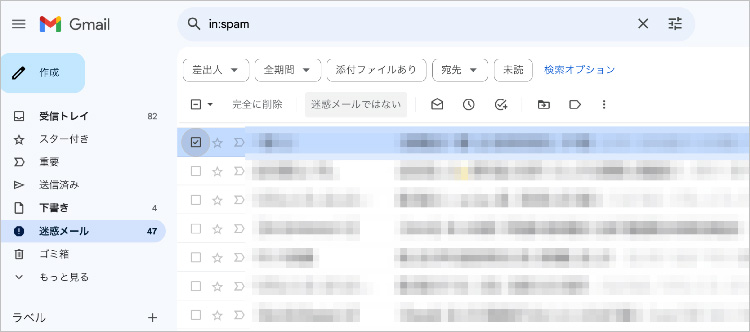
上記手順により、選択したメールが通常の受信トレイに移動します。さらに、設定したメール情報は、今後正当なメールとして認識されるため正常に受信が可能です。手順そのものは簡単なので、ぜひお試しください。
Gmailのエラーメッセージは、メール送信や受信の際に遭遇する一般的な問題を示す重要な情報源です。以下では、よく見るGmailエラーメッセージとそれに対処する方法について説明します。
Gmailのエラーメッセージには、さまざまな種類があります。代表的なエラーメッセージとともに、その意味を解説。エラーメッセージを理解し、適切に対処しましょう。
メールが送信できなかったことを示します。原送は、信先のアドレスの誤りやインターネット接続の問題、または送信制限に関連することが原因です。
メールが正常に受信されなかったことを示します。原因は、受信者のアカウントが存在しないか、一時的な問題が発生していることが原因です。
Google側のサーバーダウンや障害を指します。Googleメール側に原因があるため、復旧まで待ちましょう。
インターネットに接続できていない状態を指します。自宅のWi-Fiやパソコンのネット設定を確認しましょう。また、アプリの再起動や再ログインで解決する場合もあります。
Gmailエラーメッセージに基づいてトラブルシューティングを行う際、考慮すべき点は次の通りです。
● エラーメッセージの内容をよく読み、問題の原因を特定する
● インターネット接続を確認し、必要に応じて修正する
● 送信先のアドレスや受信者のアカウントの状態を確認する
● エラーメッセージに従って指示された操作を実行し、問題を解決する
● 解決しない場合は、Googleメールサポートへ相談する
Gmailエラーメッセージは問題の診断に役立つ情報を提供しています。それぞれを理解し、適切に対処すれば、スムーズなメールの送受信を維持できるでしょう。
連絡先とブロックリストは、Gmailのメール受信と送信において重要な役割を果たします。本章では、連絡先とブロックリストの管理方法、誤ってブロックした場合の復元手順について詳しく説明します。
Gmailでは、連絡先リストとブロックリストを効果的に管理できます。ビジネスの場において、さまざまな組織とコミュニケーションをとる機会は非常に多いでしょう。連絡先リストがしっかり作成・管理できていれば、相手の所属先を把握したり、スムーズに連絡をとったりできます。また、不要なメールはブロックリストを管理することで解消が可能です。
手順1.画面右側にある「連絡先」アイコンを起動する
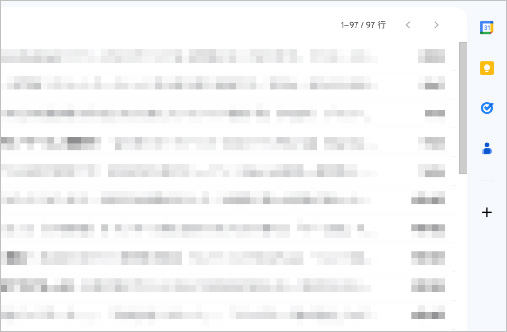
手順2.「連絡先を作成」を選択する
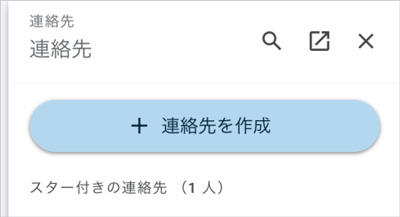
手順3.必要な情報(名前、メールアドレスなど)を入力し、保存する
※詳細に入力するほど、のちに管理しやすい
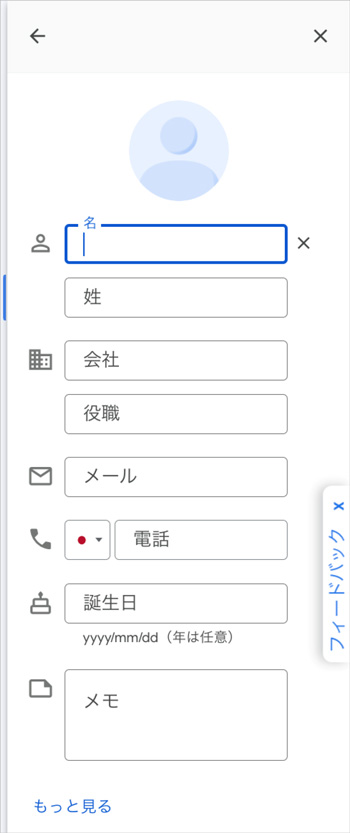
手順1.Gmailの受信トレイで、ブロックしたいメールを開く
手順2.画面右上の「三点」アイコンをクリックし、「〇〇さんをブロックする」を選択する
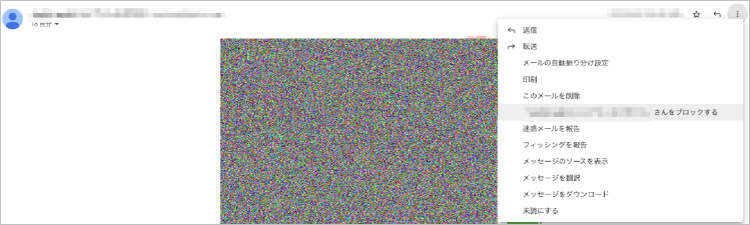
誤ってメールをブロックしてしまった場合でも、復元は可能です。「相手にバレると嫌われてしまうかもしれない」「取引先からのメールが届かなくなった」といった心配はいりません。簡単に復元できるので、焦らずに正しく対処しましょう。
誤ってブロックした場合の解除方法は、以下の手順です。
手順1.Gmailの右上にある歯車アイコンをクリックし、「すべての設定を表示」を選択する
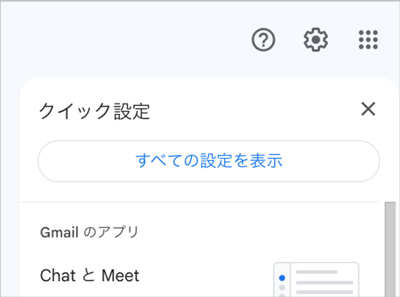
手順2.「フィルタとブロック中のアドレス」から、ブロック解除したいメールアドレスを選択する
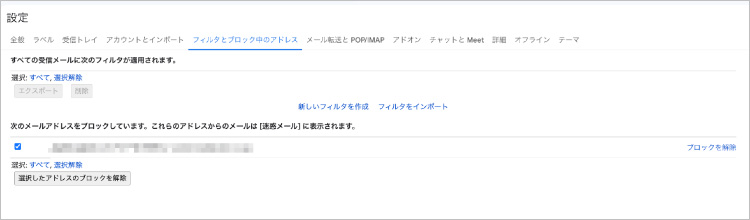
手順3..「ブロックの解除」または「選択したアドレスのブロックを解除」を選択する
もしもメールを開けない場合、メールファイルが破損しているかもしれません。ファイルの破損は非常に厄介なトラブルで、メールの本文はもちろん、添付ファイルも開くことも不可能です。会議資料や請求書、取引内容など、メールにはさまざまな情報のやり取りが記載されています。なかには、重要な内容であるために、数年前に受信したメールを保存している方もいるでしょう。
メールファイルが破損し、開けないときは修復が必要です。しかし、一度破損したデータを修復することは、容易ではありません。そんなときにおすすめしたいのが、メール修復ソフト「Repairit for Email」。
誰でも簡単な操作で、素早くメールを復元できます。パソコンに不慣れな方でも容易に扱えるレベルなので、メールが開けないとお悩みの方は、ぜひご活用ください。
Repairit for Emailを起動し、「ファイルの選択」をクリックして、破損メールをアップロードします。

メールを追加したら、「修復」ボタンをクリックしてください。Wondershare Repairit for Emailにより、破損メールが数秒で自動的に復元されます。

修復プロセスが完了すると、修復されたメールがすべて、左側のパネルに表示されます。復元したいメールをダブルクリックして内容をプレビューし、保存するパスを選択して保存します。

Wonderahare Repairit for Emailを使えば以上簡単な操作で削除したoutlookメールを復元できます。

Outlookで「データファイルにアクセスできません」エラーが発生した時の対処法を徹底解説。OneDrive設定の干渉防止からプロファイル再作成、専門修復ソフト「Repairit」を使ったPSTファイル修復まで、3つの即効解決策を専門家が指南。データ消失リスクを最小限に抑える方法を完全ガイド! ...
Outlookメールを使っていて、外出中でもメールを見られるようにしたり、特定のアドレスから送られてくるメールだけ共有したりするために「自動転送したい」と感じる場面は意外とよくありますよね。この記事では、Outlookメールで受信したメールを他のアドレスへ自動転送するための設定方法と、解除方法について画像を用いて分かりやすく解説します。 ...
Macを使っていてのにとつぜん受信ができなくなってしまった、ということはあるでしょうか。本記事では突発的に受信できなくなった原因、そしてそれをどう対処するかをまとめました。 ...
内野 博
編集長