Repairit – 写真修復AIアプリ
3ステップで破損した思い出を修復
Repairit – 写真修復AIアプリ
3ステップで破損した思い出を修復
Aug 27, 2025 • カテゴリ: パソコン起動しない復元
Macでアプリやファイルを正常に開けなかったり、Macが起動しなくなったりといった不具合が起きたことはありませんか? 突然このような事態に見舞われると、データは無事なのか、Macの買い換えが必要なのか、修理にはどのくらい時間や費用がかかるのか・・・など、多くの不安に襲われてしまいますね。この記事で紹介するMacの「ディスクユーティリティ」を活用することで、起動しなくなったMacも修復できるかもしれません。
ここでは、Macのディスクユーティリティを使う前に、押さえておきたいポイントを解説します。
ディスクユーティリティとは、Macの内蔵ディスクや、ハードディスクドライブ等外部ストレージデバイスの管理を行うことができるアプリケーションです。普段使うぶんにはあまり意識することはありませんが、ディスクをフォーマット(初期化)したり、データ移行やバックアップ用のディスクイメージを作成したりする際に活用できます。
ディスクユーティリティでできることを、具体的に説明します。
• 内蔵ディスクや外部ストレージデバイスの利用状況の確認
• ストレージデバイスのフォーマット(初期化)
• パーティションの作成・消去・復元
• ディスクやボリュームの診断・エラー修復

ここでは、「ディスクユーティリティ.App」を使って、Macを復元・修復する方法をご紹介します。Macが起動できるとき、起動できないときのそれぞれについて、操作手順を示しているので、お困りの際は参考にしてみてください。
ディスクユーティリティを開く方法は、次の3通りです。Macを起動できる場合は「方法1」または「方法2」を、Macを起動できない場合は「方法3」を参照してください。
「LaunchPad」でアプリ一覧を表示します。「その他」の中から「ディスクユーティリティ」を探して、クリックします。
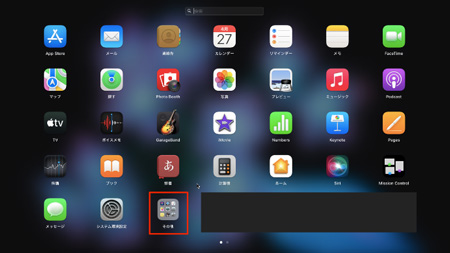
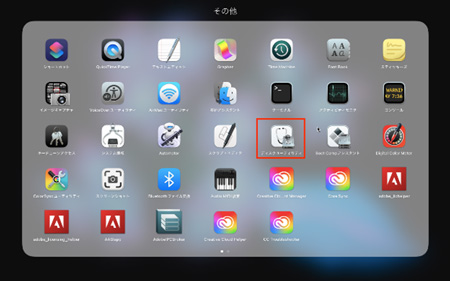
「ディスクユーティリティ.app」は下記の場所に格納されています。Finderを開いて順に移動することでも、ディスクユーティリティを見つけられます。
システム > アプリケーション > ユーティリティ > ディスクユーティリティ.app
Macが起動できる場合は、ディスクユーティリティの「First Aid」機能を使って、ディスクやストレージデバイスを修復できます。修復の手順は次の通りです。
1. アプリ一覧またはFinderから、ディスクユーティリティを起動します。
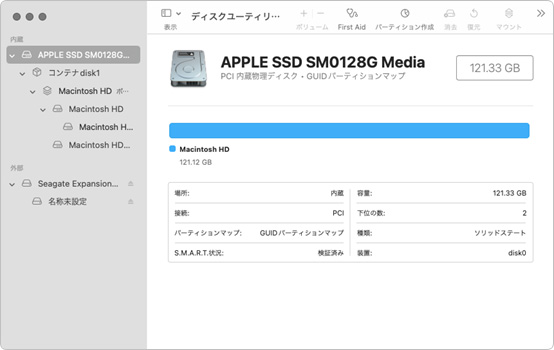
2. サイドバーから修復したいディスクやボリュームを選択し、画面上の「First Aid」をクリックします。
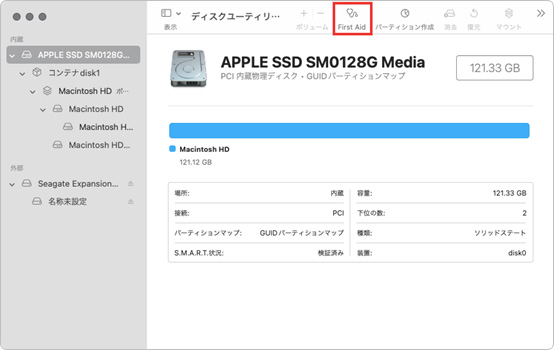
3. 確認メッセージが表示されたら、「実行」をクリックして続行します。内蔵ディスクの場合は、さらにメッセージが表示されます。確認のうえ「続ける」を選択してください。
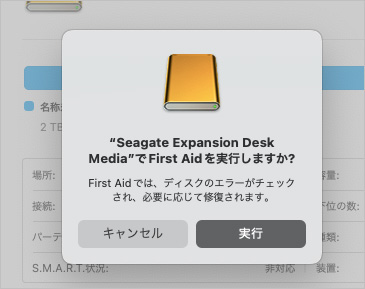
4. 選択したディスクまたはストレージデバイスの検証が始まります。問題がある場合は、自動的に修復が行われます。処理が完了するまでお待ちください。
5. 完了メッセージが表示されたら、「続ける」をクリックします。エラーの修復が行われた場合は、「詳細を表示」から詳細情報を確認することもできます。
以上で、ディスクユーティリティを使った修復は完了です。
Macが起動できない場合も、ディスクユーティリティから問題を修復することができます。また、エラーが修復できなかった場合は、ディスクを消去(フォーマット)することで、Macを起動できる状態まで戻します。
1. ディスクユーティリティの画面で、「Macintosh HD」を選択し、ウィンドウ左上の「消去」をクリックします。
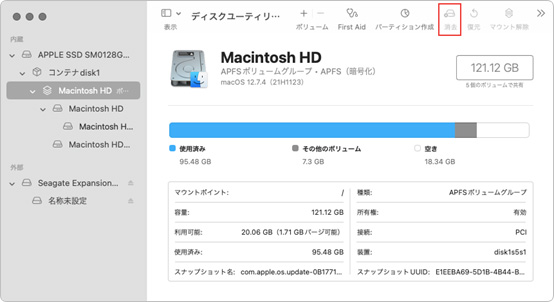
2. ウィンドウが表示されたら、下記の通り設定します。
名前:Macintosh HD
フォーマット:「APFS」または「Mac OS拡張(ジャーナリング)」
3. 「ボリュームグループを消去」または「消去」をクリックします。
4. 画面の指示に従って、ディスクの消去(フォーマット)を進めます。Apple IDの入力を求められる場合があります。
5. すべての処理が完了したら、Macを再起動します。この再起動は自動で行われることもあります。
6. 画面の指示に従って、macOSを再インストールします。
これで、Macの内蔵ディスクの消去(フォーマット)は完了です。
→関連記事:macOS ユーティリティが起動しない時にMacを復元する方法
先に説明したMac内の機能「ディスク ユーティリティ」は操作のややこしさがあり、また必ず外付けHDD等にバックアップを取っておかないと、折角保存した内部データを無くすリスクがあります。日頃からの作業に定期的なバックアップ作業も手間のかかる話ですが、もう少し簡単にシステム復旧ができると手軽に済みます。またMacの「ディスク ユーティリティ」が思った通りに働かない事で復元ができない事態も想定されます。
そこで簡単に起動メディアをUSBメモリに作成できるソフト、Wondershare社の「Recoverit(Mac版)」を使ってみてください。
ディスク内の壊れたファイルや誤って消去したデータを復旧させるソフトですが、MacOSの起動メディアを作成する機能も備わっているため「ディスク ユーティリティ」でシステム復元ができない場合でも、容量に余裕のある空のUSBメモリを用意すれば不具合を簡単に直すことが出来ます。また「Recoverit(Mac版)」は画面操作も簡単ですので、Mac初心者でも臆すること無く使う事が出来るでしょう。
では、「Recoverit」を利用してMac OSを復元する手順を紹介しましょう。
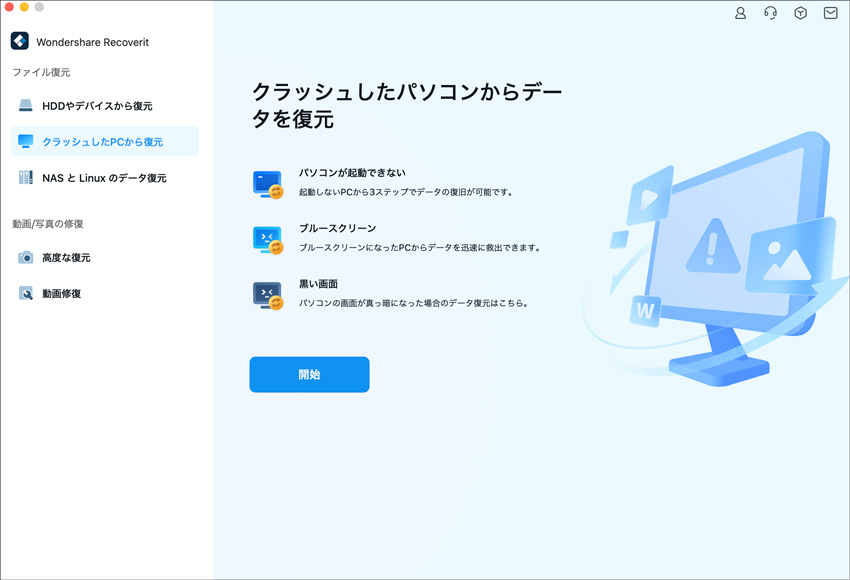
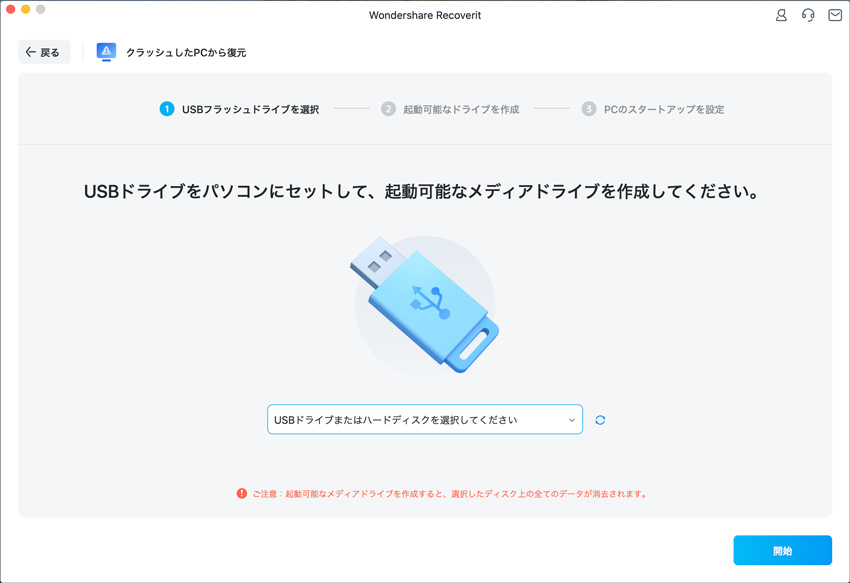

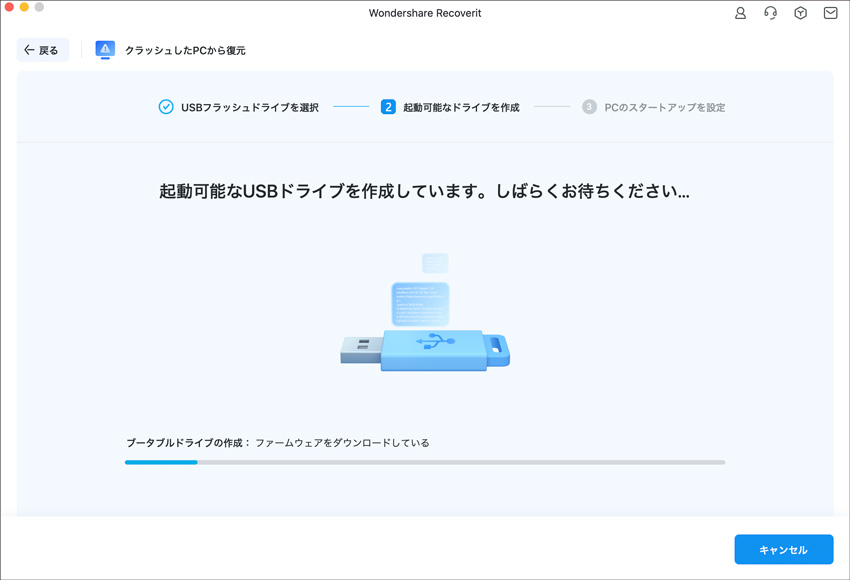
「Recoverit(Mac版)」の操作方法は初心者としても簡単です。多少の予算がかかってしまう製品ですが、1台分の永久ライセンスを購入しておけば、そこからのアップデートは追加料金を取られる事がありません。ただし、「Recoverit(Mac版)」にもグレードがあり、起動メディアが作成できるのは「Ultimate」版、もしくは「Ultimate Plus」版になります。Macを安全に使っていきたいと考えているならば、是非ご購入を検討して頂ければと思います。
Macの「ディスクユーティリティ.app」は、下記の場所に格納されています。
システム > アプリケーション > ユーティリティ > ディスクユーティリティ.app
また、Launchpadのアプリ一覧から「ディスクユーティリティ.app」を探すこともできます。アプリ一覧に見当たらない場合は、「その他」フォルダの中を確認してみましょう。
ディスクユーティリティからディスクやボリュームを消去した場合、そこに保存されていたファイルやデータもすべて削除されます。必要なデータを紛失してしまわないよう、ディスクやボリュームを消去する前には、バックアップをとっておくことをおすすめします。
ディスクユーティリティの設定によっては、画面にディスクが表示されないことがあります。その場合は、ディスクユーティリティを開き、画面上のメニューバーから「表示」、「すべてのデバイスを表示」を順に選択してください。ウィンドウ左側のリストに、すべてのディスクやボリューム、パーティションが表示されるようになります。
Macを利用していると正常に起動しなかったり、ディスクの問題で一部が機能しなかったりすることがあります。そんな場合は、「macOS ユーティリティ」を利用してMacを復元する方が多いのではないでしょうか?しかし、macOS ユーティリティが起動ができないと、Macを復元することはできません。今回は、macOSのユーティリティが起動しない時にMacを復元する方法を紹介します。 ...
「ターゲットディスクモード」を起動する事で、起動しないあるいは、故障したMacのデータを取り出す事ができます。今回は、起動しないMacでターゲットディスクモードを起動する方法について紹介します。 ...
Mac OSを使っている最中に、SSDの調子が悪くなり起動できなくなる場合があります。そんな時は、外付けHDDから起動しないMacを起動しましょう。外付けHDDからMac OSを起動して、SSD内に残っているデータを回収することが出来ますよ。 ...
内野 博
編集長