同じMacを何年も使い続けていると、システムの動作が不安定になったり、パフォーマンスが低下したりする可能性があります。そんなとき、Mac OSの再インストールが有効です。本記事では、Mac OSを再インストールする方法と再インストールできない時の対処法について、詳しく解説します。
また、データが消えてしまったときに便利な復元ソフト「Recoverit」(リカバリット)を紹介します。ぜひ参考にしてください。
Macに何らかのエラーや不具合が発生した場合の解決策として、Mac OSの再インストールは非常に有効な手段です。しかし「OS」というだけあり、操作は慎重に進める必要があるでしょう。もしも上手く再インストールできないと、データが消えてしまったり、Macが起動しなかったりする事態に発展します。各手順について、詳しく解説するので見ていきましょう。
Mac OSを再インストールする方法は、以下の手順です。
Mac OSの再インストールが失敗したときのために、大切なデータをバックアップしておきましょう。バックアップは、標準アプリ「Time Machine」が便利です。Time Machineは、OSの状態やデータを丸ごとバックアップするアプリ。もしMac OSを再インストールした際に、設定やデータをインストール前の状態に戻してくれます。
Time Machineは、「Launchpad」から起動できます。
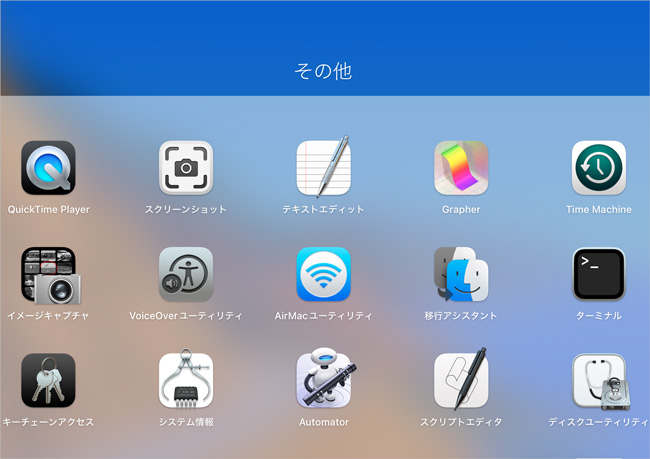
Mac OSを再インストールするために、インターネット接続は欠かせません。Mac OSはインターネット上に存在するため、そのデータをダウンロードするために必要です。Wi-Fiや有線LANなど、パソコンと自宅のインターネット環境を整えましょう。
リカバリーモードとは、Mac OSを再インストールしたいときに表示するオプション画面のことです。Macを再起動し、ショートカットキーを押し続け、起動音が鳴るまたはAppleロゴ(リンゴマーク)が表示されるまでキーを押し続けます。しばらく待つと、リカバリモードにアクセスできます。Mac OSを再インストールするときのほか、ハードディスクの修復や削除にも役立つ機能です。
リカバリモード画面で、「macOSを再インストール」オプションを選択します。指示に従って再インストールを進めましょう。インターネットからmacOSをダウンロードする時間が必要なため、通信速度やMacの状態によって時間が必要です。
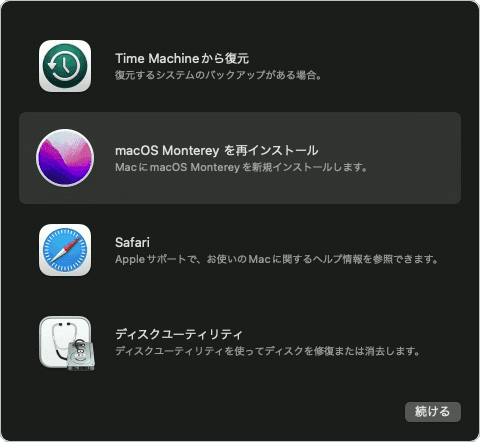
Mac OSを再インストールできないときは、インターネット環境やサポートへの問い合わせなどの対処がおすすめです。OSはシステム全体に関わるプログラムなため、むやみに操作すると取り返しの付かない事態に発展する可能性もあります。ネット環境といった外的要因であればユーザー自身が手を加えても問題ありませんが、少しでも分からない場合はサポートセンターに連絡しましょう。
macOSのダウンロードやインストールが途中で中断されることがあります。インターネット接続が安定しているか確認し、必要に応じて修正しましょう。
インターネット接続の確認ポイントは、以下のとおりです。
再インストール中に問題が発生した場合は、Appleサポートに相談してみましょう。専門家がサポートしてくれるので、非常に心強い味方となってくれます。自己解決できれば良いですが、Mac OSに関する操作は専門性と技術が必要です。少しでも不明点があるようであれば、躊躇なく問い合わせすることをおすすめします。
Appleサポートへ問い合わせる方法は、以下の2点です。
●Appleサポートウェブサイトからオンラインサポートを利用する
●Appleサポートに電話で問い合わせる
どうしても自己解決したい方のために、ディスクユーティリティを利用した方法を紹介します。再インストールがうまくいかない原因がディスクの問題にある場合に利用してみましょう。ディスクユーティリティを活用することで、問題の起こったディスクを修復できる可能性があります。ディスクユーティリティによるディスク修復は、前述したリカバリーモード画面から進めましょう。
ディスクユーティリティからディスクを修復する方法は、以下の手順です。
手順1.リカバリーモード画面からディスクユーティリティを起動する
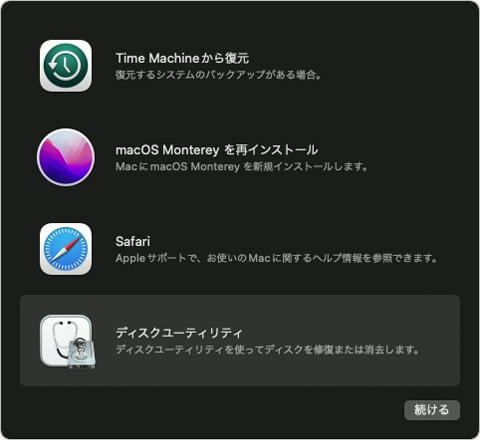
手順2.Mac OSに含まれる「すべてのデバイスを表示」する
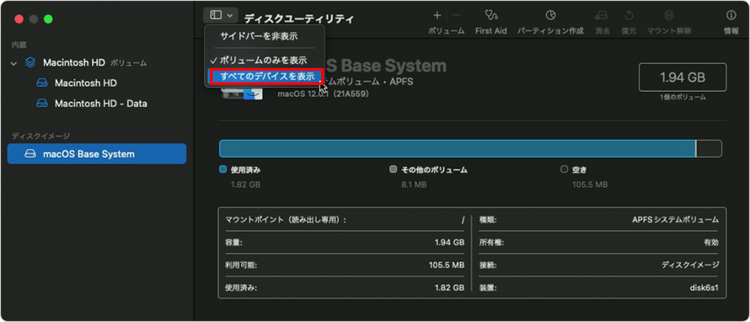
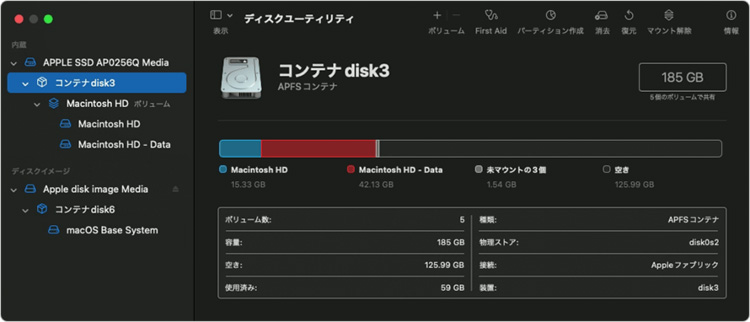
手順3.「First Aid」ボタンを選択し、「実行」を選択すると修復が実行される
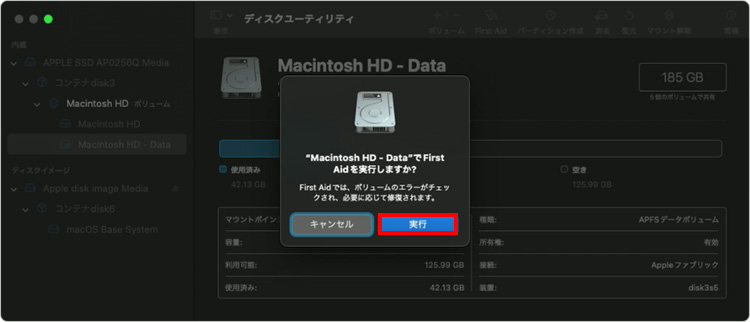
今回紹介した方法は、システムデータにかかわる操作です。もしも失敗したり、途中で中断したりすると、重大な不具合に発展する可能性があります。Macのシステムに不具合が発生するということは、データが削除される可能性も十分に考えられるでしょう。そんなときはデータ復元ソフトを利用し、大切なデータだけでも復元すると被害は抑えられます。
データ復元は、専門ソフト「Recoverit」)がおすすめです。「Recoverit」の特徴は、高い操作性と機能性。案内に従って操作するだけで、あらゆるデータを復元できます。「パソコン初心者でも扱えるソフトがほしい」「データ復元に特化したシンプル設計なソフトがほしい」といった方は、ぜひお試しください。
お使いのMacでRecoveritを起動すると、左側のサイドバーに「HDDやデバイスから復元」が表示されます。ここでは、「場所」タブから特定のファイル・フォルダを選択してください。スキャンしたいフォルダをクリックすると、選択した場所をスキャンし始めます。

スキャンしたいハードディスクをクリックすれば、スキャンが始まります。
スキャンは数分かかりますが、サイズの大きいファイルが多数存在する場合、数時間かかる場合もあります。

パソコンのデータをスキャンした後、失われたファイル・フォルダがあるかどうかを確認するためにプレビューを行います。その後、復元したいパソコンのファイルにチェックを入れて、「復元する」をクリックすれば完了です!

以上簡単な操作でパソコンから削除してしまった大事なデータが復元・復旧できます。
また、このソフトを使うことで、Macの復元だけではなく、外付けHDDの復旧、USBデータ復元やフォーマット復元などにも幅広く対応しています。ぜひお試しください。

さまざまな理由でMacが再起動するのはよくあることです。ここでは、「問題が発生したためコンピュータが再起動されました」と表示された場合に役立つ 6 つの解決方法を紹介します。 ...
Macがフリーズしたときは、慌てず冷静に対処することが大切です。今回はMacがフリーズした原因とその正しい対処法を詳しく紹介します。また対処した際にデータが破損した場合おすすめのデータ復元ソフトも紹介します。 ...
Macbookの発熱対策は本体を冷やすことですが、氷や保冷剤を使うのは故障を招くので禁物です。Macbookを故障させないために、正しい方法で対策を行いましょう。このページではMacbook ProやMacbook Airが発熱・熱暴走する原因と対策を紹介します。 ...
内野 博
編集長