Aug 27, 2025 • カテゴリ: パソコン起動しない復元
Macパソコンは、その使い易さとOSの安定度から映像関係や動画編集等に使う方が増えております。またiPadとiPhoneの連携も良い事もあり、写真や動画のやり取りも慣れれば簡単です。しかし機械である以上はOSのトラブルは付き物で、Macも例外ではありません。今回はMacの起動についてのトラブルがあった場合の修正方法をご紹介いたします。
Windowsにもシステム回復をするため「セーフモード」でパソコンの不調を修正する方法があります。これは常駐しているアプリケーションを起動させずにWindows10システムを起動して修正をするものです。しかしMacセーフモードに関してはあまり知られておらず、どのような時にどのような方法で行うのか分からない方も多いでしょう。
例えばMacの電源を入れた時に、通常はメインユーザーの画面が直接表示されるか、ユーザー選択画面が表示されるものですが、何時までたっても通常画面が表示されない時や、使用中に突然画面やマウスが動かなくなる事が考えられるでしょう。Windowsセーフモードとは呼び出し方の違うMacセーフモードとはどの様な物でしょう。症状によって対処方法は数種類あるのですが、セーフモードを使いたいと判断する場合は電源を切った所から始まります。
セーフモードでユーザーを選択すると最低限のシステム起動になりますので、購入後に入れた他社の日本語入力システムや一部のアプリケーションは使えなくなります。通常の起動に戻すときは一旦再起動し、通常の画面が表示されれば不具合は修正された事になります。
しかし、Macセーフモードが起動しない、電源ボタンを押しても反応が無い場合もあります。例えば雷などで内部基板が故障した場合は物理的な破壊となるため、アップル社に修理を依頼しなければなりません。そうなってしまうと手間と時間がかかります。ユーザーがどこまでの不具合なのかを判断しかねる時は、修理に出す前に試してほしい方法があります。
Macパソコンを一台しか持っておらず、セーフモードが起動しない場合には、症状が出てしまってからでは手の打ちようが無くなります。それはMacパソコンを2台持っていれば、不具合の起きていない方で起動メディアを作成できますが、1台では作成できないからです。ここで大事なのは「起動メディア」を予め作っておく事です。
そこでMac購入時に一緒に揃えてほしいソフトがWondershare社の「Recoverit(Mac版)」です。「Recoverit」はパソコン内で誤って消去したデータや壊れてしまい再生不可となった動画ファイルの修復に使うソフトですが、多くある機能の中にはMac OSを修復するための「起動メディア」の作成も備わっています。
「起動メディア」と聞くと難しい手順で操作しなければならないのではと思うかもしれません。しかし「Recoverit」の分かり易い操作を知れば、画面の指示通りにすれば簡単です。最近のMacパソコンはDVDドライブを内蔵していないので、DVDメディアを使えないのではないかと思いますが、「起動メディア」というのはなにもディスクメディアが必要という訳ではなく、少し容量に余裕のある「USBメモリ」があれば大丈夫です。
では、その手順を紹介しましょう。
起動メディアに使うためのUSBメモリは中のデータを全て削除かバックアップをした後、本体に挿しておいてください。「Recoverit(Mac版)」を起動しメイン画面が表示されたら「クラッシュしたパソコンからデータを復元」を選択します。
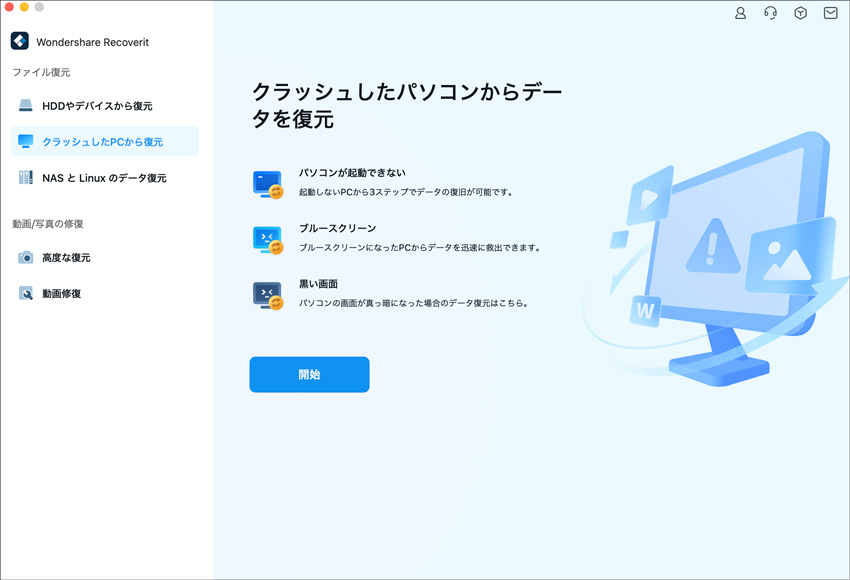
起動メディアを作成する機器の選択になります。この時は「USBメモリ」を選び、右下の「開始」をクリックします。
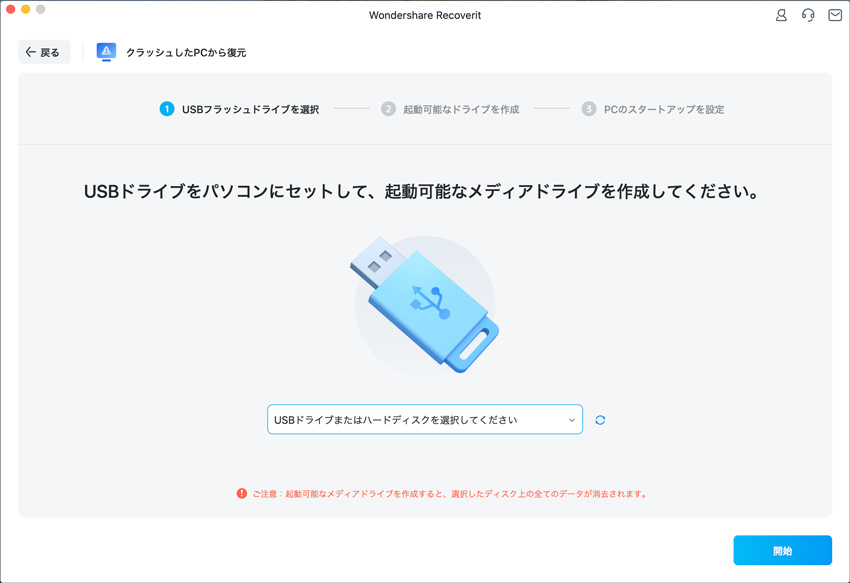
注意メッセージとして「この操作でUSBフラッシュドライブはフォーマットされます。ディスクをフォーマットしますか?」と表示されますが、「フォーマット」をクリックしてください。起動メディアの作成が始まりますので終了するまでお待ちください。
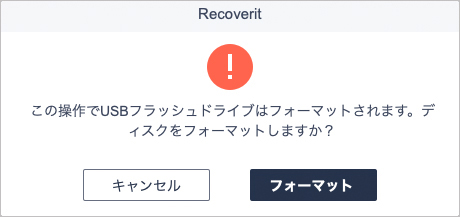
「起動可能なドライブを作成しました!」のメッセージ画面でUSBメモリからMacパソコンを起動する準備が出来た事になります。起動不具合を起こしているMacパソコンにUSBメモリを挿してから電源ボタンを押して起動音直後に「Optionキー」を長押しすれば起動選択画面が表示され、起動回復作業が出来るようになります。
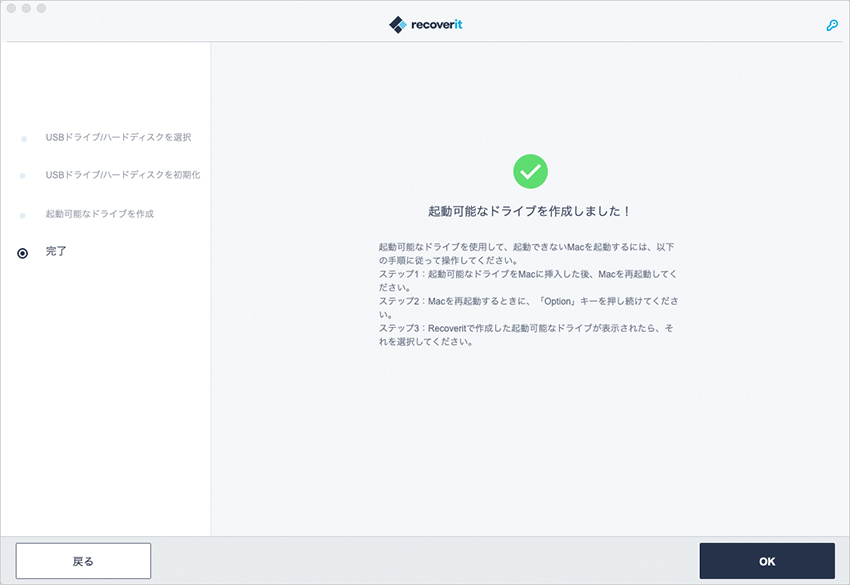

Mac OSを使っている最中に、SSDの調子が悪くなり起動できなくなる場合があります。そんな時は、外付けHDDから起動しないMacを起動しましょう。外付けHDDからMac OSを起動して、SSD内に残っているデータを回収することが出来ますよ。 ...
Macのセーフブートは、システムのトラブルシューティングや問題解決に役立つ便利な機能です。この記事では、Macをセーフブートモードで起動する方法や、万が一起動できない場合の対処法を詳しく解説します。この情報を身につければ、Macの問題をスムーズに解決できるでしょう!興味を持たれた方は、ぜひお読みください。 ...
Windowsにもシステム回復をするため「セーフモード」でパソコンの不調を修正する方法があります。Macセーフモードとは?今回はMacセーフモードを呼び出す方法とMacセーフモードでも起動しない時の対処法を紹介します。 ...
内野 博
編集長