Aug 27, 2025 • カテゴリ: パソコン起動しない復元
Macを利用していると正常に起動しなかったり、ディスクの問題で一部が機能しなかったりすることがあります。そんな場合は、「macOS ユーティリティ」を利用してMacを復元する方が多いのではないでしょうか?しかし、macOS ユーティリティが起動ができないと、Macを復元することはできません。今回は、macOSのユーティリティが起動しない時にMacを復元する方法を紹介します。
通常は、macOSのユーティリティを起動して、Macをトラブルから復元します。macOS ユーティリティでMacをトラブルから復元するには、3つの方法があります。
Time Machineを使ってバックアップを作成してある場合は、既存のバックアップからMacを復元できます。
→関連記事:【完全解説】Time Machineから復元する方法・設定方法
macOSをダウンロードして再インストールします。Macに保存されたデータや設定は消えずにmacOSを再インストールすることができるので、ご安心ください。
→関連記事:Mac OSを再インストールする方法や再インストールできない時の対処法
ディスクユーティリティを使うことで、起動ディスクまたはその他のストレージデバイスを修復・消去できます。
1. Macを起動して、すぐに「command+R」キーを長押しします。
2. Appleのロゴや地球儀、その他の起動画面が表示されたら、キーから指を放します。
3. ファームウェアパスワードや管理者のパスワードを設定している場合は、パスワードを入力し「続ける」をクリックします。
4. macOS ユーティリティが表示されたら、「ディスクユーティリティ」を選択して「続ける」をクリックします。
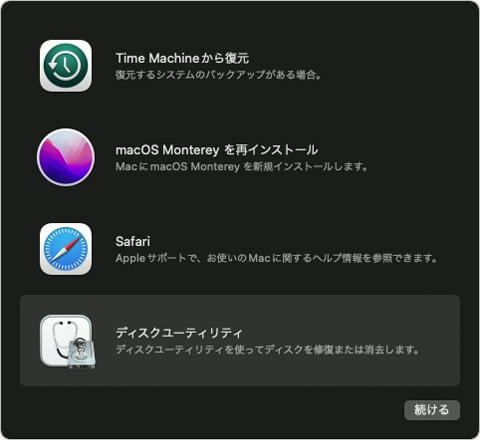
5. macの復元が完了したら、Appleメニューから「再起動」または「システム終了」をクリックします。
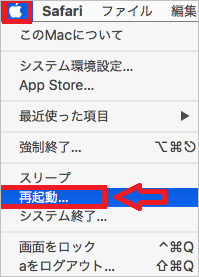
通常は、上記の操作でMacを復元できます。macOSユーティリティでMacを復元できない場合は、自動的にインターネット経由でMacを起動できないか試してみましょう。通常はAppleのロゴですが、起動中に回転する地球儀が表示されます。インターネット経由でもMacを起動できない場合は、予め用意した外付け起動ディスクを利用してください。
MacOS ユーティリティが起動しない場合は、大切なデータだけでも復元しておきたいですよね。そんな時におすすめなのが、Wondershareが販売する「Recoverit」というデータ復元ソフトです。このソフトは数クリックの簡単操作で、データ復元用の起動ドライブを作成することができます。ただし、Recoveritで起動ドライブを作成するには、他のパソコンを使う必要があるので気を付けてくださいね。
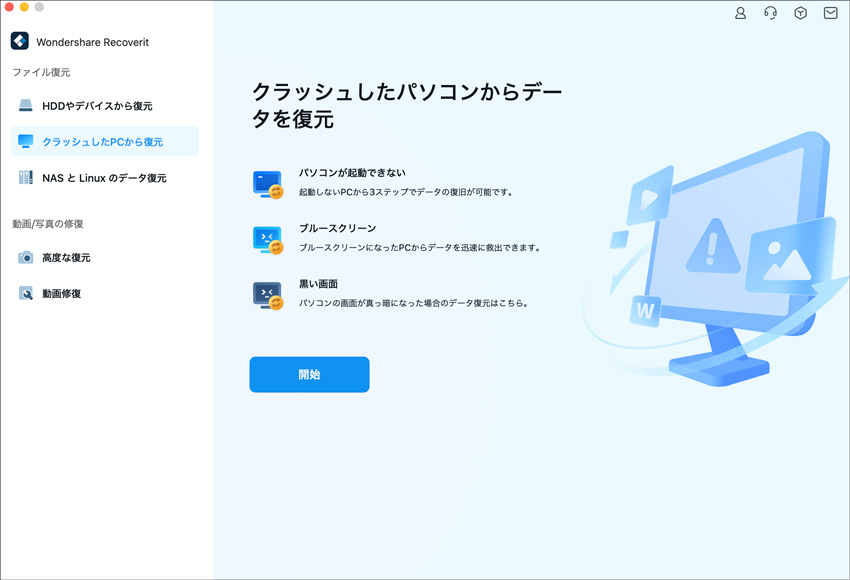
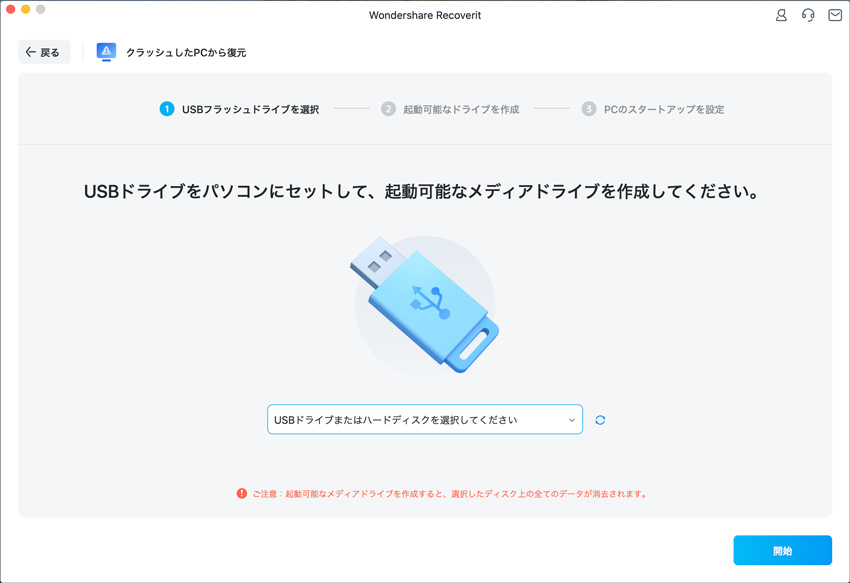

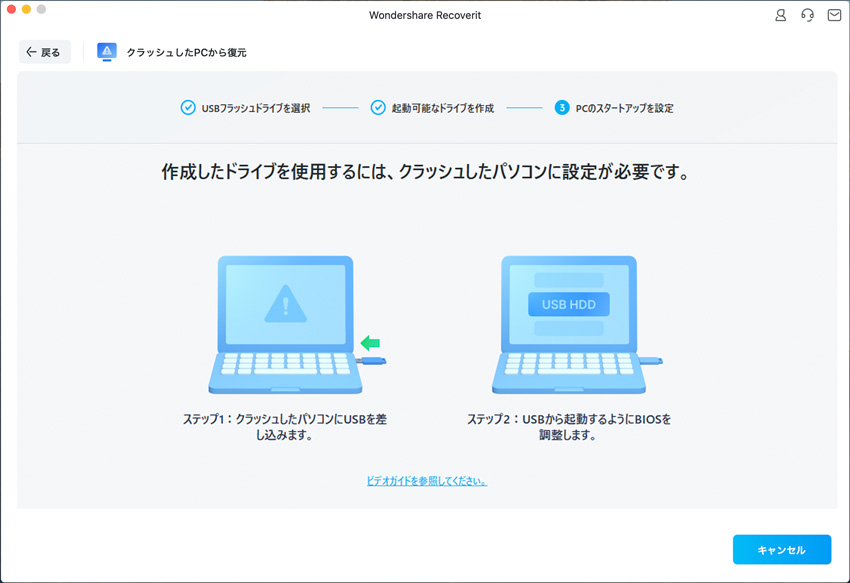
起動ドライブを作成したら、外付けストレージを取り外しMacに接続します。Macを起動したら、すぐに「Option」キーを押し続けてください。Recoveritで作成した起動ディスクが表示されるので選択します。
以上の操作でデータを復元できます。macOS ユーティリティを起動してMacを復元する方法は、特に難しくありません。しかし、macOS ユーティリティが起動しないと、Macを復元する方法はなくなってしまいます。そんな時におすすめなのが、今回ご紹介した「Recoverit」です。Mac自体の復元は不可能ですが、大切なデータを復元することはできます。macOS ユーティリティが起動せずデータだけでも取り出したいという方は、是非利用してみてはいかがでしょうか。

・PC、HDD、ゴミ箱、SDカード、USBメモリから削除したデータを復元
・写真、動画、音楽、ドキュメントなど1000種のデータ形式に対応
・クラッシュして起動しないパソコンからデータを復元
・破損した動画ファイルを修復
Macを利用していると正常に起動しなかったり、ディスクの問題で一部が機能しなかったりすることがあります。そんな場合は、「macOS ユーティリティ」を利用してMacを復元する方が多いのではないでしょうか?しかし、macOS ユーティリティが起動ができないと、Macを復元することはできません。今回は、macOSのユーティリティが起動しない時にMacを復元する方法を紹介します。 ...
今まで問題なく起動していたはずなのに、突然Macが起動できなくなってしまう可能性もあります。起動できなくなってしまった時に備えて、予め外付け起動ディスクを作成しておきましょう。今回はMacで外付け起動ディスクを作成する方法を紹介します。 ...
Mac OSを使っている最中に、SSDの調子が悪くなり起動できなくなる場合があります。そんな時は、外付けHDDから起動しないMacを起動しましょう。外付けHDDからMac OSを起動して、SSD内に残っているデータを回収することが出来ますよ。 ...
内野 博
編集長