Aug 27, 2025 • カテゴリ: パソコン起動しない復元
Macパソコンにはノート型のMacBookがあり、その中でもAirとProの二種類があります。Airは比較的価格が抑えられていて、重量も軽く外に持ち歩く事に適したモデルであり、Mac初心者であれば使い易い特徴があります。Proはデスクトップ型のiMacに劣らない性能を持っており、CPUやSSD等も数値の高い物を装備しています。どちらも基本的な使い方に違いはありませんが、映像編集等の負荷のかかる作業をスムーズに行うとすればMacBook Proの方が向いています。
パソコンは何らかの故障や不具合を起こすと、プログラムが停止します。Mac OSもWindowsもこれは変わりが無く、電源ボタンを押しても無反応になり、真っ暗になった画面を前にして、原因はどこにあるのかを考える事になります。
Windowsパソコンの殆どは本来メーカー保証から外れますが、ネジを外し、分解が出来る様になっており、メモリとHDDを拡張する事や、自作デスクトップパソコンに至ってはCPUの換装も可能になっています。故障した箇所の部品を購入し、修理する事がある程度まで出来ます。
しかしMacBook Proが電源ボタンを押しても起動をしない場合、構造的に内部へ触れるのがほとんど不可で、故障の際はアップル社へ送らねばなりません。故障の原因がどこにあるのか判断するのに困るのが現実です。
昨日まで無事に動いていたMacBook Proが急に電源を入れても起動しない、画面が真っ暗という事態になったら、アップル社のヘルプデスクに電話をした後、本体を送らなければならないという面倒な事態になります。
例えば落下による物理的な破損ならアップル社への修理依頼をするのが普通ですが、別の理由、例えばOSの不具合で起動しない場合もあります。その判断をする時には、予めOS起動での不具合を修正する「起動メディア」を作っておく必要があります。
この様な事態を想定している使用者ならば、外付けHDDに丸ごとのバックアップを定期的に作成して、不具合に陥った時に復元する方法があります。Mac OSに最初から装備された機能ですので、例え内部機器の物理的な破損であっても修理が終わった時点でバックアップをしたタイミングから復旧できる利点があります。
しかし、これには容量の大きい外付けHDDを用意しなければならないのと、使用年月が長くなるとバックアップファイル自体の大きさが膨大になっていくのが問題になります。また最新型のMacBook ProはUSBの規格が変ってしまい、専用の変換アダプタを揃えないと通常の有線マウスやUSBメモリを使う事が出来ません。MacBook Proを使いこなそうとするならば、こういったWindowsパソコンとは違う特徴を踏まえて使っていかねばなりません。
では、起動メディア作成の話に戻りますが、Mac OSの場合、本来はちょっとした原因かもしれない起動不良を修正したいと思うなら、少し複雑な方法で外部起動メディアを作成しなければなりません。
この作業で誤って内部HDDのデータを消してしまわないよう注意してください。ここまでの起動メディア作成で複雑な作業を行い大変混乱するかもしれません。出来ればもう少し簡単に起動メディアを作成できればと思う事でしょう。
そこで、出来ればMacBook Proを購入時に簡単に起動メディアを作成できるソフト、Wondershare社の「Recoverit(Mac版)」を購入してください。Mac OS単独で起動メディアの作成は初めて行うのが難しいものです。本来はファイル復元を専門とする「Recoverit(Mac版)」ですが、起動メディアの作成も内蔵されており、簡単な画面操作で復元が出来る様になっています。不測の事態に備え、自分で問題を解決できればメーカー送付の手間が省けると言うものです。
起動メディアに使うためのUSBメモリは中のデータを全て削除かバックアップをした後、本体に挿しておいてください。「Recoverit(Mac版)」を起動しメイン画面が表示されたら「クラッシュしたパソコンからデータを復元」を選択します。
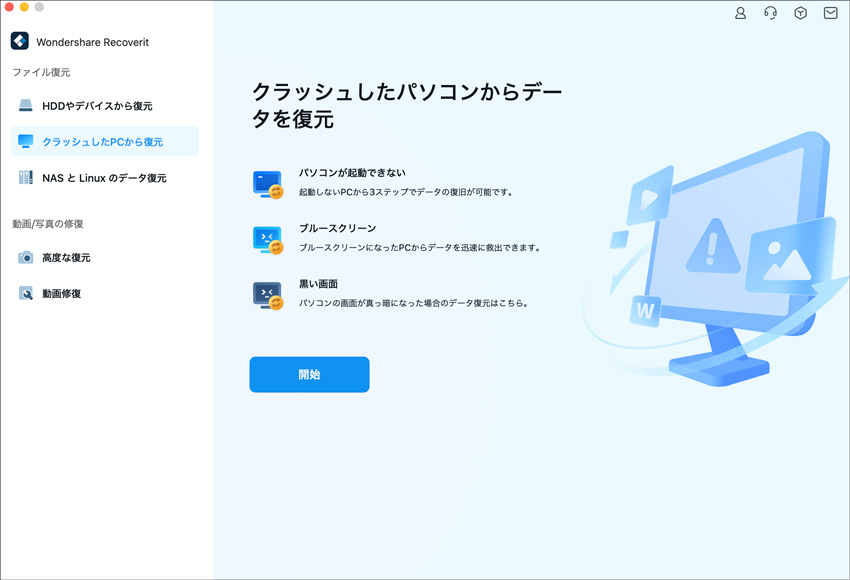
起動メディアを作成する機器の選択になります。この時は「USBメモリ」を選び、右下の「開始」をクリックします。
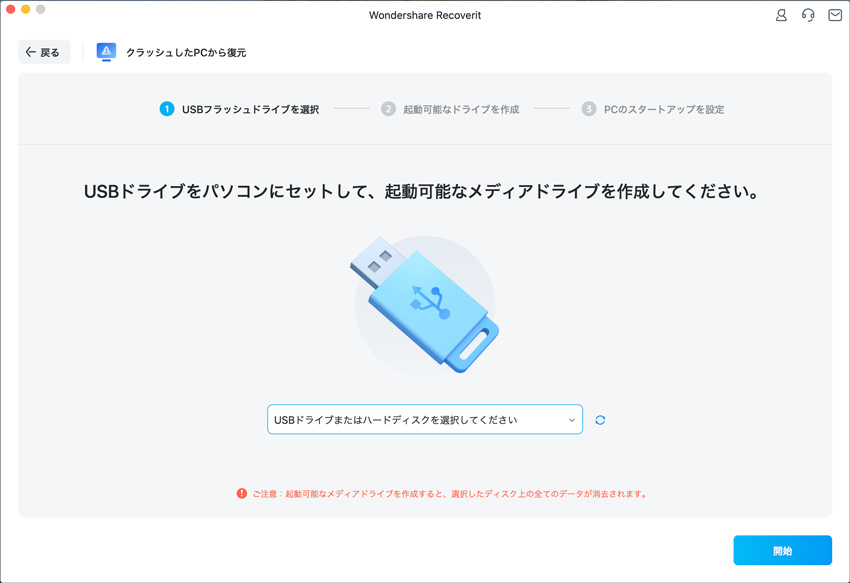
注意メッセージとして「この操作でUSBフラッシュドライブはフォーマットされます。ディスクをフォーマットしますか?」と表示されますが、「フォーマット」をクリックしてください。起動メディアの作成が始まりますので終了するまでお待ちください。
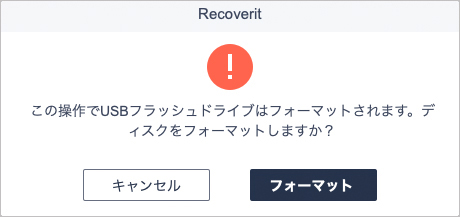
「起動可能なドライブを作成しました!」のメッセージ画面でUSBメモリからMacパソコンを起動する準備が出来た事になります。起動不具合を起こしているMacパソコンにUSBメモリを挿してから電源ボタンを押して起動音直後に「Optionキー」を長押しすれば起動選択画面が表示され、起動回復作業が出来るようになります。
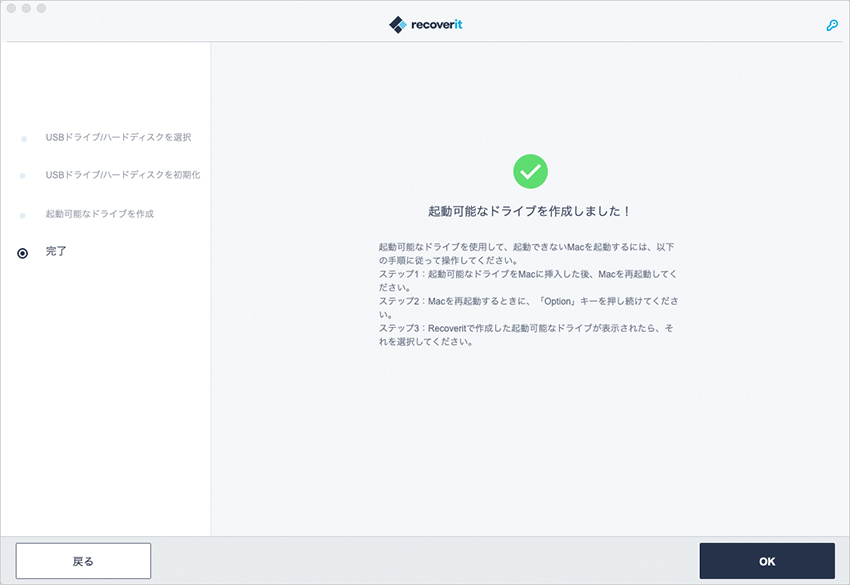

昨日までは問題無く起動できたのに、ある日突然Macが起動できなくなったという経験はありませんか?そんな時は、今回紹介する7つの対処法を利用して、迅速にMac を復旧させましょう。本記事では、Macが起動しない時に一人でできる7つの対処法について紹介します。 ...
アップル社に送る前に正しい手順でMacの「ディスク ユーティリティ」を使って復元して頂ければと思いますか。今回はディスクユーティリティでMacOSを復元する方法を紹介します。 ...
Windowsにもシステム回復をするため「セーフモード」でパソコンの不調を修正する方法があります。Macセーフモードとは?今回はMacセーフモードを呼び出す方法とMacセーフモードでも起動しない時の対処法を紹介します。 ...
内野 博
編集長