Aug 27, 2025 • カテゴリ: パソコン起動しない復元
一般的にMacの起動障害は、「SMCリセット」や「リカバリーモード」などの対処法で直る事がほとんどです。しかし、中には直らないケースも多く、その場合は起動しないMacからデータを抜いて、新しいPCに復元する必要があります。その際に、非常に便利なのが「ターゲットディスクモード」です。
「ターゲットディスクモード」を起動する事で、起動しないあるいは、故障したMacのデータを取り出す事ができます。今回は、起動しないMacでターゲットディスクモードを起動する方法について紹介します。
普段からMacを使わない方にとって馴染みが無いと思いますが、Macには「ターゲットディスクモード」と呼ばれる機能があります。「ターゲットディスクモード」とは、2台のMacを専用ケーブルで繋いで、一方のMacを外付けHDDとして利用する機能です。
「ターゲットディスクモード」を起動すると、破損したあるいは、起動できなくなったMacからデータを救出・復元する事ができます。ターゲットディスクモードを起動するには、正常に動作するMacパソコンとFireWireもしくは、Thunderbolt、USB-Cケーブルが必要になります。
続いて、実際にターゲットディスクモードを起動して、データを復元する方法について見ていきましょう。
※ターゲットディスクモードでは、起動しないMacを「ディスク」、正常に動作するMacを「ホスト」と表記します。
まずは、FireWire・Thunderbolt・USB-Cのいずれかのケーブルを取り出して、起動しないMac(ディスク側)の専用ポートに接続します。
そうしたら、もう一方のMac(ホスト側)にケーブルを接続して、電源を入れます。
※接続の際、お使いのMacの機種によっては変換ケーブルが必要になる場合があります。
ディスク側のMacを「T」キーを押しながら、電源を入れます。
Macから「ジャーン」という起動音が鳴って、「FireWire」もしくは「Thunderbolt」アイコンが表示されたら、キーを離します。
もし、この手順でアイコンが表示されない場合は、Macの電源を入れてから「T」キーを長押しします。
暫くすると、ホスト側のMacのデスクトップ上に「Finder」画面が表示されます。
画面左側のメニューから「デバイス」項目をクリックして、「Macintosh」ドライブがある事を確認します。
後は「Macintosh」ドライブを開いて、ディスク側のMacのデータを選択し、ホスト側のライブラリ内や外付けHDD等にコピーするだけです。
作業完了後、データをゴミ箱にドラッグ&ドロップもしくは、選択した状態で「command+E」キーを押して、ターゲットディスクモードを終了します。
続けて、ディスク側のMacの電源を切ります。
このように、ターゲットディスクモードを起動すれば、起動しないMacからデータだけを救出する事ができます。しかし、Macの電源自体が付かなかったり、HDDが酷く破損していたりすると、ターゲットディスクモードを起動する事ができません。その場合は、データ復元ソフトを利用する必要があります。
数あるソフトの中でもオススメなのが、Wondershare社が提供する「Recoverit」です。MacBook Proが起動しない、画面が真っ暗になった時、Macをセーフブートで起動できない時、起動障害や操作ミス、ウイルス攻撃などで削除・消失したデータを数クリック;短時間で復元できる魔法のようなソフトです。従来よりも優れた処理スピードと強力な解析性能・技術を実現しており、復元率は驚異の96%を達成しています。数百種類以上のあらゆるファイル形式およびデバイスに対応していて、非の打ち所が一切ありません。
では、「Recoverit」を利用してデータを救出する手順を紹介しましょう。
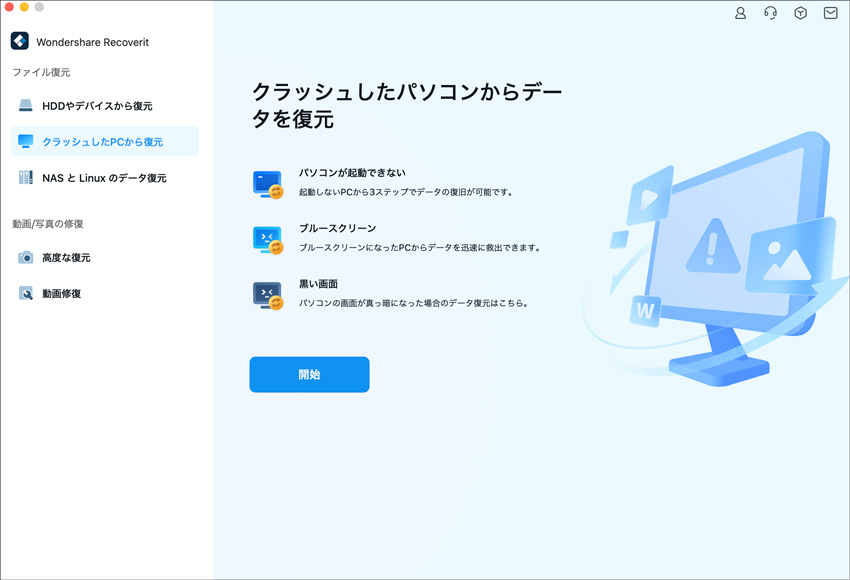
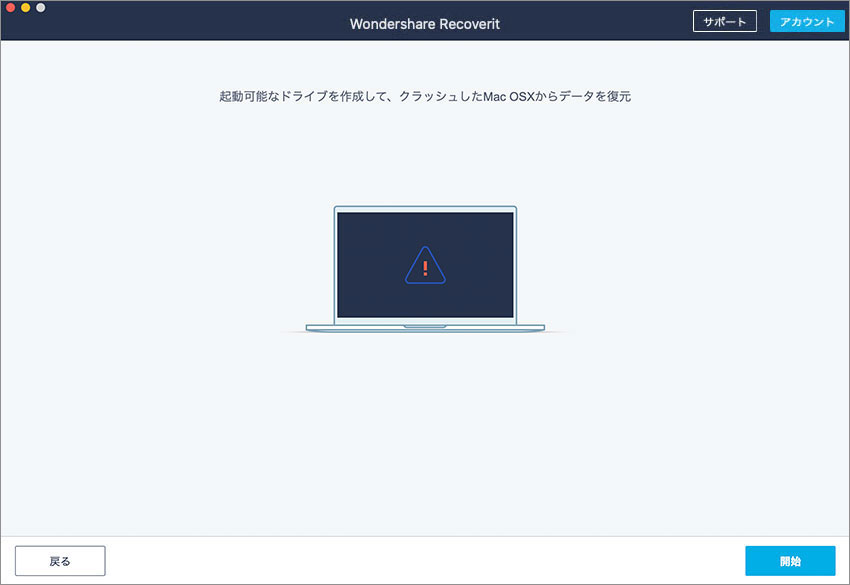
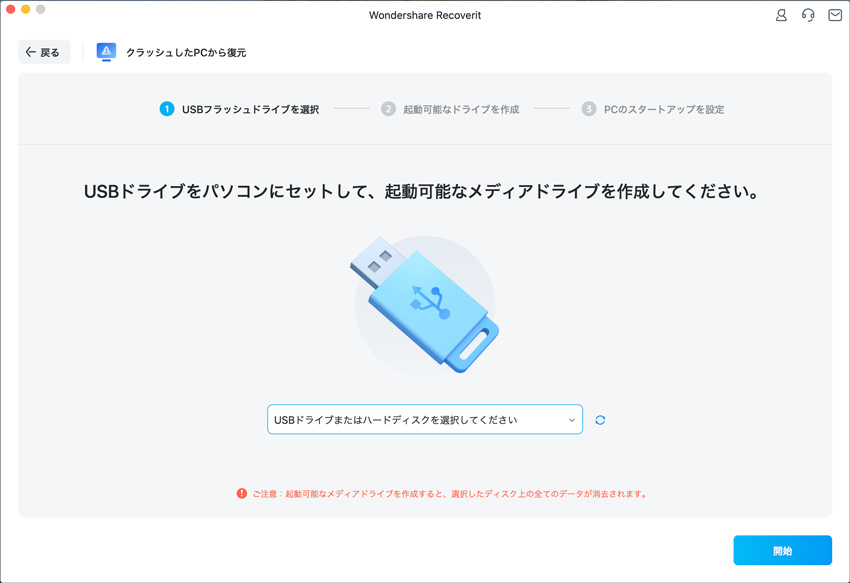
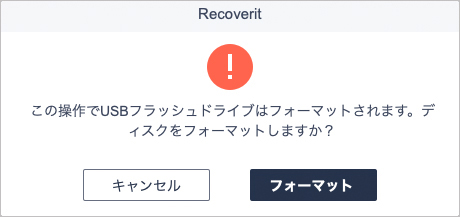
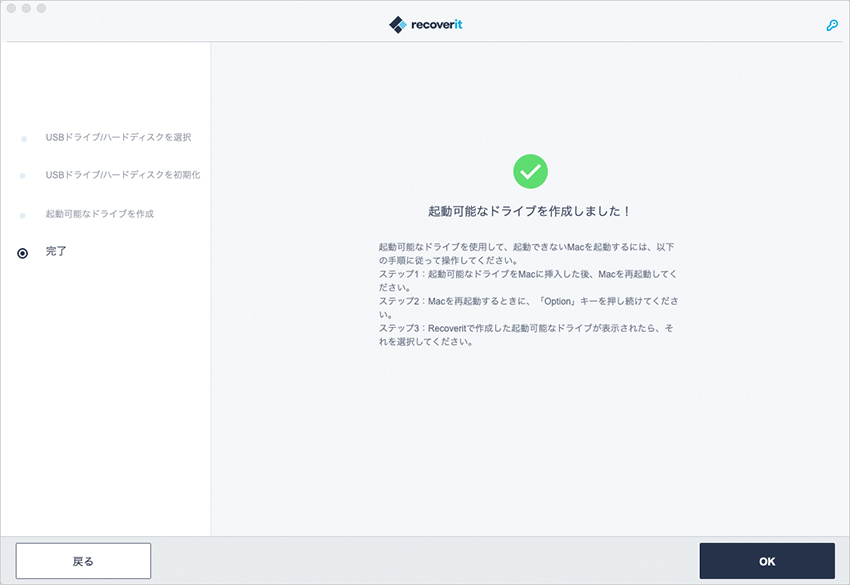
Macが起動しなくなった時は、すぐに「ターゲットディスクモード」を起動して、データを復元・救出しましょう。もし、「ターゲットディスクモードを起動できない!」という場合は、Wondershare公式サイトから「Recoverit」をダウンロードして、復元を行いましょう。

Macを利用していると正常に起動しなかったり、ディスクの問題で一部が機能しなかったりすることがあります。そんな場合は、「macOS ユーティリティ」を利用してMacを復元する方が多いのではないでしょうか?しかし、macOS ユーティリティが起動ができないと、Macを復元することはできません。今回は、macOSのユーティリティが起動しない時にMacを復元する方法を紹介します。 ...
Macのセーフブートは、システムのトラブルシューティングや問題解決に役立つ便利な機能です。この記事では、Macをセーフブートモードで起動する方法や、万が一起動できない場合の対処法を詳しく解説します。この情報を身につければ、Macの問題をスムーズに解決できるでしょう!興味を持たれた方は、ぜひお読みください。 ...
Windowsにもシステム回復をするため「セーフモード」でパソコンの不調を修正する方法があります。Macセーフモードとは?今回はMacセーフモードを呼び出す方法とMacセーフモードでも起動しない時の対処法を紹介します。 ...
内野 博
編集長