Google ChromeはMacでも利用でき、人によってはSafariより重宝しているのではないでしょうか。しかし、MacではGoogle Chromeが起動しない問題が起きる場合があります。Google Chromeが開かないときは、アプリかMacのシステムどちらかに原因があります。
本ページでは、MacでGoogle Chromeが開かない原因と対処法を紹介します。
MacでGoogle Chromeが開かない状況では、以下のどれかが原因と考えられます。
どの原因もよくあるものなので、Google Chromeが起動しない場合はさまざまな方法で対処する必要があります。
MacでGoogle Chromeが開かない問題が起きたら、以下の方法で対処します。
1.Macの再起動
2.Mac OSのアップデート
3.Google Chromeのキャッシュ削除
4.Google Chromeの再インストール
5.セキュリティソフトの無効化
それぞれの対処法について詳しく解説します。
まず試したいのは、Macを再起動する方法です。Google Chromeが開かないときはMacのシステムにエラーが起きている場合が多いからです。Google Chromeが開かないシステムエラーは軽微なもので、再起動すると解決する可能性は低くありません。
セーフモードで起動すると解決する場合もあるので、こちらの方法も知っておきましょう。セーフモードでの起動方法は、搭載CPUの種類によって異なります。
CPUがApple製シリコンの場合、セーフモードで起動する手順は以下の通りです。
CPUがIntel製の場合、以下の方法でセーフモードでの起動ができます。
Mac OSのバージョンが古いせいで、Google Chromeが起動しない場合があります。そのため、Mac OSのアップデートも行ってみましょう。
Mac OSは以下の手順で行えます。
キャッシュの記録量がGoogle Chromeへの負荷になるほど増えて、開かないパターンもあります。
そのため、以下の手順でGoogle Chromeのキャッシュを削除するのも方法の1つです。
どの方法を試してもGoogle Chromeが起動しない場合、アプリ自体が破損しているかもしれません。
そのため、一度Google Chromeをアンインストールのうえ再インストールしてください。
Macでは以下の方法でGoogle Chromeをアンインストールできます。
Google Chromeをアンインストールしたら、公式のダウンロードサイトから再インストールを行ってください。
セキュリティソフトによる影響でGoogle Chromeが開かない場合もあります。そのため、セキュリティソフトを利用している場合、無効化して様子を見てみましょう。
セキュリティソフトが原因であれば、設定を変更するか他のソフトへの乗り換えを検討してください。
Macでは誤操作や予期せぬエラーで必要なデータが削除されることがあります。誤操作の場合は、データがごみ箱にあれば復元が可能です。しかし、予期せぬエラーが原因だとごみ箱に移動されず、基本機能では復元できません。このようなトラブルが起きたときは、「Recoverit」があると安心です。
Recoveritを使えば、3ステップだけの簡単な操作で失ったデータを復元できます。Recoveritのデータ復元成功率は95%で、500万人以上のユーザーが利用する折り紙付きです。
Macで「Recoverit」を起動してから、消えたファイルの元場所を選択して、クリックします。

そうすると、消えたファイルをスキャンし始めます。スキャン終わった後、見つけたファイルはフォルダあるいはファイル形式ごとに表示されます。

消えたファイルをスキャンした後、失われたファイルがあるかどうかを確認するためにプレビューを行います。その後、復元したいファイルにチェックを入れて、「復元する」をクリックすれば完了です!

以上簡単な操作で消えたファイルが復元・復旧できます。
また、このソフトを使うことで、外付けHDDの復旧、USBデータ復元やフォーマット復元などにも幅広く対応しています。ぜひお試してください。
大事なデータを失くした場合、失ったデータの形式にかかわらず、Recoveritで復元してみましょう。
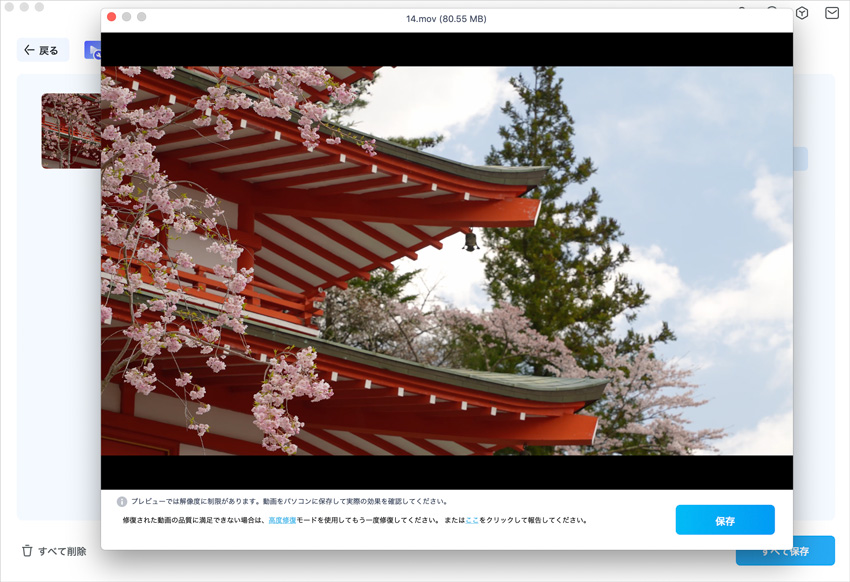
MacOSのアップデートエラーが起きる原因はさまざまで、いろんな方法で対処しなければいけません。アップデートエラーシステム上で解決できることが多いですが、状況によってはネット環境の確認や見直しもやっておきたいところです。このページではMacOSのアップデートエラーが出る原因と対策を紹介します。 ...
Macユーザーにはお馴染みのバックアップソフト「Time Machine」時々バックアップがうまくいかないトラブルに遭遇することがあります。そんな時、どのように対処すれば良いのでしょうか?本記事ではTime Machineでデータをバックアップできない問題に遭遇した際の対処法をご紹介します。 ...
Macで外付けハードドライブをフォーマットすると、さまざまな問題が発生します。Macで外付けHDDをフォーマットする方法とできない場合、どうすればいいのでしょうか。その対処法をご紹介します。 ...
内野 博
編集長