Macを手放す人は、必ずデータを完全に削除しましょう。データが残っていると、第三者にプライベートを見られる可能性があります。最悪、個人情報を悪用される可能性もあり危険です。
今回は安心してMacを手放せるために、データを完全に削除する方法を紹介します。もしものときのために、データの復元方法もいくつか知っておきましょう。パソコンの操作が苦手な人は、データ復元ソフト「Recoverit」がおすすめです。
Macにあるデータの「完全消去」とは、言葉どおり「完全に消去してしまう」ことです。Macは現在も世界中で非常に人気のあるデバイス。必要なくなったMacの売却や譲渡、下取りが、企業だけでなく個人の間でも盛んに行われています。
もしもデータを完全に削除できていない場合は、非常に危険と考えるべきでしょう。Macに保存されているデータの中には、非常に多くの個人情報が詰まっています。
第三者に見られて恥ずかしい思いをするだけではありません。個人情報を悪用されると危険もおよびます。不正ログインや不正購入を防ぐために、Macを手放すときは必ずデータを完全に削除しましょう。
Macからデータを完全に削除する方法を紹介します。通常、Macでデータを削除するには「ゴミ箱」が便利。一部のデータを簡単に消去する方法としておすすめです。
しかし完全に削除するとなると、データを簡単に復元できない状態にする必要があります。いくつか方法を紹介するので、参考にしてください。
Macにかかわらず、全パソコンに必ず備わっているアプリ「ゴミ箱」を使えば一部のデータを選んで削除できます。ゴミ箱は不要になったデータを削除するアプリです。データをゴミ箱に入れて一定期間経過後、または操作で完全に削除されます。
一部のデータだけであれば、最もシンプルで手早く削除できる方法です。不要なデータをゴミ箱までドラッグ&ペーストするだけです。完全に削除するには、「ゴミ箱」から「ゴミ箱を空にする」を選択します。ゴミ箱の中に存在するすべての削除候補データを、ただちに削除する機能です。一部のデータを「手っ取り早く削除したい」「簡単に削除したい」と悩む人におすすめします。
ゴミ箱を空にする方法は、以下の手順です。
手順1.「ゴミ箱」を右クリックする
手順2.「ゴミ箱を空にする」を選択すると削除される
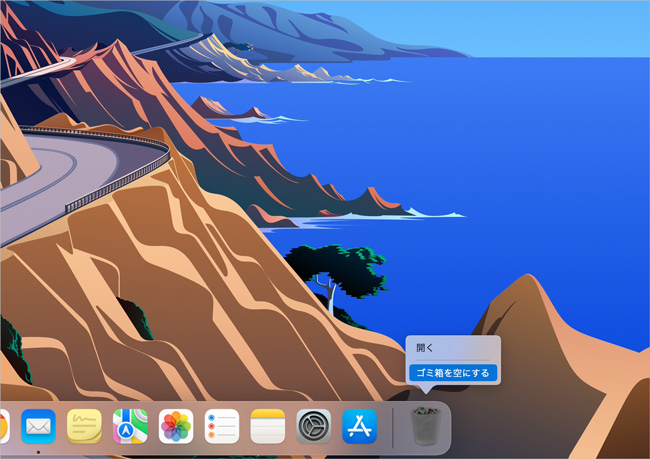
すべてのデータを完全削除するには、Macの標準機能を使いましょう。特別なソフトやアプリは必要ありません。誰でも完全削除が可能です。またすべてのデータを完全に削除する方法は、Macを手放す際の必須作業でもあります。Macの売却や譲渡、下取りに出すときにデータが残っていると非常に危険です。知らない人にプライベートを知られたり、悪用されたりする可能性があるため注意しましょう。
またデータを完全に削除しても、ペアリングやユーザー設定は残る可能性があります。そのため売却や譲渡する場合は、初期化とは別操作で削除が必要です。すべてのデータを完全に削除する前に必要な作業は、以下の6つです。
手順1.Mac の電源を入れ「command」と「R」キーをAppleロゴが表示されるまで押し続ける
手順2.「ディスクユーティリティ」を選択し、「続ける」を選択する
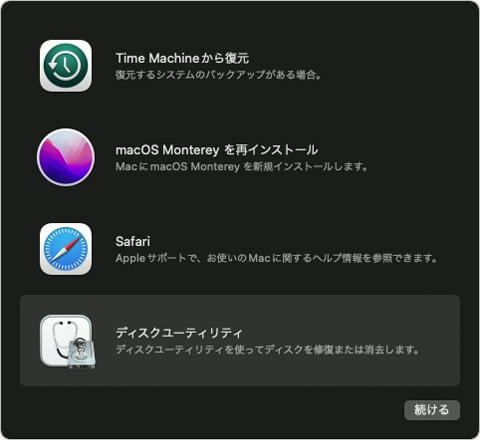
手順3.「Macintosh HD」を選択する
手順4.ツールバーの「消去」ボタンをクリックし名前を「Macintosh HD」、フォーマットを「APFS」 または「Mac OS 拡張」と入力する
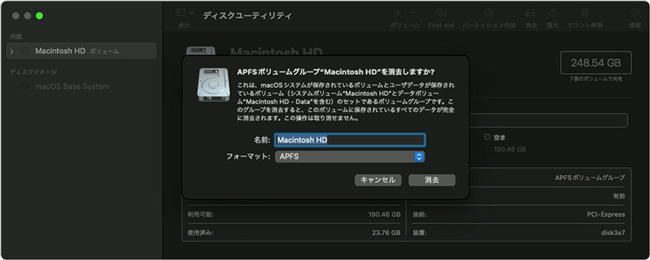
手順5.「消去」を選択する
手順6.Apple ID を入力する
手順7.「ユーティリティ」に戻り、「macOSを再インストール」を選択すると完了
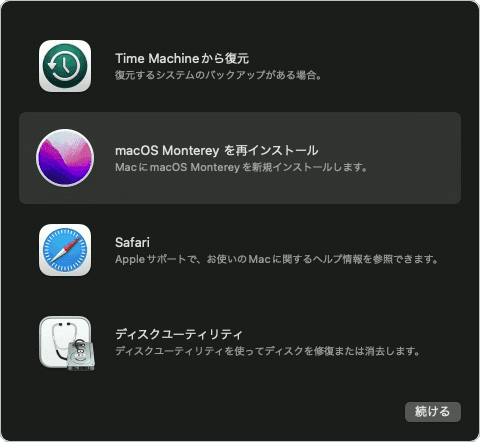
Macから削除されたデータを復元する方法を紹介します。完全削除のために操作する中で「必要なデータまで削除してしまった」とお困りの人におすすめです。ただし前述した操作は復元不可能にすることが前提。そのため、場合によっては完全に削除済みのデータは復元できない可能性もあります。どうしても必要なデータを復元したいときの参考として試してみましょう。
一時的にデータを削除した程度であれば、「元に戻す機能」が便利。操作方法も非常に簡単です。ゴミ箱に備わっている機能で、「ゴミ箱を空にする」を選択していなければデータを元に戻せます。
ゴミ箱のデータを元に戻す方法は、以下の手順です。
手順1.「ゴミ箱」を選択する
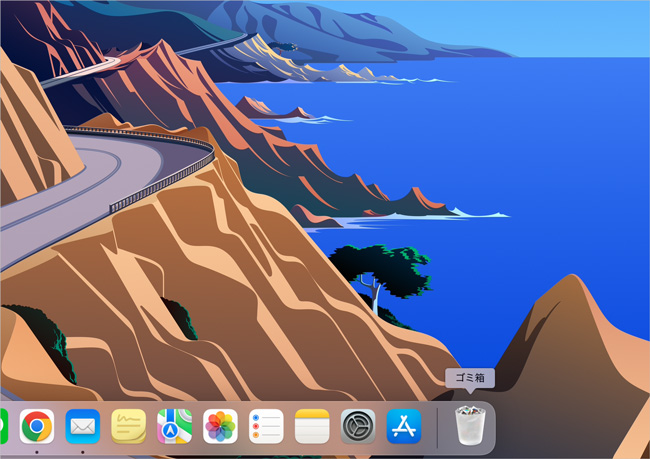
手順2.戻したいデータを右クリックし「戻す」を選択すると完了する
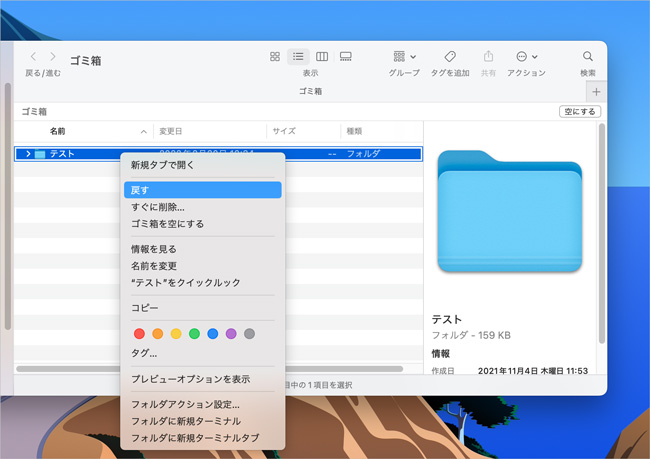
「元に戻す」の意味といえば「Time Machine」も非常に便利な機能です。ゴミ箱の「戻す」とは違い、Mac全体の設定やデータを元に戻します。正確には、名前のイメージどおり過去の状態までさかのぼって反映する機能です。ゴミ箱を空にしてしまったときやウイルス感染したとき、OSアップデートを失敗したときなど多岐に使用できます。今回は指定したデータを復元する方法を紹介します。
Time Machineで指定したデータを復元する方法は、以下の手順です。
手順1.Launchpadから「Time Machine」を起動する
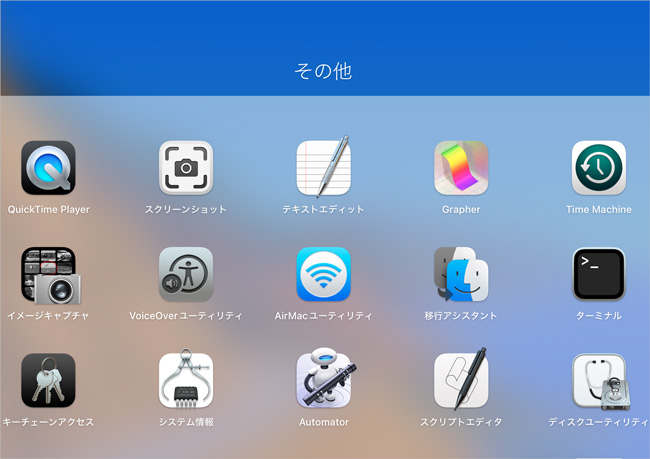
手順2.復元したいデータとバックアップデータ日付を指定し、「復元」を選択すると完了する
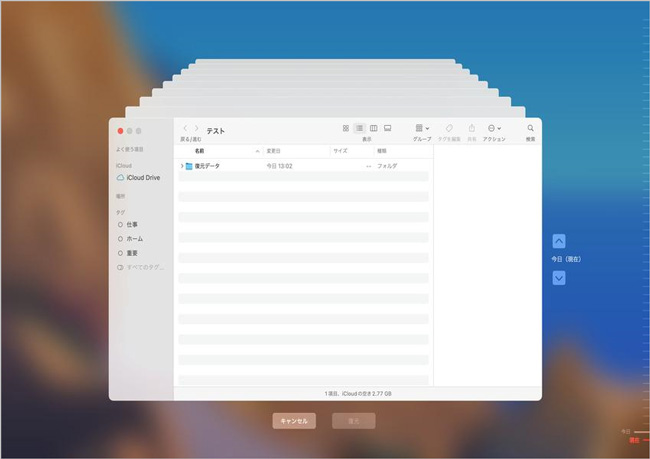
「ゴミ箱を空にしてしまった」「バックアップデータがない」という人は、復元ソフトをおすすめします。復元に特化したソフトなだけあり、使いやすさと機能性は標準の復元機能よりも快適です。
中でも「Recoverit」は、パソコン初心者でも使いやすい復元ソフト。直感的に操作が可能な画面や、あらゆるデバイスとデータに対応できる機能性がメリットです。復元にお困りの人であれば、Mac操作の得意・不得意にかかわらず使用できます。
Macで「Recoverit」 を起動すると、左側のサイドバーに「HDDやデバイスから復元」が表示されます。ここでは、「場所」タブから特定のファイル・フォルダを選択できます。スキャンしたいフォルダをクリックすると、選択した場所をスキャンし始めます。

スキャンしたいハードディスクをクリックすれば、スキャンが始まります。
スキャンは数分かかりますが、サイズの大きいファイルが多数存在する場合、数時間かかる場合もあります。

パソコンのデータをスキャンした後、失われたファイル・フォルダがあるかどうかを確認するためにプレビューを行います。その後、復元したいパソコンのファイルにチェックを入れて、「復元する」をクリックすれば完了です!

以上簡単な操作でMacから削除してしまった大事なデータが復元・復旧できます。
また、このソフトを使うことで、Macの復元だけではなく、外付けHDDの復旧、USBデータ復元やフォーマット復元などにも幅広く対応しています。ぜひお試しください。

MacでSafariのブラウズ履歴を削除することは、プライバシーを守るために非常に重要です。しかし、Safariの検索履歴が削除できない場合もあります。この記事では、Safari の検索履歴を削除する方法及びSafari の検索履歴を削除できない時の原因や対処法を徹底解説します。 ...
Macbookでは使わなくなった写真を削除したいと、どうすればいいですか。また、間違って必要な写真を削除してしまっても、復元できますか。本ページでは、Macbookで写真を削除する方法、Macbookの写真を削除できない場合の対処法を紹介します。 ...
MacでSDカードをフォーマットまたは初期化する場合、データ復元が必要になる場合があります。この記事では、MacでSDカードをフォーマットや初期化する方法と、失われたデータを復元する方法について説明します。SDカードを安全にフォーマットする方法を見ていきましょう。 ...
内野 博
編集長