Macを使っていると、さまざまな理由から初期化が必要になるケースがあります。ただし、初期化にはこれまで保存していたデータが消えてしまうなどのリスクも伴います。また、初期化の方法や環境によっては、思った通りに初期化ができなかったり、初期化に失敗してしまったりという事態も起こりえます。
本記事では、Macの初期化ができない場合の原因や対処法、Macの初期化後に消えてしまったデータを復元する方法をお伝えします。
「初期化」とは、保存されているデータやアプリ、変更した設定などをすべて消去して、Macを工場出荷時の状態に戻すことを指します。Macを売却・譲渡する前にMacを初期化しておくことで、個人情報や機密情報の漏洩などを防げます。また、これまで蓄積した一時ファイルやログ等を一掃できるため、動作の改善に役立つ場合もあります。一方で、いきなりMacの初期化を始めてしまうと「必要なデータが失われる」「使いたいアプリやウェブサイトにログインできない」等の問題が発生するおそれも。本当に初期化が必要かどうかを事前によく考え、実行にあたってはバックアップをとったり、必要な情報を控えたりといった準備を万全にしておきましょう。
なお、Macを初期化する方法は、搭載されているMacOSのバージョンによって異なります。Appleのサポートページを参照して、お使いの機器に適した手順を適用しましょう。
手順通りに行っているはずなのにMacの初期化ができない、または途中で失敗してしまうという場合は、下記のことが原因かもしれません。
上述の通り、Macの初期化の手順はOSバージョンやプロセッサによって異なります。環境が異なると、手順上ではあるはずのボタンが、画面に表示されていない・・・なんていうことも起こりえます。
Macの初期化プロセスには、インターネットを利用したMacOSの再インストールが含まれます。通信環境が悪いとデータのダウンロードが途中で止まってしまったり、プロセスに膨大な時間がかかってしまったりする場合があります。また、Macの充電が切れてしまった場合も、当然ながら初期化プロセスは中断されてしまいます。
外付けのHDDを接続していたり、Windowsソフトを使うために「Boot Camp」等の仮想環境を構築していたりする場合、それらを先に初期化しないと、Macの初期化に失敗してしまうおそれがあります。
ここでは、上記の「Macの初期化ができない、失敗してしまう原因」に応じた対処法をご紹介します。
Appleのサポートページやウェブ検索でヒットするウェブサイトでは、多くの場合、最新のOSやプロセッサでの手順が真っ先に表示されます。お使いのMacの「このMacについて」を確認して、見つかった手順がMacOSのバージョンやプロセッサに合ったものかを確認しましょう。
MacOSのバージョンや搭載プロセッサを確認する手順は、下記のとおりです。
1.左上のリンゴマークをクリックし、「このMacについて」を開く
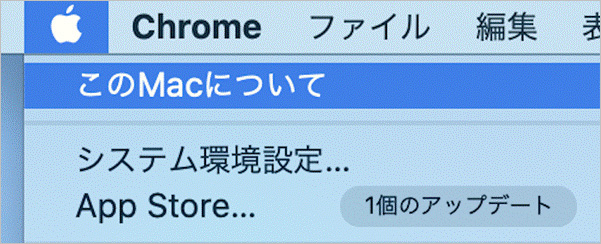
2.出てきたウィンドウの「macOS」以降の部分と、「プロセッサ」を確認する
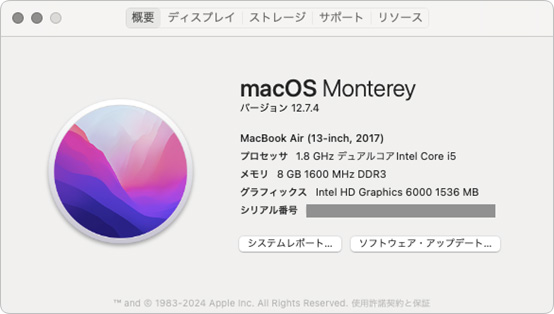
下の画面では、macOSは「Monterey」、プロセッサは「Intel Core i5」であることがわかります。
Macの初期化には「MacOSのダウンロードおよびインストール」という、インターネットを利用したプロセスが含まれます。そのため、安定したインターネット接続環境は必須。なお、インターネットへの接続状況は、次の手順で確認できます。
1.左上のリンゴマークをクリックし、「システム環境設定」を開く
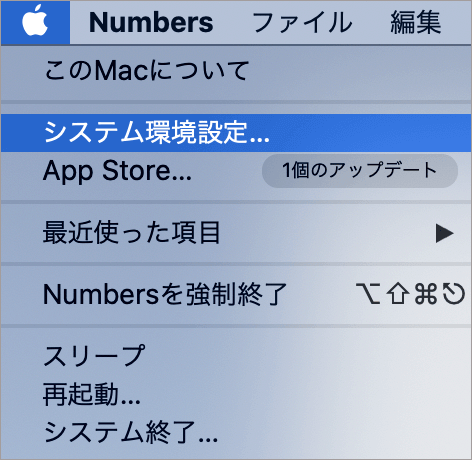
2.システム環境設定から「ネットワーク」を選択する
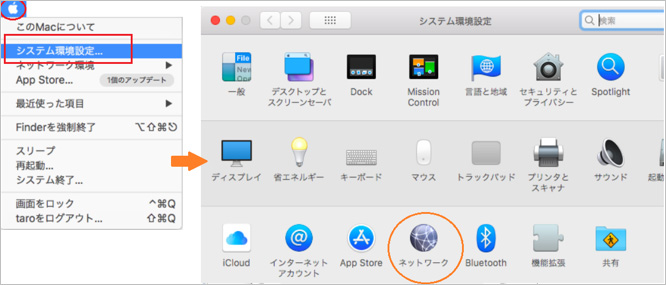
3.「Wi-Fi」または「Thunderboltブリッジ」が「接続済み」であることを確認する
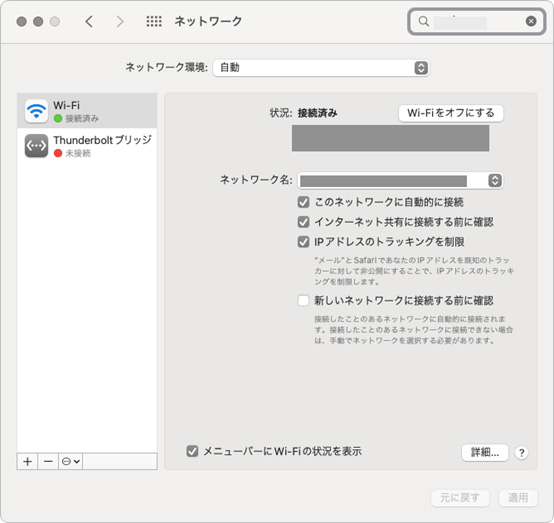
Wi-Fiを利用している場合は「Wi-Fi」を、有線LANを利用している場合は「Thunderbolt ブリッジ」を確認してください。また、Wi-Fiを利用している場合は、「ネットワーク名」から接続先を変更することもできます。
また、Mac内のデータ容量や通信速度にもよりますが、初期化には1時間以上かかることも珍しくありません。初期化が長時間にわたってもバッテリー切れを起こさないよう、初期化中は充電ケーブルをつないだままにしておきましょう。
外付けHDDを使ったり、Windowsソフトを使うための仮想環境を構築したりしている方も多いでしょう。その場合、外付けデバイスや仮想環境にデータが残っていると、Macの初期化を始められないことがあります。ここでは、MacコンピュータでWindowsを使用するための標準機能「Boot Camp」を使っている場合に、その領域のデータを初期化する方法を解説します。
1.あらかじめ起動中のアプリをすべて終了させ、他のユーザアカウントからログアウトしておく
2.「Boot Campアシスタント」を起動し、「続ける」を選択する
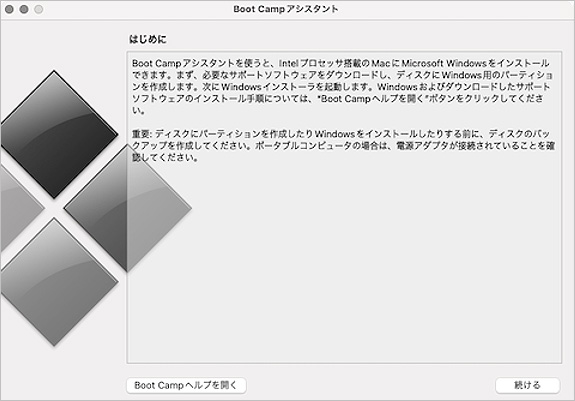
3.「Windows 10またはそれ以降のバージョンを削除」にチェックを入れ、「続ける」を選択する
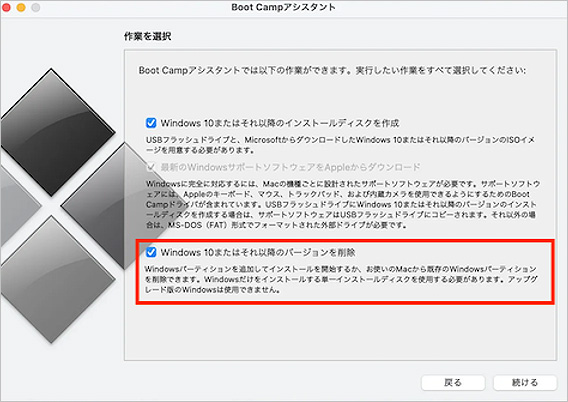
※お使いの機器によっては、この画面が出ないことがあります。その場合は次の手順へ進んでください。
4.「復元」を選択して、Windowsパーティションと、そこに保存されているデータを削除する
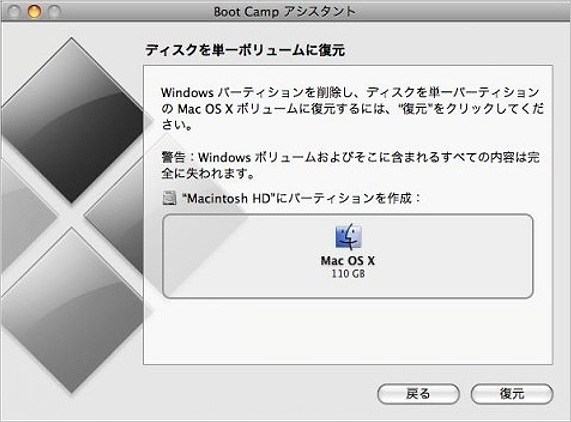
他の外付けデバイスや仮想環境用のソフトウェアを使っている場合も、Macの初期化に先立ってデータの消去・初期化が必要かもしれません。各デバイスやソフトウェアのマニュアルの中の、「初期化」や「フォーマット」等の項目を参照してください。
これまでお伝えしてきた通り、Macを初期化すると、データや保存した設定などは全て消去されます。そのため、初期化の前には万一の事態に備えてバックアップを取っておくことが非常に重要。ですが、何らかの事情によってバックアップがないといったケースもあるかもしれません。いざ初期化が完了した後になって、必要なデータがないことに気が付くと、とても焦ってしまいますね。そんな時でも、「Recoverit」を使えばデータを復元できる可能性があります。
Recoveritを起動して、紛失したデータ元に保存したハードディスクドライブ(ディスク C, D, E, F, G) を選択してクリックしてからスキャンが開始されます。
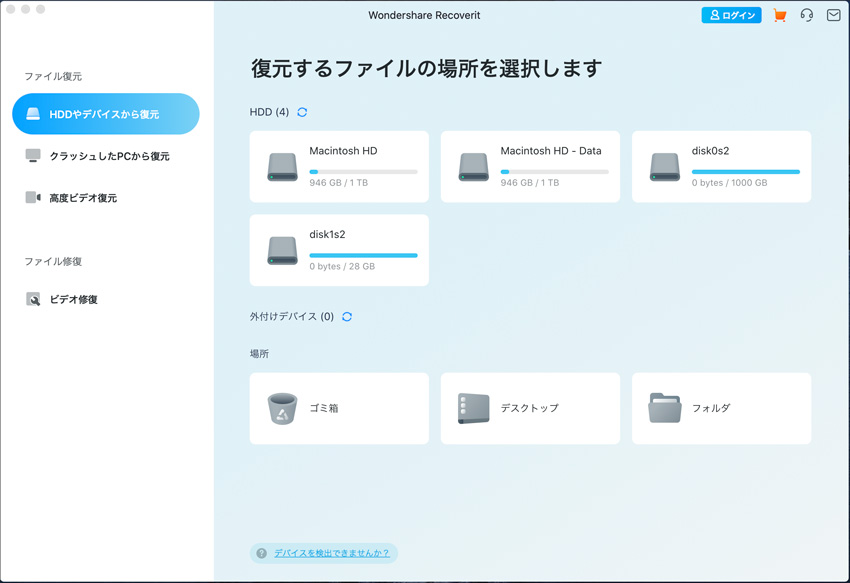
そうするとRecoveritは自動的にデータのスキャンをスタートします。スキャンが終わったあと見つけたファイルのプレビューができます。
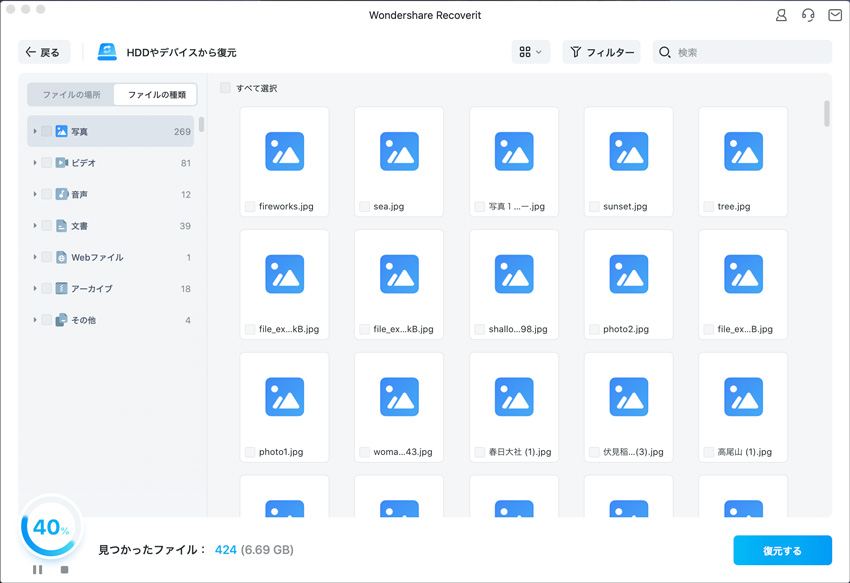
最後に「Recoverit」はスキャンで見つけたファイルを復元する前にプレビューすることができます。目標ファイルに「復元する」をクリックして復元が実現できます。
※データを元の紛失したハードディスクに保存しないでください。

以上簡単な操作でMacから削除してしまった大事なデータが復元・復旧できます。
また、このソフトを使うことで、Macの復元だけではなく、外付けHDDの復旧、USBデータ復元やフォーマット復元などにも幅広く対応しています。ぜひお試しください。
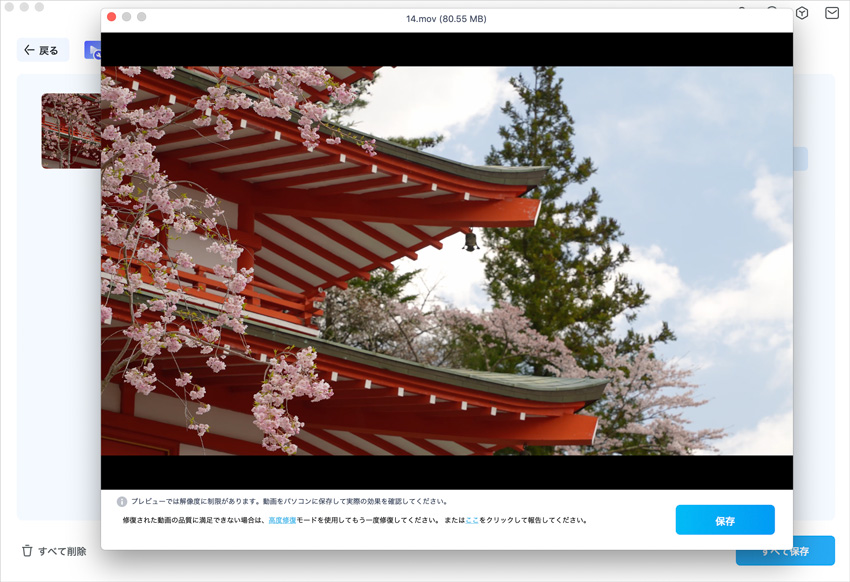
日頃から使っているMacが急にキーボード操作を受け付けなくなった、一部のキー入力がうまくできない、なんてことはありませんでしょうか。キーボードの破損か何かMacでエラーが起こったか悩まれてしまうかもしれませんが、案外簡単な理由が原因なのかもしれません。本文では、Macでキーボードが反応しない際の対処法について述べていきます。 ...
Mac OSのアップデートができない原因はさまざまです。そのため、原因を探りながら対処しなければいけません。対処法は難しくなく、方法がわかればスムーズに行えます。本ページでは、Mac OSのアップデートが終わらない原因と対処法を紹介します。 ...
Macパソコンで保存したMP4やMOV動画が、正常に再生閲覧できても、いくつかの問題により正常に再生できない場合があります。今回はMP4やMOVの動画が再生できない原因や、修復方法を修復ツールも交えてご紹介します。 ...
内野 博
編集長