Repairit – 写真修復AIアプリ
3ステップで破損した思い出を修復
Repairit – 写真修復AIアプリ
3ステップで破損した思い出を修復
MacOS Montereyは、Appleが開発し現在配布されているMac OSです。MacOS Big Surの後継として2021年にリリースされていますが、このMontereyはときおり不具合の噂を聞きます。
本記事ではその不具合の症状と対策について述べていきます。お困りでしたらぜひ最後までお付き合いください。
MacのアップデートなどでMacOS Montereyのインストールに失敗した場合、以下のことが考えられます。
・空き容量の問題
Appleでは新しいOSをインストールするのに約20GBのドライブ空き容量を確保することを勧めています。そしてMontereyのインストーラーのダウンロードには実際は11.5GBの空き領域が必要となり、インストールの実行には35GBの空白が必要なようです。
空き容量が足りない場合は勿論インストール出来ないので、空き容量を確認して容量が足りない場合はいらないデータを削除しストレージを増やす必要があります。
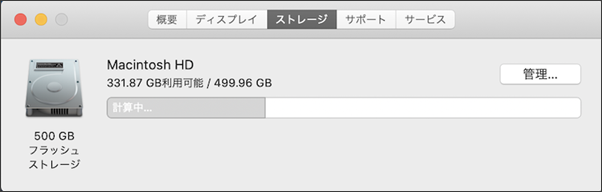
・Wi-Fi接続状況が悪い
インストールはインターネットを介して行われるので接続に問題があるとmacOS Montereyのアップデートができなくなります。
ルーターやモデムのランプが正常に点灯しているか、Macがインターネットと接続されているかなどを確認してください。
・Appleのサーバーダウン
Appleのサーバーが停止していると全てのMacユーザーにアップデートの不具合が発生します。
Appleのサイトで「macOS ソフトウェアアップデート」の項目のサーバーステータスを確認しましょう。ダウンしている場合はAppleの方で復旧されるまでインストールを待ってください。
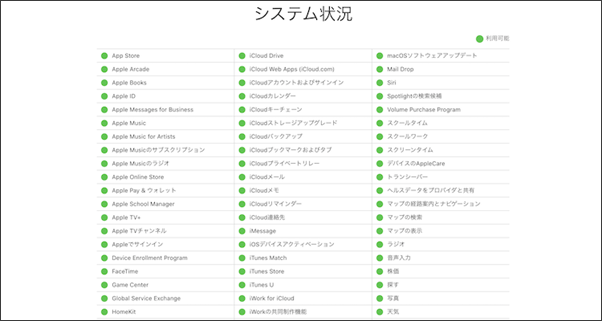
MacOS Montereyへのアップデート後はTimeMachineのバックアップが上手く動作しないことがあります。その場合は容量の大きいファイルをバックアップ対象から除外する、「バックアップを自動生成」のチェックを外すなどで改善されることもあります。
また、Macを最後にバックアップしたのが随分と前の場合はTime Machineがバックアップを準備するのに時間がかかることがあります。その場合は待てばバックアップが行われますのでしばらく待ちましょう。
MacをMacOS Montereyにアップデートするとパフォーマンスに問題が生じたという事例がいくつもあります。 原因として考えられるのは
などです。
それぞれ原因と思わしきものを解消していく必要がありますが、要因となり得るものが多岐にわたり改善に時間がかかりそうな場合はCleanMyMac Xなどの最適化ツールをご利用になられてもいいかもしれません。
アップデート後にWi-Fiがうまく動作しなくなることがあります。 その場合はネットワークを解除して繋げ直しましょう。
1)アップルメニューから「システム環境設定」 →「ネットワーク」 と選択する
2)「Wi-Fi」を選択して、「詳細」を押す
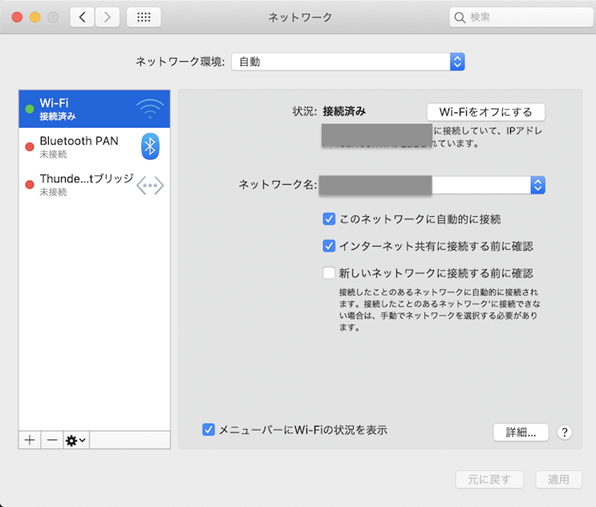
3)解除したいネットワークを選択し、「-」ボタンを押す
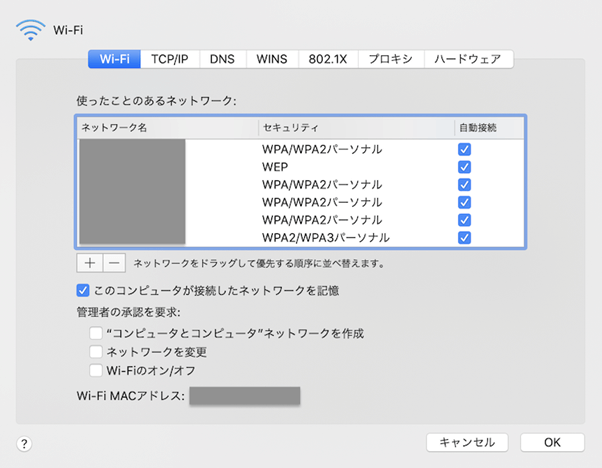
4)「削除」を選択する
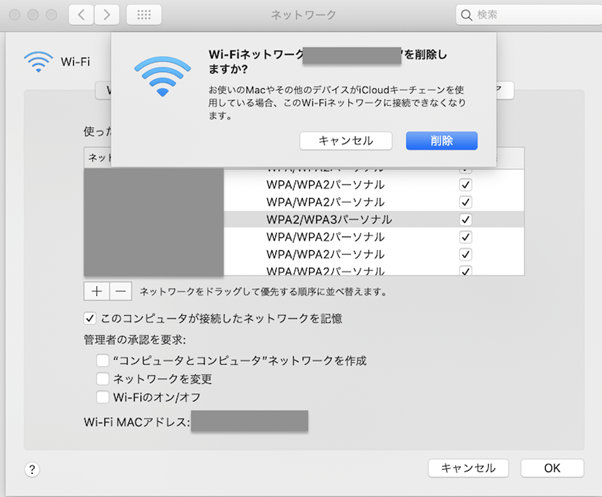
このあとはネットワークを再接続して問題が解消されたかを確認しましょう。 もしうまくいかなかった場合は、Wi-Fiの環境設定を更新してみてください。
MacOS Montereyをインストールしたことでマウスやトラックパッドの動きにラグが生じる事があるようです。この不具合は以下の対策で改善する場合があります。
・競合するアプリを無効にする
アプリ同士で互いに干渉しあってしまい、ラグの原因となるものがあります。 いちど起動中のアプリケーションは全て終了させて不具合が解決するか確認してください。不具合が改善されたら原因となったアプリを特定するために一つずつ開き直していきましょう。
・MacOS Big Surにダウングレードする
アップデートしたことで正常に使用できない場合は、以前のMacOSにダウングレードして公式から不具合の修復が行われるまで待つといいでしょう。この場合はTime Machineのバックアップから復元するのが一番楽です。
BluetoothはOSを新しくすると問題を発生させることが多いです。Bluetoothが何度も切断されたりと不安定になった場合は以下の方法を試すと解決する可能性があります。
・Bluetoothのモジュールのリセット
Bluetoothをリセットするには、「Shift+Option」を押しながらBluetoothのアイコンを選択します。 その後に「Bluetoothモジュールのリセット」を選択し、ウィンドウが 表示されるので「OK」を押します。
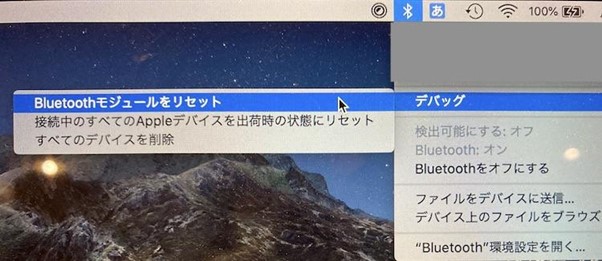
・PRAM/NVRAMをリセット
NVRAMとPRAMはMacのメモリの一種で、特定の設定の情報を含んでいます。この両者をリセットすることで、サウンドやディスプレイ、Bluetoothなどの環境設定に関する問題を解決することができます。
アップグレードした後にマウスは正常なのにトラックパッドに問題が出ることがあります。この場合はトラックパッドの設定がオフになっている場合があります。
アクセシビリティの設定を更新する
1)「システム環境設定」を開き、「アクセシビリティ」→「ポインターコントロール」を選択していく
2)「マウスまたはワイヤレストラックパッドが存在するときは、内蔵トラックパッドを無視する」にチェックが入っていたら外す
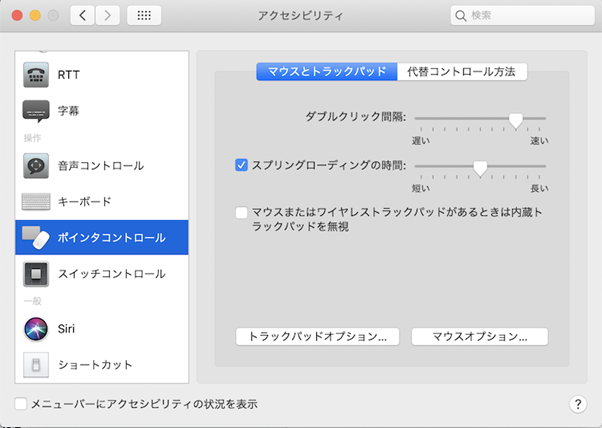
Montereyではこの設定がデフォルトで設定されているため、カーソルが動かなくなることが多いようです。
バッテリーへの負担が大きくなるのは、新しいMacOSをインストールしたあとに起こりやすい症状です。この不具合は実際のところバッテリー自体の問題はほとんどなく、アプリの誤動作が原因である事がほとんどとなっています。要するに新しいOSに対応できていないアプリが多いときにこのような問題が起こるのです。
画面右上のバッテリーマークをクリックすれば 、最もバッテリーを消費しているアプリを見れますので、一度確認するといいかもしれません。対処法としては、再起動を行うだけで一時的なエラーやキャッシュの問題などが解決しますので、一度再起動を行いましょう。
アップデートしたMacがシャットダウンできない場合、それを妨げているのはおそらくアプリケーションとなります。アクティビティモニターから疑わしいアプリを強制終了させましょう。
1)Finderを開き、アプリケーションから「アクティビティモニタ」と検索する
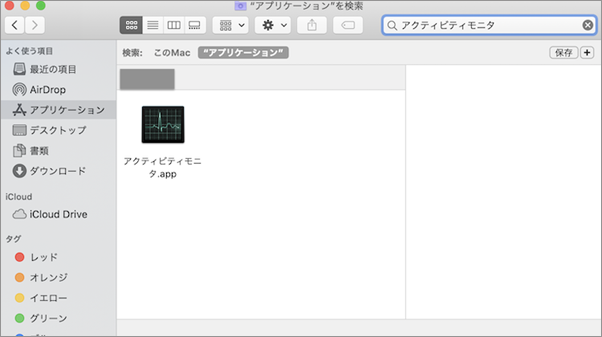
2)「エネルギー」タブを選び、実行中のアプリを確認する
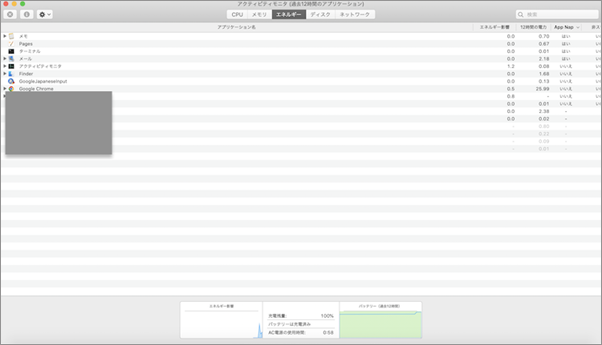
3)停止させたいアプリを停止ボタンで強制終了させる
この問題もまた新しくなったOSではよくあることです。この不具合はメモリ管理に起因しており、CPUがその能力を高く発揮すればするほどMacは熱くなりやすくなります。そしてこの場合CPUに負荷をかけるのはやはり多くの場合がアプリケーションです。
アクティビティモニターからアプリを強制終了させるやり方で、この不具合は解決します。
もし不具合の解消のため様々な操作を行った結果、データを失ってしまったうえにバックアップもない場合はRecoveritをご利用ください。Recoveritはデータ復元ソフトです。誰でもできる簡単な操作と高い復元率が特徴の製品で、ほぼすべてのファイル形式に対応しています。無料版もありますのでぜひご利用ください。
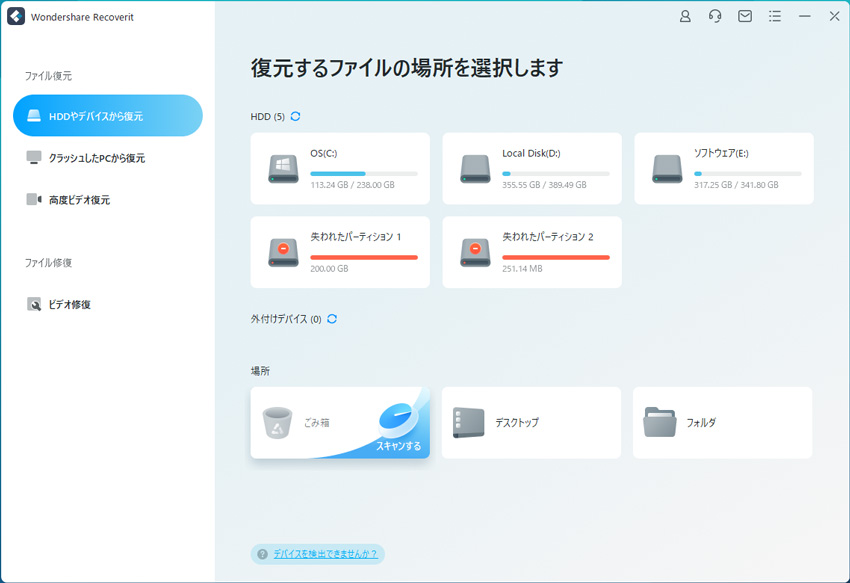

スキャン終了後にファイルが見つかれば画面にリストアップされるので、復元したいファイルをチェックし復元ボタンをクリックしてください。復元したファイルを保存する場所を指定するウィンドウが表示されますので、適宜保存場所を指定します。

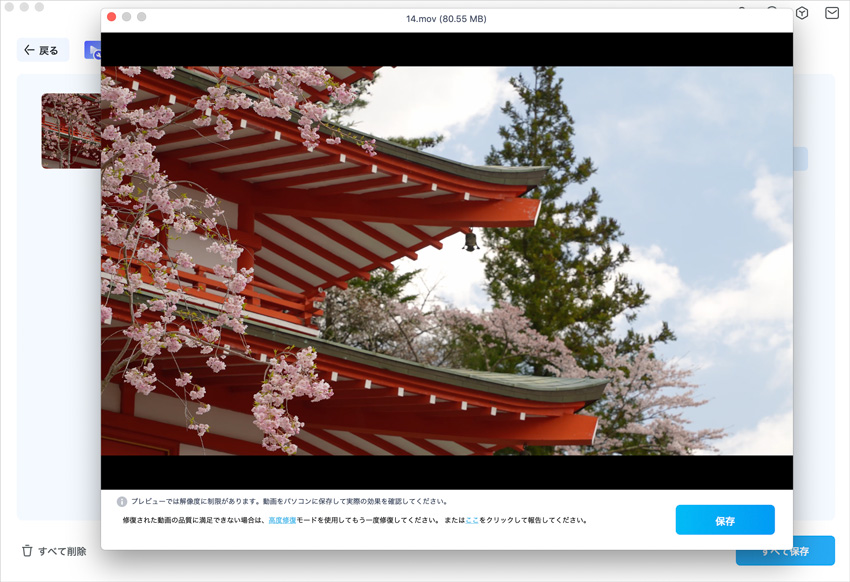
Macbookの発熱対策は本体を冷やすことですが、氷や保冷剤を使うのは故障を招くので禁物です。Macbookを故障させないために、正しい方法で対策を行いましょう。このページではMacbook ProやMacbook Airが発熱・熱暴走する原因と対策を紹介します。 ...
Macで外付けハードドライブをフォーマットすると、さまざまな問題が発生します。Macで外付けHDDをフォーマットする方法とできない場合、どうすればいいのでしょうか。その対処法をご紹介します。 ...
macOS Catalina10.15の対応機種は?システム要件などの情報をまとめ2019年6月に、最新のmacOSであるCatalina(10.15)が公式に発表されました。ここでmacOS Catalina10.15の対応機種とシステム要件などの情報を紹介します。 ...
内野 博
編集長