不具合の修正や機能性の向上など、macOSのアップデートにはさまざまな改善プログラムが含まれています。しかし、アップデートに必要な容量と、できないときの解決策を知らないと、いつまでもアップデートできません。今回はmacOSのアップデートに必要な容量と、アップデートできないときの解決策を解説します。
データが消えたときは、データ復元ソフト「Recoverit」(リカバリット)をお試しください。あらゆるデータを簡単に復元できます。
macOSのアップデートに必要な容量について、詳しく見ていきましょう。アップデートに必要な容量を理解していなければ、macOSをうまくアップデートできません。まずは自分のmacに存在する不要なファイルを削除。必要なファイルは外部ストレージを利用しましょう。必要な容量を確保すれば、スムーズで安全にアップデートできます。
macOSのアップデートには十分な空き容量が必要です。まずは不要なファイルを整理して容量を確保しましょう。デスクトップやダウンロードフォルダなど、不要なファイルを削除することで、スムーズなアップデートが可能です。
また、ファイルを削除するにあたって、アップデートに必要な容量をチェックしておきましょう。事前に確認しておけば、大切なファイルを削除したり、データ移行に時間や労力を浪費したりする必要がありません。
macOSに必要な容量を確認する方法は、以下の手順です。
手順1.「設定」アプリを選択する
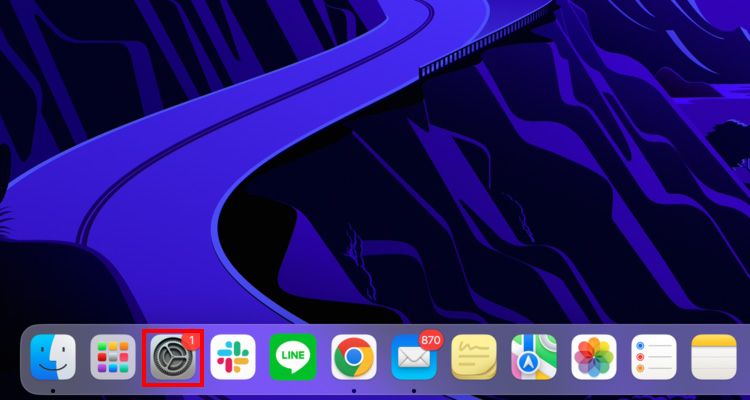
手順2.「ソフトアップデートがあります」を選択し、「詳細情報」を選択する
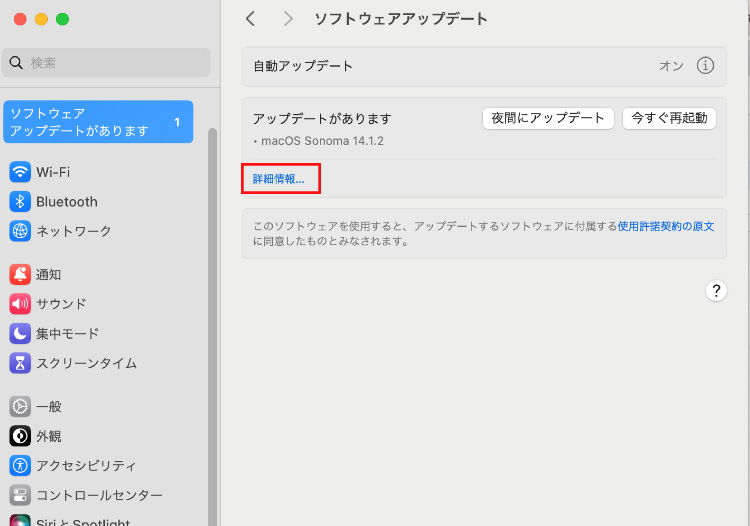
手順3.表示された情報から、必要な容量を確認する
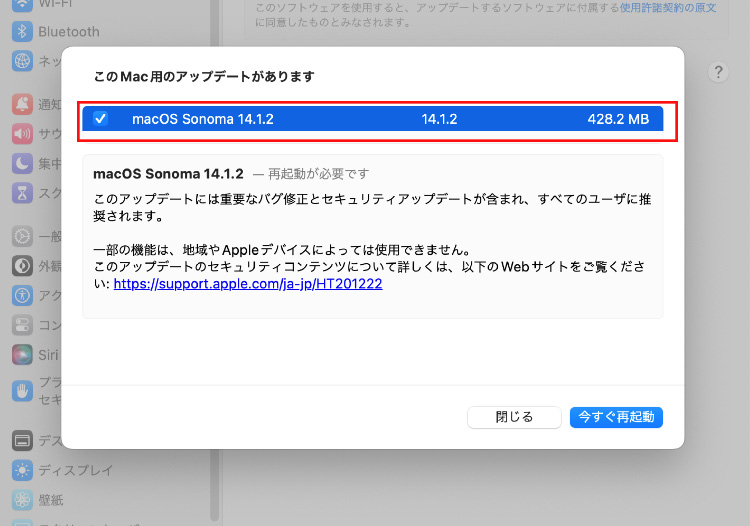
※「macOS Sonoma 14.1.2」の場合、必要な容量は「428.2MB」です。
もしも、自身のデバイス内で容量を確保するのが難しい場合は、外部ストレージを活用しましょう。写真や動画ファイルなど、外部ストレージに移すことで本体の容量を解放でき、アップデートに十分な空き容量を確保できます。
外部ストレージにはさまざまなものが存在します。USBメモリやHDD・SSD、クラウドストレージなどが該当します。使いやすい外部ストレージを選び、適切に管理しましょう。
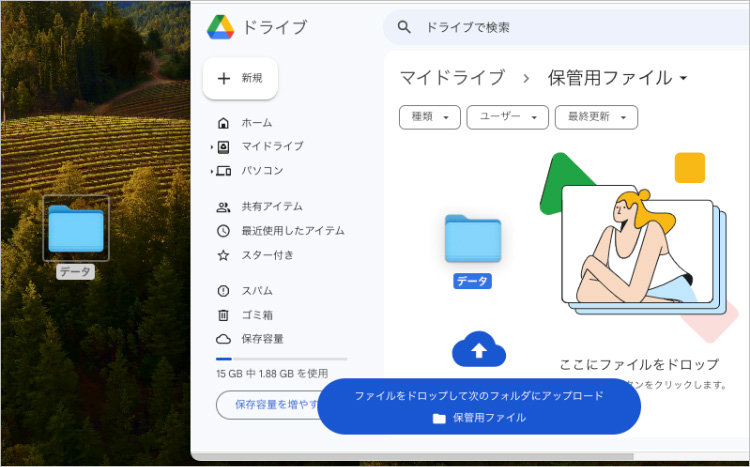
クラウドストレージ「Google Drive」を利用した場合、ファイルをドラッグ&ドロップするだけで移動できます。
macOSをアップデートできない問題の原因と、その解決法を解説します。根本となる原因を特定し、正しい手順で対処しましょう。主にインターネット接続やソフトウェアの問題、容量不足、アップデートエラーなどが考えられます。どれに該当するか、しっかりと見極めましょう。
アップデートが途中で失敗する原因の一つは、不安定なインターネット接続です。macOSのアップデートは、大規模なデータ通信が求められます。もちろん、容量に応じた通信時間がかかるでしょう。そのため、アップデート中は常に安定したインターネット接続が必要です。
まず、Wi-Fiやイーサネット接続が確実かどうかを確認しましょう。ルーターの再起動やネットワーク設定の確認を行い、アップデート時に高速で安定した接続を確保します。
アプリケーションやセキュリティソフトウェアがアップデートに対応していない場合、アップデートが中断されることがあります。事前に最新のソフトウェアアップデートを確認し、アプリケーションやセキュリティソフトを最新バージョンに更新しましょう。
デバイス内の容量が不足していると、macOSアップデートが正常に行われません。不要なファイルを削除し、外部ストレージを利用して容量を確保することで、アップデートの障害を解消できます。前述した「ファイルの削除」「外部ストレージへの移行」を参考に、容量不足を解消しましょう。
アップデートエラーが発生する場合、ターミナルを使用して強制的にアップデートする方法を試してみましょう。ターミナルコマンドを適切に実行し、エラーを解決する手段として活用しましょう。
ターミナルでmacOSをアップデートする際に使用するコマンドは、以下のとおりです。
たとえば「macOS Sonoma 14.1.2」にアップデートする場合、以下の手順で操作します。
手順1.ターミナルを起動する
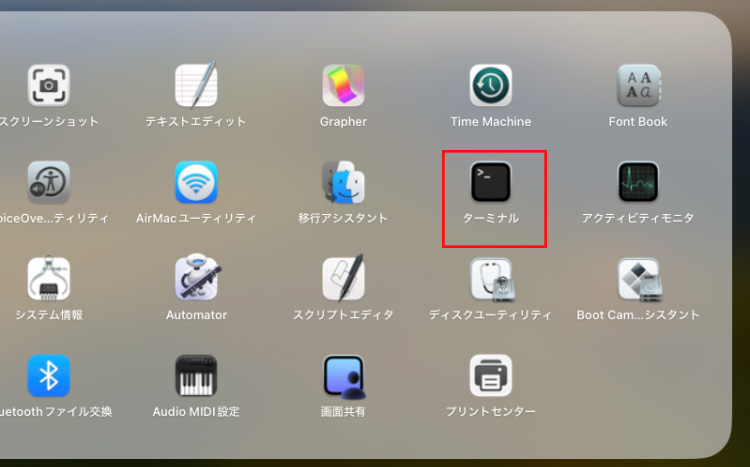
手順2.「sudo softwareupdate -i ‘macOS Sonoma 14.1.2’」と入力し、実行する
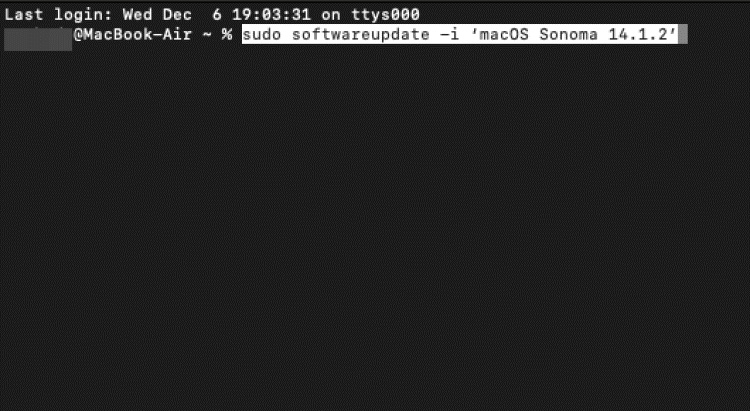
3.エラーコードを確認し、問題を解決する
Appleが公開しているエラーコードにも注目しましょう。エラーコードを確認すれば、スムーズに原因を特定できます。また、今回記載している解決法に加え、より詳しい情報が公開されています。どうしても原因を特定できない、解決しないときにご利用ください。
■Apple公式サイト ‐ 「iOSのアップデート時や復元時のエラー」
https://support.apple.com/ja-jp/HT204770
macOSのアップデートには、重要なシステムプログラムを書き換える操作が含まれます。もしも失敗すると、すべてのデータが失われる可能性もあるでしょう。仕事の資料や思い出の写真など、macの中には大事なデータが詰まっています。それらがすべて消えたとなると、非常に残念な思いをします。
そんなときにおすすめするものが、データ復元ソフト「Recoverit」です。あらゆるデータを復元し、素早く問題を解決します。操作方法は非常に簡単。ガイドに沿ったマウス操作で、誰でも簡単に復元します。機械の扱いに不慣れなパソコン初心者でも、安心して操作できるソフトです。macOSのアップデート時には、ぜひご準備ください。
お使いのMacでRecoveritを起動すると、左側のサイドバーに「HDDやデバイスから復元」が表示されます。ここでは、「場所」タブから特定のファイル・フォルダを選択してください。スキャンしたいフォルダをクリックすると、選択した場所をスキャンし始めます。

スキャンしたいハードディスクをクリックすれば、スキャンが始まります。
スキャンは数分かかりますが、サイズの大きいファイルが多数存在する場合、数時間かかる場合もあります。

パソコンのデータをスキャンした後、失われたファイル・フォルダがあるかどうかを確認するためにプレビューを行います。その後、復元したいパソコンのファイルにチェックを入れて、「復元する」をクリックすれば完了です!

以上簡単な操作でパソコンから削除してしまった大事なデータが復元・復旧できます。
また、このソフトを使うことで、Macの復元だけではなく、外付けHDDの復旧、USBデータ復元やフォーマット復元などにも幅広く対応しています。ぜひお試しください。

MacのユーザーでもGoogle Chromeブラウザを愛用している方がたくさんいますよね。しかし、MacでGoogle Chromeが開かない・起動できない時もあります。その場合、どうすればいいでしょうか。 ...
Macで外付けハードドライブをフォーマットすると、さまざまな問題が発生します。Macで外付けHDDをフォーマットする方法とできない場合、どうすればいいのでしょうか。その対処法をご紹介します。 ...
MacでSDカードにアクセスできない?アクセスできないSDカードからデータを取り出すことができますか。この記事では、MacでアクセスできないSDカードから写真、動画などのデータを復元する方法を紹介します。 ...
内野 博
編集長