デジタル化が発展する現代、プライバシーの保護がますます重要です。ウェブブラウジングにおいても、個人情報の漏洩やウェブサイトによるトラッキングから身を守る必要があります。そこで、今回は、Safari プライベートモードとその利点について詳しくご紹介。プライバシーを守る方法も解説します。また、操作中にMacで消えたデータを復元するソフト「Recoverit」を紹介しますので、あわせてご活用ください。
そもそも「Safari プライベートモード」は、どのようなモードなのか。知らない方も居るのではないでしょうか。まずは、Safari プライベートモードについて、詳しく解説します。
Safari プライベートモードとは、通常のブラウジングモードとは異なり、ユーザーのプライバシーを強化するために設計された特別なモードのことです。プライベートモードには、以下のような特徴があります。
通常、Safariでウェブブラウジングすると、閲覧したウェブサイトや検索履歴、キャッシュなどが一時的に保存されます。過去に訪れたウェブサイトの再閲覧や、ユーザーの興味関心を記憶するため、本来はユーザーにとって便利な機能です。しかし、ほかのユーザーに見られてしまうと、ユーザーの趣味嗜好はもちろん、ときにはリアルの行動まで把握されてしまいます。
Safari プライベートモードを使えば、ほかのユーザーからブラウジングアクティビティを見られてしまう危険性を防げます。訪れたウェブサイトや検索履歴が、ブラウザに保存されないためです。会社や学校、自宅など、さまざまなシーンで個人情報やプライバシーを守りたい方におすすめします。
Safari プライベートモードでは、一般的なクッキーの使用が制限され、トラッキングが難しくなります。クッキーとは、ウェブサイトがユーザーを識別するために使用する情報のこと。SNSやオンラインショッピングなどにログインするIDやパスワードなども、クッキーの保存により自動入力が可能です。
ここまで見るとお気づきかもしれませんが、ほかのユーザーがあなたのMacを操作してもクッキーが機能します。Safariを起動すれば、あなたに代わってSNS投稿や物品の購入、オンラインバンキングからお金の取引まで可能でしょう。便利な反面、適切に管理しなければ、思わぬトラブルに巻き込まれてしまいます。
Safari プライベートブラウズは、個人情報やプライバシーを守るために有効な機能です。いくつかの利点を紹介するので、ぜひ参考にしてください。
プライベートモードを使用すれば、ウェブブラウジング時の個人情報が一時的に保存されないように設定できます。第三者があなたのオンラインアクティビティを追跡するのが、通常時と比べて困難になります。とくに、共用のコンピュータや公共のWi-Fiネットワークを使用する場合に重要性が高まるでしょう。
プライベートモードを使用してオンラインショッピングを行うと、クレジットカード情報や住所などの個人情報がウェブサイトに保存されません。セキュリティが向上し、オンライン取引時のリスクが軽減されます。安心安全なオンラインショッピングが可能です。
通常のブラウジングモードでは、閲覧サイトや検索履歴から広告がカスタマイズされます。しかし、プライベートモードを使用すれば、個人情報に基づいた広告の表示が減少。余計な読み込みを減らし、ウェブページの表示がスムーズになります。また、広告による邪魔が少ないため、ストレスなくウェブブラウジングを楽しめます。
オンラインプライバシーを重視する方々にとって、Safari プライベートモードは重要な機能と言えるでしょう。うまく活用すれば、ウェブブラウジング中に個人情報の保存やトラッキングを最小限に抑えられます。具体的にSafari プライベートモードを有効にする方法を見ていきましょう。
手順1.Safariブラウザを起動する
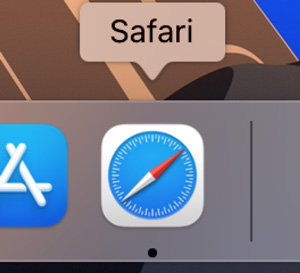
手順2.メニューバーから「ファイル」をクリックし、「新規のプライベートウィンドウ」を選択する
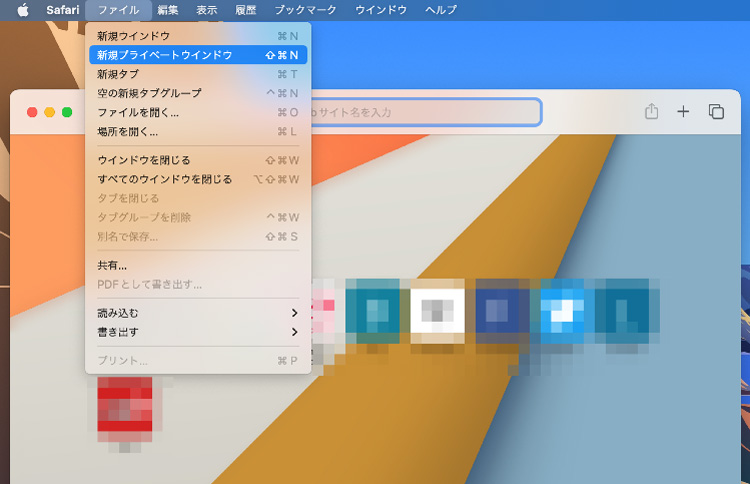
手順3.アドレスバーの色が灰色に変わり、「プライベートブラウズ使用中」が示された新規ウィンドウが表示される
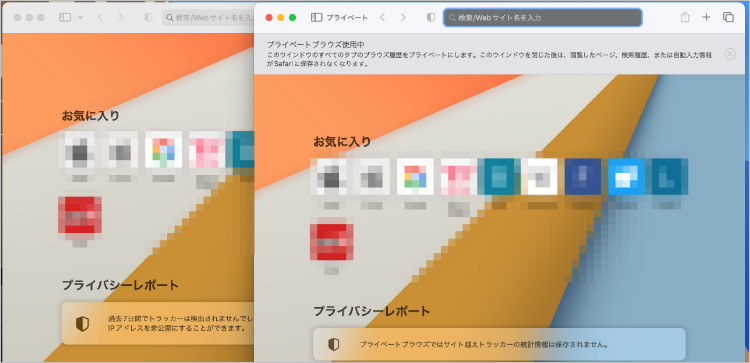
ウェブブラウジングしていると、何かしらデータをダウンロードする機会も少なくありません。音楽や動画、ときには仕事用で使う書類のテンプレートなど、さまざまなデータが存在します。そんなデータが消えてしまうと、非常に不便で残念な気持ちになりますよね。
データ復元ソフト「Recoverit」を使えば、そんなお悩みもスムーズに解決。誰でも簡単に扱える操作で、あらゆるデータを復元できます。Macから誤って削除してしまったデータも、Recoveritがあれば安心です。
Macで「Recoverit」 を起動すると、左側のサイドバーに「HDDやデバイスから復元」が表示されます。ここでは、「場所」タブから特定のファイル・フォルダを選択できます。スキャンしたいフォルダをクリックすると、選択した場所をスキャンし始めます。

スキャンしたいハードディスクをクリックすれば、スキャンが始まります。
スキャンは数分かかりますが、サイズの大きいファイルが多数存在する場合、数時間かかる場合もあります。

パソコンのデータをスキャンした後、失われたファイル・フォルダがあるかどうかを確認するためにプレビューを行います。その後、復元したいパソコンのファイルにチェックを入れて、「復元する」をクリックすれば完了です!

以上簡単な操作でMacから削除してしまった大事なデータが復元・復旧できます。
また、このソフトを使うことで、Macの復元だけではなく、外付けHDDの復旧、USBデータ復元やフォーマット復元などにも幅広く対応しています。ぜひお試しください。

MacBookの使用中に問題が発生することがありますが、Macを再起動や強制再起動で多くの問題を解決できます。この記事では、MacBookを簡単に再起動する方法や、システムが応答しなくなった場合に強制再起動する方法を解説します。 ...
Macで音声付きの画面録画を実行する方法をお探しですか?画面録画は、プレゼンテーションやデモ、チュートリアルなどの制作に役立ちますが、音声も一緒に録画できれば、より分かりやすく伝えることができます。この記事では、Macで簡単に音声付きの画面録画を実行する方法をわかりやすく解説します。 ...
Mac向けの写真復元ソフトについて、昔撮った写真をもう一度見たいですが、ハードディスクの容量の原因で、削除してしまって、または写真を誤って削除しまいました。その復元する方法とは?今、Mac写真復元ソフトのベスト10を紹介します。 ...
内野 博
編集長