多くのMacユーザーが直面する一般的な問題の一つは、「Macで音声付きの画面録画を実行する方法」に関するものです。このガイドでは、Mac上での効率的な画面録画プロセスと、クリアな音声を確保するための基本的なポイントを解説します。プレゼンテーション、ウェビナー、教育的コンテンツの作成など、さまざまな目的でこの技術が有用です。特に、リモートワークやオンライン学習が一般的になった現代において、効果的なコミュニケーションツールとしての重要性が高まっています。
Macの「クイックタイムプレイヤー」は、簡単なステップで高品質の画面録画が可能な標準アプリケーションです。
1.MacのDockかアプリケーションフォルダから「クイックタイムプレイヤー」を探してクリック。これでアプリが開き、画面録画の準備ができます。特別な設定やダウンロードは不要です。
2.「クイックタイムプレイヤー」が開いたら、上のメニューバーから「ファイル」をクリック。出てくるリストから「新規画面収録」を選んでクリックすれば、画面録画の準備完了です。簡単に動画作成や操作の記録が始められます。
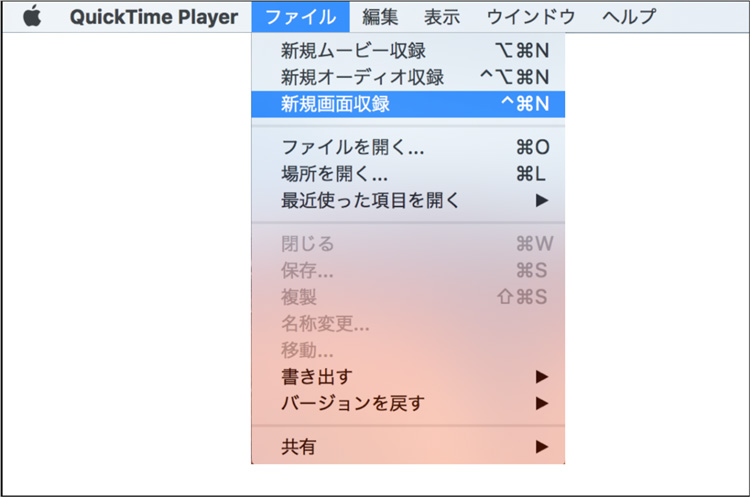
3.「新規画面収録」を選択すると、小さなコントロールバーが現れます。このバーは録画を管理するためのもので、中央には赤い円形の録画ボタンがあります。この赤いボタンが、実際の録画を開始するためのものです。ボタンをクリックすると、Macの画面上の動きが全て録画され始めます。
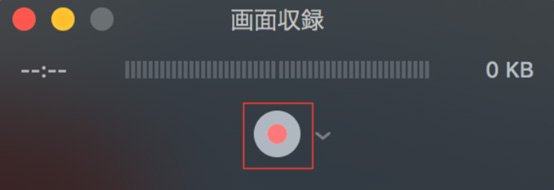
4.録画開始後、録画範囲を選ぶ必要があります。全画面録画は、画面をクリックすれば開始。特定エリアのみ録画する場合は、その範囲をドラッグで指定します。簡単に操作でき、必要な部分のみを的確にキャプチャできます。
5. 範囲を選択後、画面の「収録を開始」ボタンを押すと、すぐに録画がスタートします。これで、デモやプレゼンテーションを自由に行い、必要な部分を録画できます。簡単かつ迅速に内容をキャプチャできるのです。
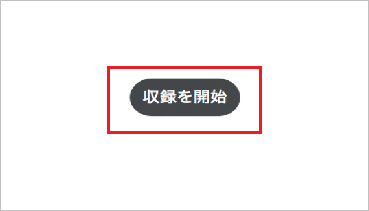
6.録画を止める時は、画面上部のメニューバーの「停止」ボタンをクリックするだけ。これで即座に録画が終わり、保存や編集が可能になります。簡単で迅速な操作で、必要な時にすぐ停止できますね。
7.録画終了後、「ファイル」メニューから「名前を付けて保存」を選びます。出てくるウィンドウで、ビデオに名前を付け、保存場所を選んで「保存」をクリック。これで、あなたのビデオはしっかり保存されます。
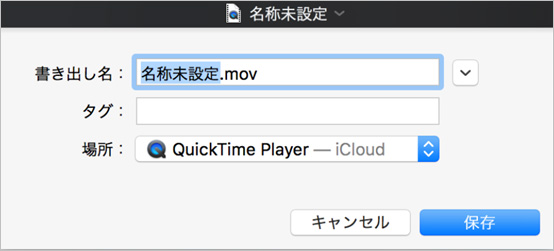
これにより、ユーザーは迅速にビジュアルコンテンツをキャプチャし、共有や編集が可能になります。
より高度な機能が必要な場合は、サードパーティのアプリケーションを利用することを検討してください。
✔ DemoCreator:画面録画専用ソフト、外部・内部音声付きで画面録画できます。
✔ScreenFlow: 画面録画とビデオ編集を一つにしたソフトウェアで、プロフェッショナルなビデオ制作に適しています。
✔Camtasia: 教育やプレゼンテーション向けの強力な録画・編集ツールで、インタラクティブなコンテンツ作成が可能です。
✔Snagit: スクリーンショットと短いビデオ録画に特化しており、指示やフィードバックが簡単に視覚的に共有できます。
これらのアプリケーションは、追加の編集機能や高度な録画設定を提供し、ユーザーのさまざまなニーズに応える柔軟性があります。
Macの内蔵マイクは、迅速な録音に便利です。設定は簡単で、特別な機器は不要です。
1.MacのDockかアプリケーションフォルダから「クイックタイムプレイヤー」を探してクリック。これでアプリが開き、画面録画の準備ができます。特別な設定やダウンロードは不要です。
2.クイックタイムプレイヤー」が開いたら、左上の「ファイル」をクリック。ドロップダウンメニューから「新規オーディオ収録」を選び、クリックします。これで、録音用の新しいウィンドウが表示され、マイクを通じて音声が収録できる状態になります。
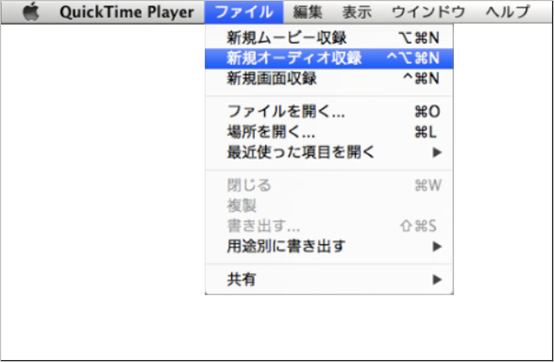
3.録音用のウィンドウが開くと、コントロールバーが現れます。ここで、赤い丸の録音ボタンが目に入るはずです。このボタンを押すことで、オーディオの録音が始まります。録音前に、右隣にある小さな矢印(オプションメニュー)をクリックすると、使用するマイクや音質などの設定を変更できます。設定が終わったら、赤い録音ボタンを押して録音をスタートしましょう。
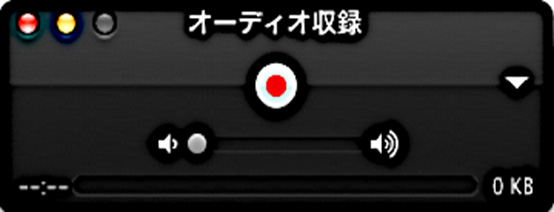
4.録音を終了するには、録音ボタン(今度は四角いアイコンに変わっている)をもう一度クリックします。これで録音が停止し、ファイルが保存される準備が整います。
5.録音が終了したら、画面左上の「ファイル」メニューをクリックします。ドロップダウンリストから「書き出す」を選びます。次に、ファイルに名前を付け、保存したい場所を選択します。これで、録音した音声ファイルがあなたの指定した場所に保存されます。
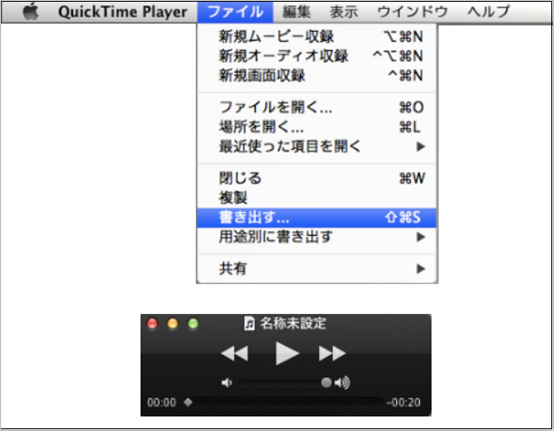
これで、Macの内蔵マイクを使って簡単に音声の録音ができました。非常にシンプルで誰でもすぐにできる作業ですね。
外部マイクは、高品質の録音が必要な場合に最適です。設定は少し手間がかかりますが、音質の向上が期待できます。
1.Macに外部マイクを接続するには、マイクをUSBまたは適切なポートに差し込みます。
2.システム環境設定」に移動し、「サウンド」をクリックします。
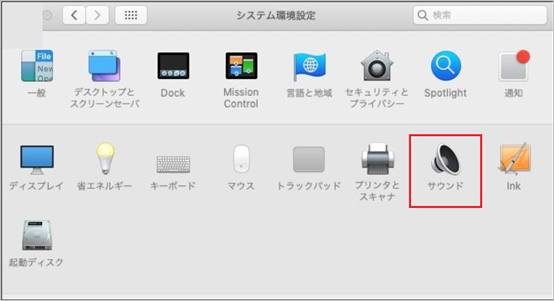
3. 次に、「入力」タブを選択し、接続したマイクがリストに表示されていることを確認します。マイクをクリックして選択し、その下のスライダーを使って入力音量を調整します。音量が適切かどうかを確認するため、マイクに向かって話してみて、入力レベルインジケータが動くのを確認します。
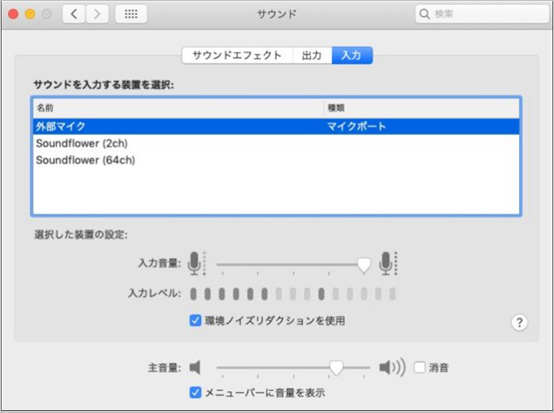
4.録音を始めるには、Macにインストールされている録音アプリ(例:クイックタイムプレイヤー)を開きます。アプリを開いたら、「ファイル」メニューから「新規オーディオ収録」を選択し、表示される大きな赤いボタンをクリックして録音を開始します。録音が終わったら、同じボタン(今は黒く表示されています)をもう一度クリックして録音を停止します。その後、「ファイル」メニューに移動し、「保存」を選択して録音したファイルに名前を付け、保存場所を選んで保存します。
これらの調整により、クリアでプロフェッショナルな音声録音が可能になります。
録画する際は、必要な範囲を正確に選択します。全画面または特定の部分を選べ、個人情報の保護にも注意が必要です。
高解像度で鮮明な録画が可能ですが、ファイルサイズが大きくなる点に注意。動きのあるシーンでは高フレームレートを設定し、一般的な内容であれば標準の設定でも十分です。
他人が含まれる録画や著作権物を扱う場合、関連する法律やプライバシー規定の遵守が必須です。許可の取得やポリシーの確認を怠らないようにしましょう。
画面録画データの紛失や誤削除が発生した場合、Recoveritが効果的な解決策を提供します。このソフトウェアは、多様なデータ損失シナリオに対応し、高い復元成功率を誇ります。Recoveritのユーザーフレンドリーなインターフェースは、Mac内のデータだけでなく、外部ストレージデバイスからのデータ復元もサポートします。また、復元前にファイルのプレビューが可能で、必要なデータのみを選択的に回復できる点も大きなメリットです。
Macで「Recoverit」 を起動すると、左側のサイドバーに「HDDやデバイスから復元」が表示されます。ここでは、「場所」タブから特定のファイル・フォルダを選択できます。スキャンしたいフォルダをクリックすると、選択した場所をスキャンし始めます。

スキャンしたいハードディスクをクリックすれば、スキャンが始まります。
スキャンは数分かかりますが、サイズの大きいファイルが多数存在する場合、数時間かかる場合もあります。

パソコンのデータをスキャンした後、失われた録画データがあるかどうかを確認するためにプレビューを行います。その後、復元したいパソコンのファイルにチェックを入れて、「復元する」をクリックすれば完了です!
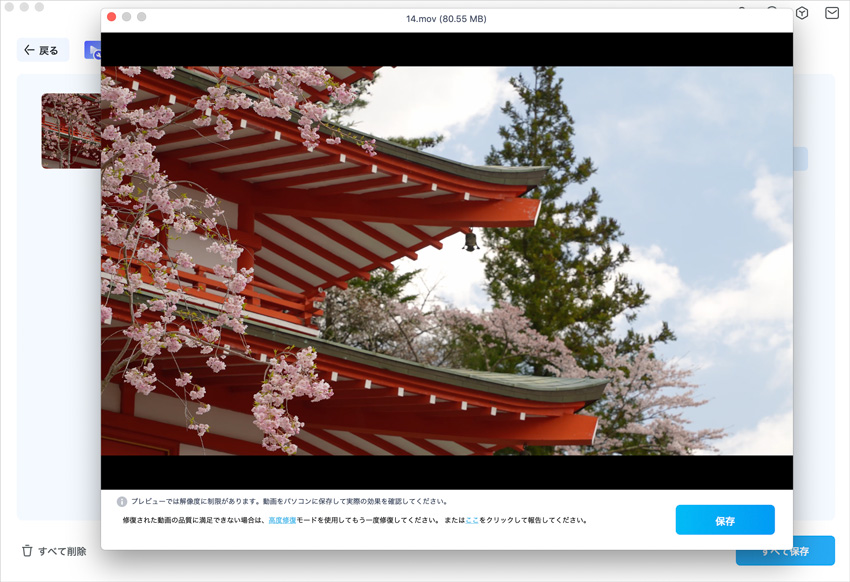
以上簡単な操作でMacから削除してしまった大事なデータが復元・復旧できます。
また、このソフトを使うことで、Macの復元だけではなく、外付けHDDの復旧、USBデータ復元やフォーマット復元などにも幅広く対応しています。ぜひお試しください。
Macを使用した音声付き画面録画は、プロフェッショナルなコンテンツ作成において強力かつアクセスしやすいツールです。基本的な機能から高度なオプションまで、さまざまなニーズに対応する方法があります。適切な設定を行い、必要に応じて信頼性の高いデータ復元ツール「Recoverit」を使用することで、誰でも高品質なコンテンツを作成できます。Macでの画面録画は、準備と注意を払えば、効果的なコンテンツ制作手段となります。この技術は、日々の業務効率化に寄与し、クリエイティブなプロジェクトに新たな可能性をもたらし、実に多様な用途に適応します。

MacでWi-Fiに繋がらない問題にあったことありませんか?本記事では、MacでWi-Fiに繋がらない問題の一般的な原因と、それらに対処するための具体的な解決策について解説します。これらの方法を試すことにより、Wi-Fi接続を安定化させ、快適なインターネット環境を取り戻すことができます。 ...
デジタル化が進む現代では、オンラインプライバシー保護が重要です。特にウェブブラウジングでは、個人情報漏洩やトラッキングから身を守る必要があります。本記事では、Safariのプライベートモードの利点を活用し、プライバシーを守る方法をわかりやすく解説します。 ...
この記事では、SIPの意味やMacでシステム整合性保護を有効にするプロセスについて説明します。また、削除または破損したファイルを復元するための2つの方法についても説明します。 ...
内野 博
編集長