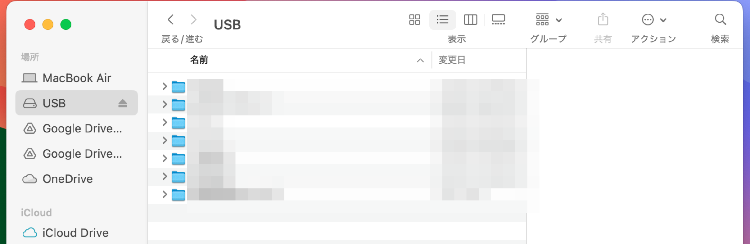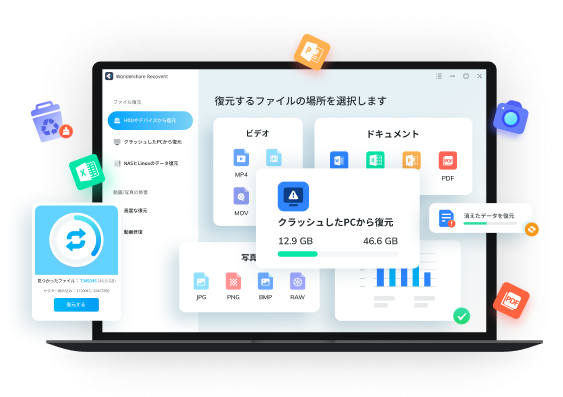USBメモリーは、データの保存や移動に非常に便利なデバイスです。MacBookでUSBメモリーを効果的に活用するためには、その基本的な使い方やデータの管理方法を理解することが重要です。本記事では、USBメモリーの基本的な利用方法から、データ復元方法までを詳しく解説します。もしもUSBメモリーのデータが消えてしまったときは、データ復元ソフト「Recoverit」が便利です。あわせてご覧ください。
Part1: MacBook上でUSBメモリーを利用する場面
MacBookでUSBメモリーを利用する具体的な場面を紹介します。データの持ち運びやバックアップなど、活用方法はさまざまです。また、利用する際の注意点も見ていきましょう。
1-1. USBメモリーを使うシーンと利点
USBメモリーは、以下のようなシーンで利用されます。
●データの持ち運び
重要なファイルやプレゼンテーション資料を持ち運ぶ際に非常に便利です。
●データのバックアップ
重要なデータのバックアップを手軽に行えます。
●ファイルの共有
同僚や友人とファイルを簡単に共有できます。
USBメモリーの利点としては、いつでもどこでも持ち運びが可能である点が挙げられます。小型で軽量なため、カバンや衣服のポケットに収納できます。また大容量のものも多く、様々な用途に対応できるため、データの保存や移動が効率的に行えることもメリットです。
1-2. USBメモリーを利用する際の注意点
USBメモリーを利用する際には、いくつかの注意が必要です。物理的な扱い方はもちろん、データのセキュリティにも注意を払いましょう。
●データのセキュリティ
USBメモリーには重要なデータが保存される場合が多いため、パスワードを設定することが推奨されます。
●ファイルシステムの互換性
USBメモリーのファイルシステムがMacと互換性があるか確認することが重要です。とくにNTFS形式の場合、Macでの書き込みが制限されるため注意が必要です。
●正しい取り外し手順
データの損失を防ぐために、USBメモリーを取り外す際には、「マウント解除」操作を行うことが推奨されます。
Part2: MacBook上でUSBメモリーのデータを復元するには?
MacBook上でUSBメモリーのデータを復元する方法を紹介します。データ損失を繰り返さないためにも、まずはデータ損失する原因への理解が必要です。簡単なデータ復元方法も紹介するので、ぜひご参考ください。
2-1. よくあるUSBメモリーのデータ損失の原因
USBメモリーのデータ損失の原因は、さまざまな要因が考えられます。主に「物理障害による故障」と「論理障害による不具合」が原因です。
操作ミスやウイルスによる論理障害によってデータが消えてしまった場合は、データ復旧できる可能性があります。残ったデータの断片を検索し、元の状態に復元が可能です。
対して、USBメモリーに物理障害が起きた場合は、専門業者へ修理依頼を推奨します。そもそも、USB端子にUSBメモリーを挿入したことをパソコンに認識されないと、データを復元するための操作ができません。また故障したUSBメモリーは、時間経過とともに重症化する場合があります。少しでも大事なデータを復元できる確率を上げるために、早急な判断が必要です。
2-2. データ復元ソフト「Recoverit」で復元する方法
データが失われた場合、データ復元ソフト「Recoverit」を使用することで、簡単にデータを復元できます。Recoveritは、誰でも簡単にデータを復元できるソフトです。使いやすい操作性と、あらゆるデータに対応する機能性に定評があります。もしもUSBメモリのデータを復旧したいときは、データ復元ソフト「Recoverit」をご活用ください。
以下は、「Recoverit」 を利用してパソコンから消えたデータを復元する手順です。
ステップ1 復元場所を選択します。
パソコンで「Recoverit」 を起動すると、左側のサイドバーに「HDDやデバイスから復元」が表示されます。ここでは、「場所」タブから特定のファイル・フォルダを選択できます。スキャンしたいフォルダをクリックすると、選択した場所をスキャンし始めます。

ステップ2 パソコンの消えたデータをスキャンします。
スキャンしたいハードディスクをクリックすれば、スキャンが始まります。
スキャンは数分かかりますが、サイズの大きいファイルが多数存在する場合、数時間かかる場合もあります。

ステップ3 パソコンの消えたデータをプレビューして復元します。
パソコンのデータをスキャンした後、失われたファイルがあるかどうかを確認するためにプレビューを行います。その後、復元したいパソコンのファイルにチェックを入れて、「復元する」をクリックすれば完了です!

以上簡単な操作でパソコンから消えた大事なデータが復元・復旧できます。
また、このソフトを使うことで、パソコンの復元だけではなく、外付けHDDの復旧、USBデータ復元やフォーマット復元などにも幅広く対応しています。ぜひお試しください。
Part3: MacBook上でUSBメモリーを開く方法
MacBook上でUSBメモリーを開く方法は非常に簡単。USBメモリーをパソコンに挿入後、Finderに表示されるUSBメモリーフォルダをクリックしましょう。
MacBook上でUSBメモリーを開く方法は、以下の手順です。
手順1.MacBookにUSBメモリーを接続後、Finderを開く
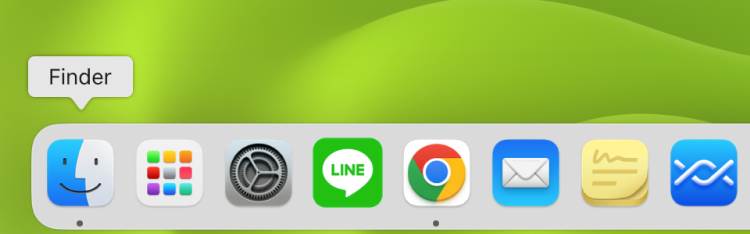
手順2.画面左のサイドバーから、「USBメモリー(任意に設定している名称)フォルダ」を選択する