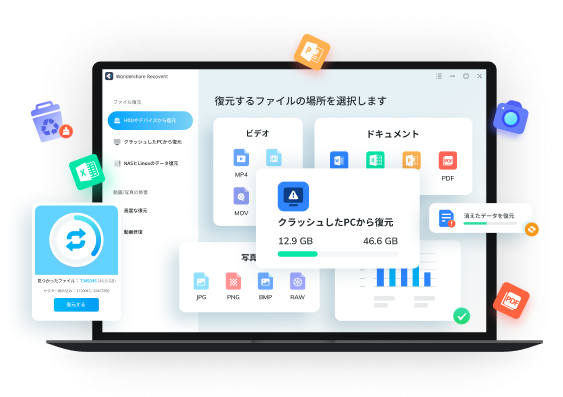外付けストレージデバイスには、SSDとHDDが存在します。どちらもデータを保存におすすめのデバイスですが、それぞれの特徴を把握して活用することが必要です。本記事では、外付けHDDとSSDの違いと特徴を詳しく解説します。また、外付けSSDの活用法やデータ復元方法についても紹介。データ復元ソフト「Recoverit」があれば、より簡単に復元が可能です。
Part1: 外付けHDDとSSDの違い
外付けデータストレージデバイスは、データ保存域の拡張が役割です。しかし、SSDとHDDの2種類が存在するためそれぞれの特徴を知る必要があります。基本知識について紹介するので、ぜひ参考にしてください。
1-1. 外付けSSDとは?

出典元:pexels
SSD (Solid State Drive) とは、フラッシュメモリを使用したデータストレージデバイスです。機械的な部品が存在しないため、高速かつ耐久性があります。データの読み書き速度が非常に速く、システムの起動時間やファイルの読み込み時間の短縮が期待できます。さらに軽量でコンパクトなため、持ち運びに便利です。
後述で詳しく解説しますが、SSDとHDDとの違いの一つに、データ処理速度が挙げられます。HDDと比べ、SSDはデータの読み書きが高速です。そのためパソコンやゲーム機など、素早いレスポンスが求められるデバイスに人気があります。
1-2.外付けHDDとは?

出典元:pixabay
HDD (Hard Disk Drive)は、磁気ディスクを使用したデータストレージデバイス。ディスクが回転し、ヘッドが移動してデータを読み書きする仕組みです。大容量で安価なため、長期間のデータ保存に適しています。ただし物理的に可動する仕組み上、衝撃や振動に弱く、SSDに比べて処理速度が遅いです。そのため、HDDはデータ量が多くなりがちな写真やテレビ録画などにおすすめされています。
1-3. HDDとSSDの違い
HDDとSSDの違いを以下の表にまとめました。
| 項目 | HDD | SSD |
| 処理速度 | 遅い | 非常に速い |
| 耐久性 | 低い | 高い |
| サイズ | 大きい | 小さい |
| 価格 | 安い | 高い |
| 主な用途 | 大容量のデータ保存 | 高速なデータアクセス |
HDDとSSDを比較すると、SSDのコンパクトで高い耐久性、さらに速い処理速度は非常に魅力です。パソコンやゲーム機などのデバイスの外付けデータストレージに適していると言えるでしょう。
しかし、HDDにもメリットがあります。安価で大容量のデータ保存が可能なことです。大量の写真や動画をカテゴリ分けして保存したり、大容量が求められるテレビ番組を録画したりなど、その特徴を活かした用途があります。
Part2: 外付けSSDの活用法
今回は、外付けSSDの活用法について詳しく紹介します。前述した特徴から、さまざまな用途に活用が可能です。パソコンの性能向上やデータバックアップ、データ管理などの視点から見ていきましょう。
2‐1.ノートパソコンやデスクトップでの活用方法
外付けSSDは、ノートパソコンやデスクトップに接続することで高速データ転送が可能です。大容量ファイルの移動や、ゲームや動画編集などの高速アクセスが求められる作業におすすめされています。また、外付けSSDにOSを保存しておくことで、OSバックアップだけでなく起動速度の改善も可能です。
2‐2.外付けSSDを使ったデータのバックアップと保存
外付けSSDを使用することで、重要なデータのバックアップや保存が簡単に行えます。内蔵ストレージの容量を節約しつつ、必要なデータを安全に保管できます。HDDと比べると大容量なものが普及しておらず、価格も容量相応に高い傾向です。外付けSSDを選ぶときは、必要なデータ容量を確認してから検討しましょう。
データを外付けSSDにバックアップする方法は以下の手順です。
手順1.画面下の「エクスプローラー」を2回選択し、同一の画面に「移行したいデータ(パソコン)」と「外部ドライブ(SSD)」を表示する
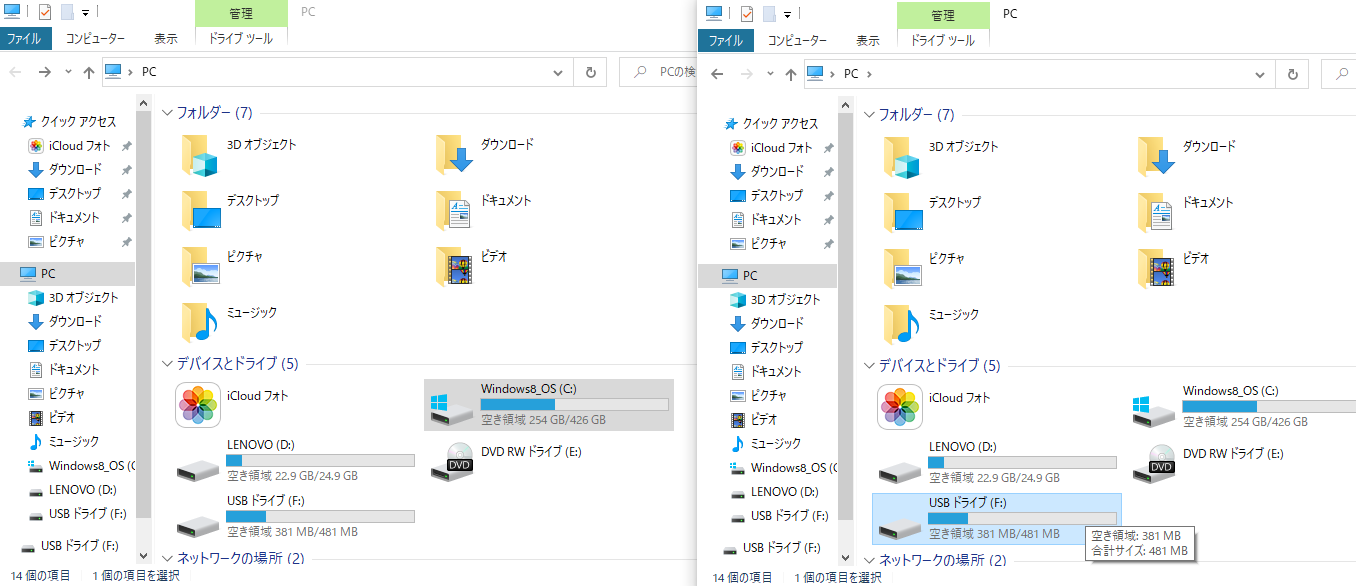
手順2.データを選び、外部ドライブ画面内にドラッグ、ドロップすると完了
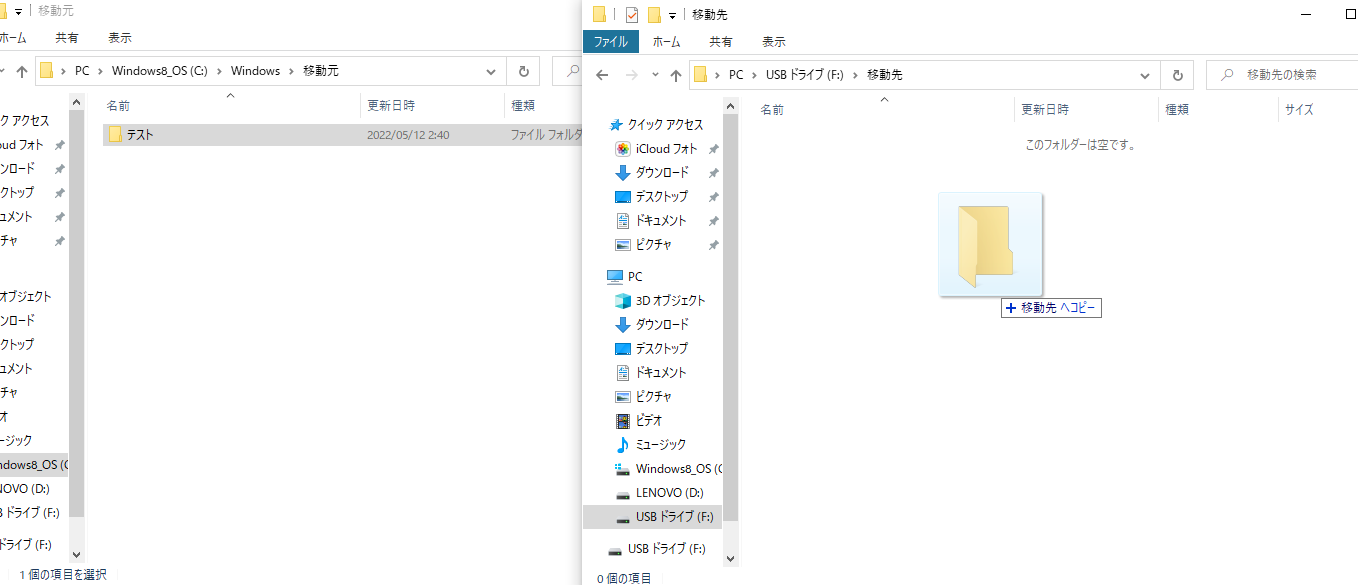
2‐3.外付けSSDの持ち運びやデータ管理の便利さ
外付けSSDは軽量でコンパクトなため、持ち運びが便利です。出張や旅行の際にデータを持ち運ぶ場合や、複数のデバイス間でデータを管理する際に役立ちます。また、USB-CやThunderboltなどの高速インターフェースに対応しているモデルも多く、快適なデータ転送が可能です。
Part3: 外付けSSD・HDDからのデータ復元方法
外付けSSDやHDDのデータが消えてしまった場合の復元方法を紹介します。多くのデータが保存されているからこそ、データ損失だけは避けたいですよね。もしものときに備え、正しい対処法を知っておきましょう。
3-1. データ損失の原因
パソコンのデータが消える原因は大きく2つあります。データが消えた場合は、物理障害と論理障害の2種類から探りましょう。それぞれの特徴と主な傾向を以下に記載します。
①物理障害
物理障害とは、ハードディスクを構成するパーツの一部が故障している状態です。中でも物理的に可動する仕組みのHDDは、物理障害による故障の危険性が高まります。取り扱いには十分注意しましょう。以下は、主な物理障害の原因です。
- 水没
- 衝撃
- 高温な環境での使用
- 落雷による、電気的負荷
- 分解
- 経年劣化
②論理障害
物理障害がSSDやHDD本体の部品に起こる故障とするなら、論理障害はパソコンのシステムに起こる故障です。システムに関する重要なファイルを消してしまう誤操作や、ウイルス感染などが主な原因です。論理障害が起こると、以下のような現象が見られます。
- 誤操作によるシステムファイルの削除や設定変更
- ウイルス感染
- サードパーティソフトウェアやアプリの干渉
データ損失は、物理的な損傷、ウイルス感染、誤操作などが原因で発生する場合があります。とくにHDDは機械的な部品が多いため、衝撃や経年劣化による故障リスクが高い傾向です。また、本体の取り扱いだけでなく、普段の操作にも十分な注意が求められます。
3-2. 復元ソフトでデータ復元
データが失われた場合、復元ソフトを使用することでデータの回復が可能です。市販されている復元ソフトは多種多様で、無料のものから有料のものまであります。信頼性の高いソフトを選び、定期的なバックアップが重要です。
数多く存在する復元ソフトの中でも、データ復元ソフト「Recoverit」は機械操作に不慣れな方にもおすすめです。イラストとガイダンスに沿って操作するだけなので、直感的な操作で簡単に復元が可能です。
以下は、「Recoverit」 を利用してパソコンから消えたデータを復元する手順です。
ステップ1 復元場所を選択します。
パソコンで「Recoverit」 を起動すると、左側のサイドバーに「HDDやデバイスから復元」が表示されます。ここでは、「場所」タブから特定のファイル・フォルダを選択できます。スキャンしたいフォルダをクリックすると、選択した場所をスキャンし始めます。

ステップ2 パソコンの消えたデータをスキャンします。
スキャンしたいハードディスクをクリックすれば、スキャンが始まります。
スキャンは数分かかりますが、サイズの大きいファイルが多数存在する場合、数時間かかる場合もあります。

ステップ3 パソコンの消えたデータをプレビューして復元します。
パソコンのデータをスキャンした後、失われたファイルがあるかどうかを確認するためにプレビューを行います。その後、復元したいパソコンのファイルにチェックを入れて、「復元する」をクリックすれば完了です!

以上簡単な操作でパソコンから消えた大事なデータが復元・復旧できます。
また、このソフトを使うことで、パソコンの復元だけではなく、外付けHDDの復旧、USBデータ復元やフォーマット復元などにも幅広く対応しています。ぜひお試しください。