macOSのアップデートをインストールする際に、多くの問題が発生する可能性があります。一般的な問題の1つは、「復旧サーバーに接続できませんでした」というエラーです。macOS High Sierra、Mojave、またはCatalinaをインストールしようとすると、エラーメッセージが表示されることがあります。「復旧サーバーに接続できませんでした」と。
あなたのmacOSアップデートもこのエラーで停止している場合、この記事が役立つと思います。この記事から、なぜ「復旧サーバーに接続できませんでした」エラーが出るのか、およびそれを修正する方法を紹介します。

macOSインストーラーを使用してmacOSアップデートをインストールする際には、MacがAppleサーバーに到達する必要があります。"「復旧サーバーに接続できませんでした」"と表示されると、MacがAppleサーバーとの接続に失敗したことを意味します。
この問題の背後には複数の原因があります。
まず、Macが適切なインターネット接続に接続されているかどうかを確認する必要があります。Macが有線インターネット接続を使用している場合、イーサネットケーブルを差し直して確認できます。
MacがWi-Fiを使用している場合、画面の右上隅からWi-Fiオプションにアクセスして、安定したWi-Fiネットワークに接続しているかを確認できます。
インターネットが速ければ速いほど、Apple復旧サーバーにアクセスしやすくなります。

Macの日付と時刻がApple復旧サーバーに同期されていない場合、これらの設定を更新できます。以下の手順を使用して設定を更新できます。
ステップ1まず、エラーを閉じます。これによりmacOSユーティリティウィンドウが表示されます。
ステップ2次に、メニューバーの上部にある「ユーティリティ」オプションを選択する必要があります。
ステップ3「ターミナル」オプションが表示されますので、それをダブルクリックします。
ステップ4次に、次のコマンドラインを入力します: 「ntpdate -u time.apple.com」 そして、Enterキーを押します。
ステップ5上記の手順には時間がかかるかもしれません。プロセスが完了したら、macOSアップデートを再インストールしてみてください。問題が解決されることを期待します。

また、「ntpdate -u time.apple.com」コマンドがMacで「復旧サーバーに接続できませんでした」エラーを修正しなかった場合、次のコマンドを試すことができます。

一部のユーザーは、App Storeからのアップデートインストーラーを使用してmacOSアップデートをインストールしようとすると、エラーメッセージ「復旧サーバーに接続できません」が表示されることがあると報告しています。ただし、macOSインストーラーの完全バージョンをダウンロードした後、インストーラーはエラーなしで実行できることがあります。macOS Catalinaアップデートの完全バージョンを取得する方法は次のとおりです。
ステップ1ターミナルを実行します。
ステップ2macOS Catalina 10.15.3インストーラーアプリケーションの完全バージョンをダウンロードする場合、以下のコマンドを入力します。
ステップ3インストーラーは「アプリケーション」フォルダにダウンロードされます。
ステップ4インストーラーを実行して、リカバリーサーバーエラーなしでmacOSをインストールします。

上記の方法をすべて試しても良い結果が得られない場合、ハードディスクを消去してmacOSを再インストールすることができます。ハードディスクを消去するためにリカバリーモードに入る必要があります。その後、macOSを再インストールして問題が解決します。ハードディスクを消去してmacOSを再インストールするための手順を正確に実行してください。
ステップ1まず、Macを再起動する必要があります。
ステップ2Macが起動すると、CDM + Rキーを押し続けてリカバリーモードに入る必要があります。
ステップ3リカバリーモードで、「ディスクユーティリティ」をクリックし、Macintosh HDボリュームを消去します。これにより、Mac上のすべてのデータが削除されますので、重要なデータをバックアップしていることを確認してください。
ステップ4ディスクを消去した後、macOSを再インストールできます。そして、「復旧サーバーに接続できませんでした」エラーは表示されなくなります。

macOSアップデート後に重要なデータが欠落している場合、Wondershare Recoveritを使用して復元できます。このプログラムは、macOSの再インストール、工場出荷時設定、ウイルスによるデータの喪失など、さまざまな状況でMacコンピューターから写真、ドキュメント、ビデオ、メールなどを回復するのに役に立ちます。
失われたデータは、Recoveritを使用して簡単な手順で回復できます。失われたデータを回復するには、失われたデータのドライブを選択し、ドライブをスキャンし、必要なファイルを回復します。
Recoveritの無料版をダウンロードして、必要なファイルをスキャンして検出します。
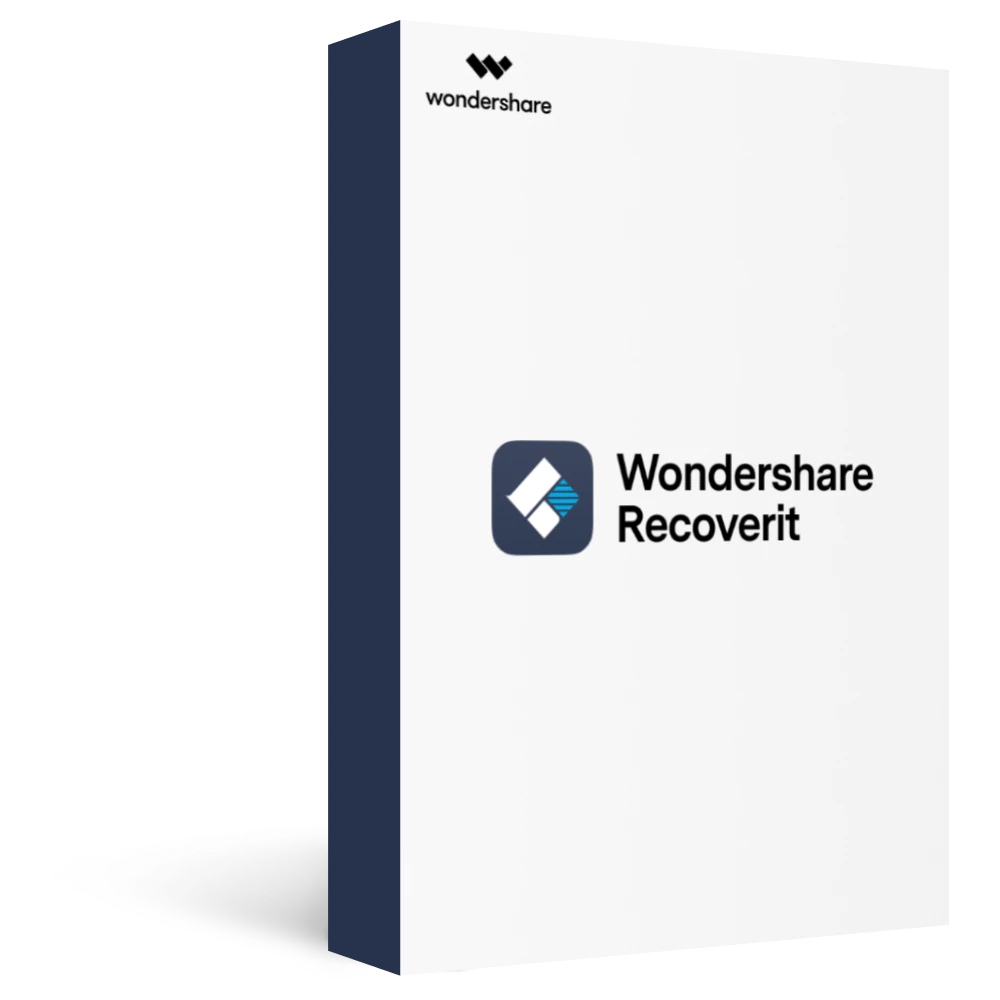
Recoveritを起動して、紛失したファイルの元保存場所を選択してクリックしてからスキャンが開始されます。

削除したデータをスキャンし始めます。スキャン終わった後、見つけたファイルはフォルダあるいはファイル形式ごとに表示されます。

スキャン完成した後、失われたファイルがあるかどうかを確認するためにプレビューを行います。その後、復元したいファイルにチェックを入れて、「復元する」ボタンをクリックすれば完了です!

以上簡単な操作でMacから削除してしまった大事なデータが復元・復旧できます。
また、このソフトを使うことで、Macの復元だけではなく、外付けHDDの復旧、USBデータ復元やフォーマット復元などにも幅広く対応しています。ぜひお試しください。
多くのユーザーが「復旧サーバーに接続できませんでした」エラーで困っています。すべてのエラーは適切な解決策を適用すれば解決できます。macOSアップデートで発生する可能性のある問題に対処するには、手順を実行する前にデータをバックアップする必要があります。データが失われた場合、Recoveritを使用して回復できます。
Macユーザーにはお馴染みのバックアップソフト「Time Machine」時々バックアップがうまくいかないトラブルに遭遇することがあります。そんな時、どのように対処すれば良いのでしょうか?本記事ではTime Machineでデータをバックアップできない問題に遭遇した際の対処法をご紹介します。 ...
Macのパソコンで問題なくビデオを視聴できたときに、予想外のトラブルに会いました。急に正常にプレイできなくなって困っていませんか?今回はMacで動画が再生できない原因と修復方法、修復ツールをご紹介をします。 ...
USBメモリは、仕事や資料のデータを運ぶ際に便利なツールです。しかし、いざ使おうとする際に、認識しない/反応しない問題で焦った経験は誰でも一度はあるはずです。今回は、macOS(Mac OS X)で外付けのUSBメモリが認識されないときの対処方法をご紹介します。 ...
内野 博
編集長