通常、コンピュータはさまざまなハードウェアおよびソフトウェアの異常により再起動します。問題は致命的なものなのか、単にMacのメモリが不足しているだけなのかを見分けられることです。この記事では、「問題が発生したためコンピュータが再起動されました」のエラーを修正する 6 つの方法を説明します。
再起動を繰り返す原因は、システム ファイルが破損しているか、メモリが不足しているか、使用しているソフトウェアにエラーがあるため、Mac が再起動している可能性があります。特に最新のツールを使用して古いコンピューター モデルを操作する場合によく発生します。
「Mac が再起動し続ける」というエラーメッセージ
このエラーは「カーネルパニック」とも呼ばれ、macOS がコンピュータの動作に問題を検出したときに発生します。これは、ソフトウェアまたはハードウェアの欠陥が原因である可能性があります。「問題が発生したため、コンピュータが再起動されました。」というポップアップ警告が表示されます。
Mac 再起動エラーの考えられる原因
古い MacOS を使用している
macOS を定期的に更新しない場合、カーネル パニック エラーが定期的に発生する可能性があります。オペレーティング システムを自動的に更新できるようにしましょう。ソフトウェア関連のエラー
使用しているソフトウェアが原因でエラーが発生する場合があります。認定されていないプロバイダーからソフトウェアをダウンロードすると、コンピューターの整合性が損なわれ、「問題が発生したためコンピューターが再起動されました」エラーが発生する可能性があります。周辺機器の故障
Mac で使用しているアクセサリまたは周辺機器がループ再起動エラーを引き起こす可能性があります。まず、Mac の電源を切り、コンピュータ上のすべての周辺機器 (プリンタ、FAX、モバイル デバイスなど) を取り外し、コンピュータを再起動します。障害のあるデバイスを見つけるには、それらを 1 つ接続して、エラーの原因となっているデバイスを特定します。根深いエラー
ループ再起動は、深刻なハードウェアまたはオペレーティングシステムのエラーが原因で発生する場合があります。これを修正する 1 つの方法は、MacOS を再インストールして、エラーが完全にどうかを確認することです。コンピューター上でどのハードウェアが故障しているかを調べるために、ハードウェア診断ツールが必要になる場合もあります。ログインの問題
ログインアカウントを使用すると、コンピュータの起動時に小さなエラーが原因で Mac がカーネルパニックに陥る可能性があります。この問題は、NVRAM と PRAM をリセットすることで解決できます。Option、Command、P、R キーを同時に約 20 ~ 30 秒間押し続けます。次に、システム管理コントローラー (SMC) をリセットすると、コンピューターは再び通常の動作状態に戻るはずです。SMC のリセット方法は Macごとに異なるため、特定のモデルのプロセスを確認してください。以下に示す手順は、Mac でカーネル パニックを引き起こすハードウェアおよびソフトウェアの問題を特定して解決するのに役立ちます。
古いソフトウェアは、カーネル パニックなどのエラーを引き起こす傾向があります。更新すると問題が解決します。
これにより、Mac 上のすべてのシステム ファイルの使用がリセットされます。
A) OSX Yosemite 以前のバージョンの場合
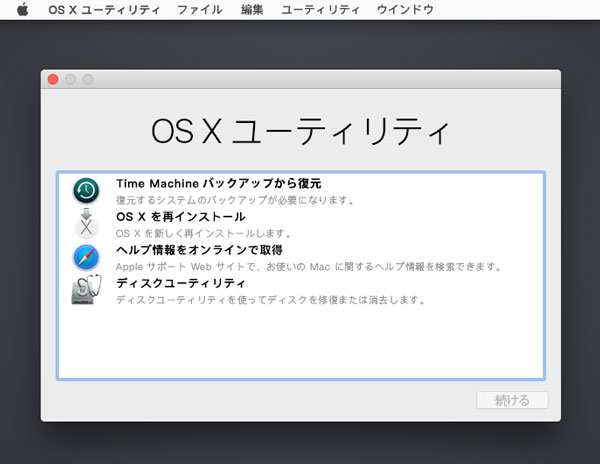
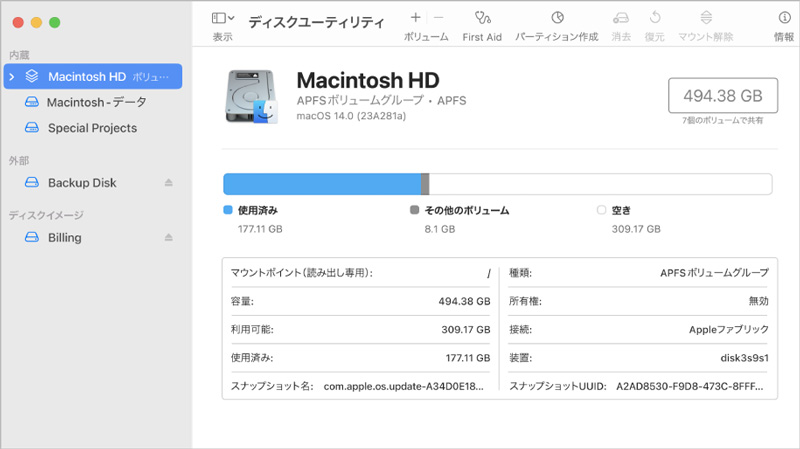
B) macOS Sierra または OSX の場合
理想的には、カーネル パニックが発生しないように、合計ディスク容量の少なくとも 20% を空けておく必要があります。これは、Mac を効率的に実行するために必要な物理メモリと仮想メモリが少ないことが原因です。
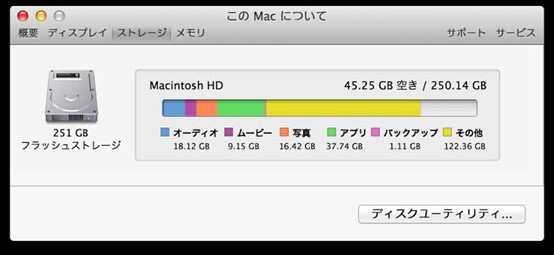
ディスクユーティリティは、Mac 上のエラーを修正するために使用される気の利いた組み込み機能です。
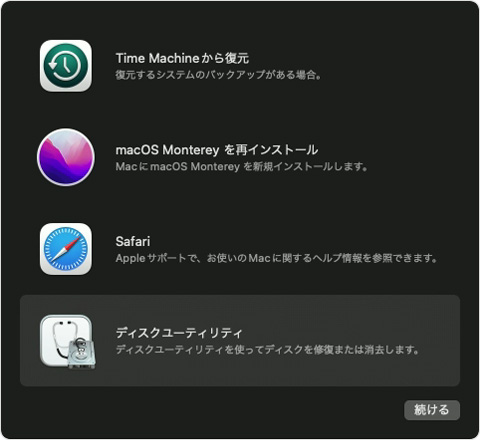
→関連記事:Macintosh HDとは?MacでMacintosh削除・復元のノウハウ
場合によっては、必要のない一部の起動ツールが Mac のプロセッサを詰まらせることがあります。これにより動作が遅くなり、 「問題が発生したためコンピュータが再起動されました」 というエラーが発生する可能性があります。
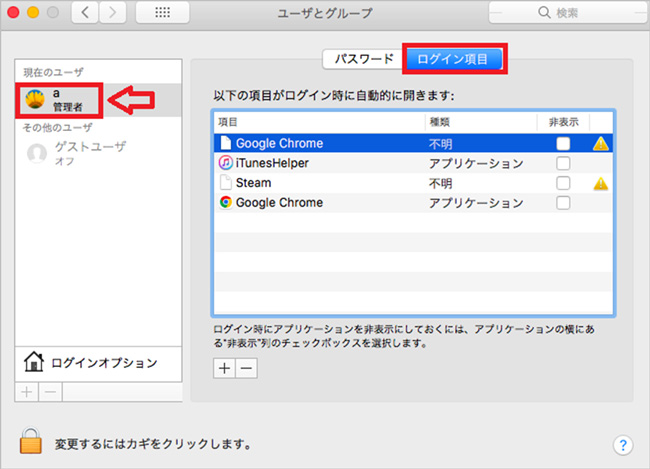

→関連記事:Macの動作が重い時の原因と対処法
場合によっては、MacOS ファイルの破損によってカーネル エラーが発生することがあります。この問題を解決する唯一の方法は、使用している macOS バージョンを再インストールすることです。
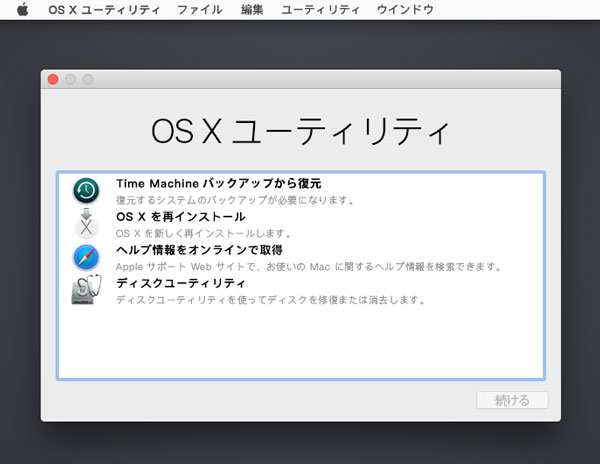
カーネルパニックが原因でコンピュータが自動的に再起動すると、一部のファイルが失われる可能性があります。この場合、 Recoverit Mac データ回復を使用して それらのファイルを取り戻します。
Recoverit Mac データ復元の特徴
Recoverit Mac データ復元を使用して失われたファイルを復元するためのステップバイステップ ガイド
ステップ 1. 場所を選択する
Recoverit を起動してホームページにアクセスします。次に、失われたファイルをスキャンするドライブ、デバイス、または外部ストレージ デバイスを選択します。

「開始」をクリックして、目的の場所のスキャンを開始し、紛失したファイルを見つけます。
ステップ 2. 復元されたファイルをプレビューする
スキャン後、復元された各ファイルのプレビューが表示されます。各ファイルを確認し、どれを復元する必要があるかを判断します。

ステップ 3. 回復したファイルを保存する
ファイルを確認したら、「回復」をクリックし、ファイルを保存する新しい場所を選択します。これにより、ファイルを同じ場所に保存した場合に発生する可能性のあるファイルの破損が回避されます。
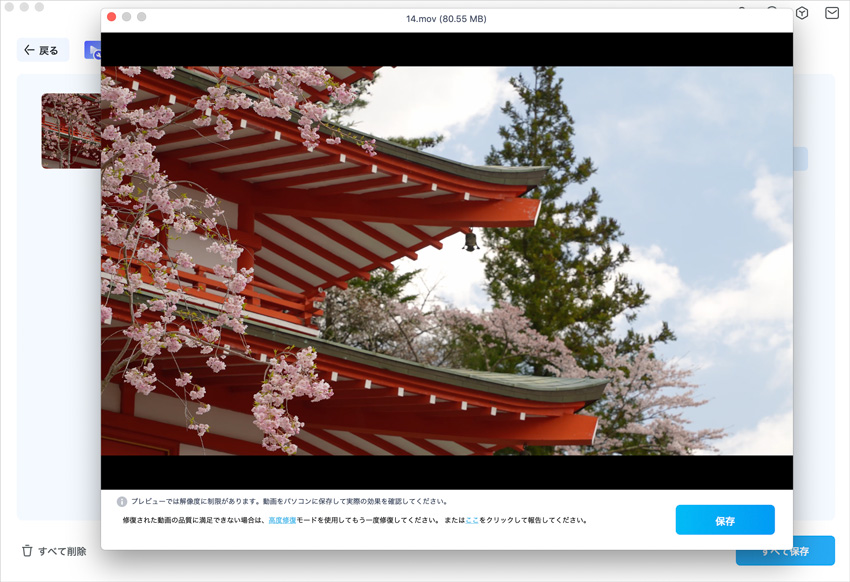
Mac では、システムを再起動または再起動すると、さまざまなエラーが表示されることがあります。ここでは、まれに起こる Mac の再起動に関する問題と、それらを解決するためにできることをいくつか紹介します。
これは、Mac が読み込み画面から先に進めない場合に発生します。次のいずれかが原因でこの問題が発生する可能性があります。
この問題を解決するには、「ターミナル」を使用してファイル システムをチェックします。最初に「リカバリモード」で Mac を再起動する必要があります。
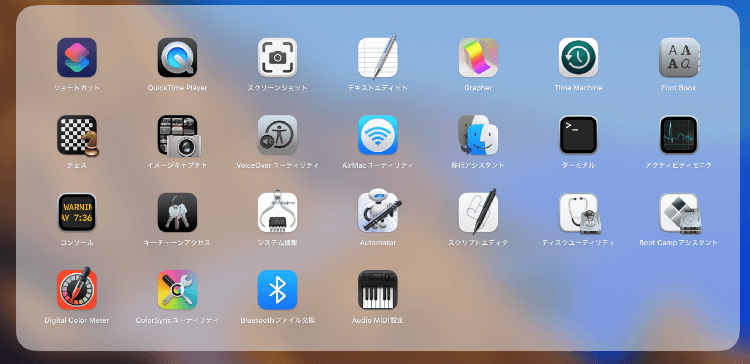
これは Mac を起動すると発生し、デスクトップに進む代わりに、空白の緑色の画面が表示され、他には何も表示されません。
原因として考えられるのは、
この問題を解決するには、まずゴミ箱とキャッシュを削除して領域を空ける必要があります。まずセーフ モードで再起動し、これらの場所とその他の不要なファイルをクリーンアップします。
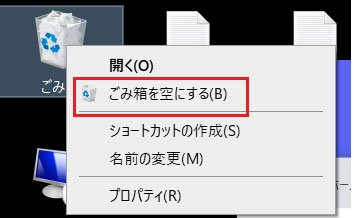
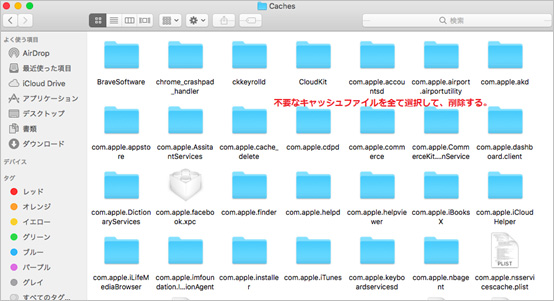
この問題は、Mac が正常に起動した後、通常どおり使用している場合でも画面がフリーズする場合を指すという点で、グリーン スクリーンとは異なります。
これは次のことが原因である可能性があります。
この問題は、複数のチャネルを経由することで解決できます。
この強力なツールは、カーネル パニックの問題により失われた可能性のあるファイルを回復するのに役立ちます。さまざまなストレージやモバイル デバイスから 1,000 を超えるファイル タイプを回復できます。
3 つの簡単な手順を使用して、紛失したファイルをすばやくスキャンできます。通常のスキャンを使用してファイルを取得できない場合は、「全周スキャン」を使用してディスクの奥深くまで検索できます。これにより、断片化されたファイルが結合され、ファイルの回復に役立ちます。
Mac を再起動するには、正しい方法で再起動する必要があります。間違った方法でハードディスクに損傷を与えたり、ブート ファイルを破損したくない場合は、以下の方法を使用してください。
「Apple + 再起動」を選択します。
「アップルメニュー」をクリックし、「再起動」を選択します。これはコンピュータを再起動する最も簡単な方法であり、通常は安全です。「電源」ボタンを使用します(または Control + Eject を使用します)。
画面がフリーズし、Apple メニューにアクセスできない場合に使用します。これにより、Mac がハードリブートし、一部のデータが失われる可能性があります。Control + Command + イジェクト (または Control + Command + 電源) ボタンを使用します。
繰り返しになりますが、この方法は画面がフリーズしたときに使用されます。macOS オペレーティング システムに依存しないため、適切な再起動に必要なファイルには影響を与えず、安全です。「問題が発生したためコンピュータが再起動されました」というエラーが表示された場合 、コンピュータを再起動して問題をトラブルシューティングする安全かつ簡単な方法があります。
このチュートリアルで詳しく説明されている手順は、 「問題が発生したためコンピュータが再起動されました」 エラーを修正するのに役立ちます。Recoverit Mac データ回復ツールを使用して、カーネル パニック エラーが発生したときに失われた可能性のあるファイルを回復することもできます。
日頃から使っているMacが急にキーボード操作を受け付けなくなった、一部のキー入力がうまくできない、なんてことはありませんでしょうか。キーボードの破損か何かMacでエラーが起こったか悩まれてしまうかもしれませんが、案外簡単な理由が原因なのかもしれません。本文では、Macでキーボードが反応しない際の対処法について述べていきます。 ...
Macのパソコンで問題なくビデオを視聴できたときに、予想外のトラブルに会いました。急に正常にプレイできなくなって困っていませんか?今回はMacで動画が再生できない原因と修復方法、修復ツールをご紹介をします。 ...
MacでSDカードにアクセスできない?アクセスできないSDカードからデータを取り出すことができますか。この記事では、MacでアクセスできないSDカードから写真、動画などのデータを復元する方法を紹介します。 ...
内野 博
編集長