Macintosh HDとは、Appleが製造するMacパソコンに標準搭載されている内蔵ハードディスク(ハードドライブ)の名前です。このハードディスクは、Macのオペレーティングシステム(macOS)、アプリケーション、ユーザーデータなど、コンピュータの重要な情報を保存しています。通常は、Macの起動時に自動的にマウントされ、デスクトップ上に表示されます。また、ディスクユーティリティでMacintosh HDの容量やパーティション情報を確認することができます。
Macintosh HDは、Macパソコンの内蔵ハードディスク(ハードドライブ)の名前です。このセクションでは、Macintosh HDの概要と重要性について詳しく説明します。Macintosh HDは、Macパソコン内部にある主要なハードディスクのことで、以下の役割を果たします。
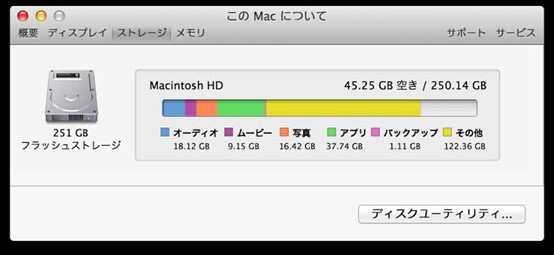
Macintosh HDとは、Macパソコンの重要な部分であり、システムファイルやアプリケーションが保存される場所です。このディスクを削除してしまうと、Macの正常な動作に支障をきたす可能性があり、さらに個人データや重要なファイルの損失も生じる恐れがあります。
Macintosh HDは、ユーザーのデータ(ドキュメント、写真、ビデオなど)を保管するための場所でもあります。ユーザーは通常、デスクトップやドキュメントフォルダなど、Macintosh HD内のディレクトリに自分のデータを保存します。
Macintosh HDは、インストールされたアプリケーションやソフトウェアプログラムも格納する場所です。これらのソフトウェアプログラムは、Macパソコン上で実行するために必要です。
Macintosh HDを削除したい場合は、ディスクを初期化するか、新しいオペレーティングシステムをインストールする必要があります。ただし、これを行う前に、重要なデータのバックアップを取得し、確認してください。
まず、データのバックアップを定期的に取り、データの安全性を確保します。また、削除する前にディスク内の内容を確認し、誤って重要なファイルを削除しないように注意し、不要なファイルを削除してディスクスペースを確保することも大切です。
MacのデスクトップからMacintosh HDのアイコンを削除するには、以下の手順を試してみてください。
1.デスクトップ上で、Macintosh HDのアイコンを探します。通常、デスクトップにはこのアイコンが表示されています。

2.デスクトップの上部メニューバーにある「Finder」をクリックします。
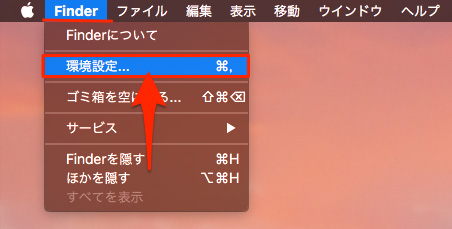
3.ドロップダウンメニューから「環境設定」を選択します。
4.「Finder環境設定」画面が表示されるので、「一般」タブを開いて、「デスクトップに表示する項目」セクションの「ハードディスク」の左サイドにあるチェックボックスを外します。
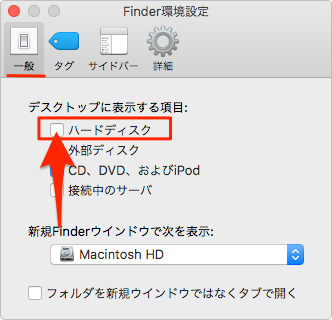
上記の手順を実行すると、Macintosh HDのアイコンが非表示になり、デスクトップから消えます。
ディスクユーティリティを使用してMacintosh HDを削除する手順を以下に示します(Mac OS High Sierra・Mojave・Catalina・Big Sur)。これにより、ディスクを消去して初期化することができます。
1.まず、Macコンピュータを再起動し、起動時にCommand(⌘)+ Rキーを押して、macOSの回復モードに入ります。
2.ユーティリティメニューを開き、そこから「ディスクユーティリティ」を選択します。
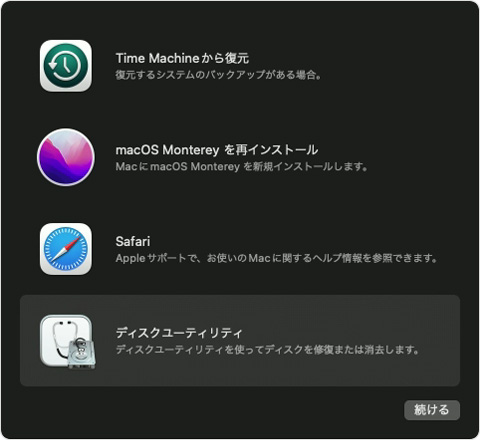
3.ディスクユーティリティが開いたら、サイドバーに表示されているディスクリストから「Macintosh HD」を選択します。通常、左側のサイドバーにディスクのリストが表示されます。

4.「消去」または「初期化」ボタンをクリックします。このボタンの名前は、使用しているmacOSバージョンによって異なる場合があります。
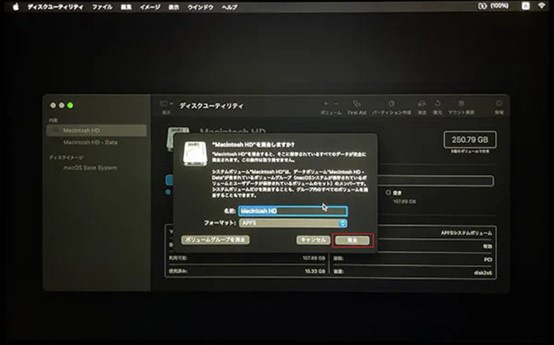
ディスクの初期化が完了すると、Macintosh HDは空の状態になります。これで新しいオペレーティングシステムをインストールしたり、必要な用途に応じてディスクを再設定できます。
Macintosh HDからデータが紛失した場合、データの復元は重要なタスクです。このセクションでは、データ復元ソフトウェアを使用してMacintosh HDから失われたデータを回復する方法を紹介します。また、失われたデータを復元する前に適切なバックアップの重要性についても説明します。
Macintosh HDからデータを誤って削除した場合、データ復元ソフトウェア「Recoverit」が頼りになります。このソフトウェアは、失われたファイルやディレクトリを高度なアルゴリズムを活用して復元することが可能です。
Recoveritの使いやすさと高い復元成功率により、Macintosh HDから失ったデータを効果的に回復することができます。しかし、データ復元には時間がかかることがあるため、適切な計画を立てておくことが大切です。
Macで「Recoverit」 を起動すると、左側のサイドバーに「HDDやデバイスから復元」が表示されます。ここでは、「場所」タブから特定のファイル・フォルダを選択できます。スキャンしたいフォルダをクリックすると、選択した場所をスキャンし始めます。

スキャンしたいハードディスクをクリックすれば、スキャンが始まります。
スキャンは数分かかりますが、サイズの大きいファイルが多数存在する場合、数時間かかる場合もあります。

パソコンのデータをスキャンした後、失われたファイル・フォルダがあるかどうかを確認するためにプレビューを行います。その後、復元したいパソコンのファイルにチェックを入れて、「復元する」をクリックすれば完了です!

以上簡単な操作でMacから削除してしまった大事なデータが復元・復旧できます。
また、このソフトを使うことで、Macの復元だけではなく、外付けHDDの復旧、USBデータ復元やフォーマット復元などにも幅広く対応しています。ぜひお試しください。
Macintosh HDを操作する前に、大切なデータのバックアップが不可欠です。外部ハードドライブ、クラウドストレージ、またはTime Machineなどのバックアップソリューションを利用して、データを安全に保護しましょう。
これにより、誤ってMacintosh HDを削除しても、データを失うことなく復元できる保険ができます。バックアップを定期的に行うことで、Macintosh HDに保存された重要なファイルや文書、音楽、写真、ビデオなどを安全に保管できます。
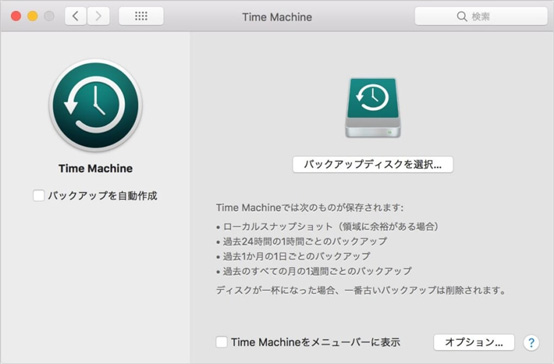
Macintosh HDは、Macパソコンの内蔵ハードディスクで、システムファイル、ユーザーデータ、プログラムなどが格納される中心的なものです。このディスクを誤って削除すると、Macの正常な動作に影響を及ぼし、データ損失のリスクが高まるので注意が必要です。
さらに、Macintosh HDを誤って削除した場合のために、データの復元計画を立てることが重要です。データ復元ソフトウェアや専門家の支援を検討し、データの消失を最小限に抑えるための対策を立てましょう。
このように、Macintosh HDの大切さを理解し適切な対策を講じることが、Macユーザーにとって重要なポイントです。

MacでのUSBメモリの取り外しに不安を抱えている方のために、安全な取り外し方を初心者向けに解説。USBメモリをデスクトップやFinderから取り外すための具体的な方法をご紹介。USBメモリの破損にも対応可能なデータ復元ソフト「Recoverit」の使い方も解説。 ...
mac上で保存し忘れて消えてしまったワードファイルの復元方法を紹介します。 WindowsでなくてもMicrosoft Wordは使えますが、保存せずに終了したファイルも復元できます。 ...
データを保存する際、間違って他のファイルに上書きしてしまうことがあります。中には、元のファイルが消えてしまったかもしれないと不安に思う人もいますが、心配せず、Macで上書きされたデータを簡単に復元できるソフトを紹介します。 ...
内野 博
編集長