「~.xlsx」の拡張子は、Excel(エクセル)で使われるファイル形式です。ビジネスシーンで使う場面が多いと思いますが、突然開けない状況になって困った経験はありませんか?
この記事では、Excelのxlsxファイルが開けない時の解決方法をわかりやすく解説します。解決する手段はいくつかあるので、記事を参考に試してみましょう。
最初に試したい方法が、Excelアプリケーションの再起動です。開こうとしたxlsxファイルや、そのほかに開いているExcelファイルがあればデータを保存した上で、全て閉じてください。
また、バックグラウンドで起動している可能性もありますので、それらも一度すべて終了します。バックグラウンドで起動しているアプリケーションを終了する手順は、以下の通りです。(Windows11の場合)
Windowsボタンを右クリックし「タスクマネージャー」を開きます。あるいは「Ctrl+Alt+Deleteキー」を同時に押下しても、タスクマネージャーへアクセスすることが可能です。
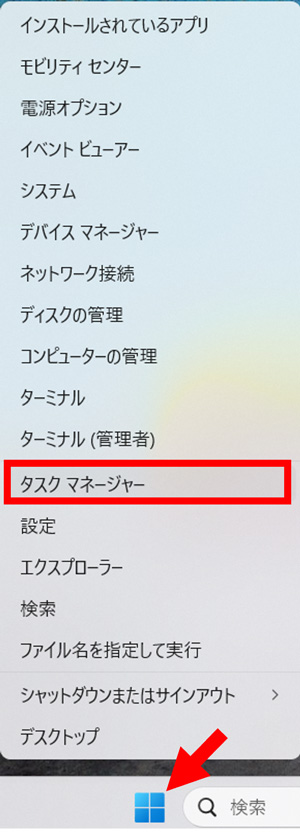
画面上部の検索窓に「Excel」と入力してみましょう。画面上では閉じているように見えても、バックグラウンドでアプリケーションが起動していると「バックグラウンドプロセス」の項目にExcelが表示されるはずです。
Excelを選択し「タスクを終了する」をクリックします。タスクを終了するとアプリケーションが強制終了しますので、必ずアプリケーションを「×」ボタンで閉じる前に編集内容を保存しておきましょう。
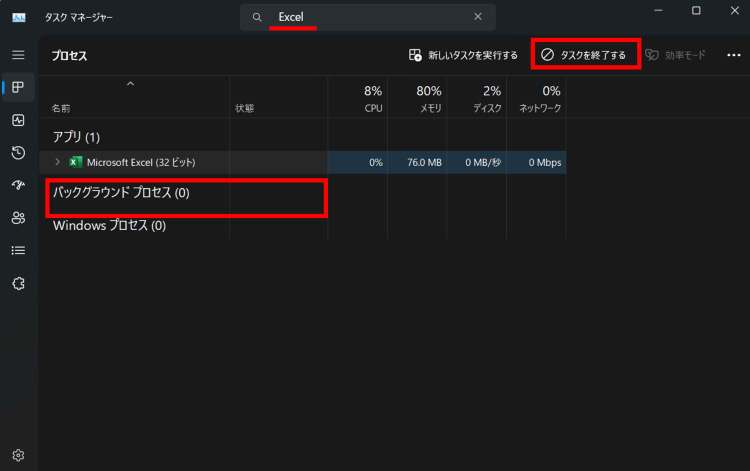
Excelを完全に終了したら再度xlsxファイルを開いて確認してみてください。
「~.xlsx」の拡張子が使われるようになったのは「Excel 2007」以降のバージョンです。このため、「Excel 2007」以前のバージョンのExcelでxlsxファイルを開こうとすると、開けない可能性があります。
お使いのExcelのバージョンが古く、xlsxファイルが開けない場合は、拡張子を「~.xls」へ変更しましょう。拡張子の変更はファイルの作成者やご自身でできますが、変換ツールでも拡張子を変更できます。ファイル自体が開けないときは、拡張子の変換ツールを使うとよいでしょう。
拡張子を無理に変更すると、xlsxファイルが破損してしまう可能性もあるため、必ずバックアップを取ってからお試しください。
今回は、例として拡張子の変換ツール「Convertio」を利用した手順をご紹介します。
Convertioにアクセスし「ファイルを選ぶ」から、開けないxlsxファイルを選択します。
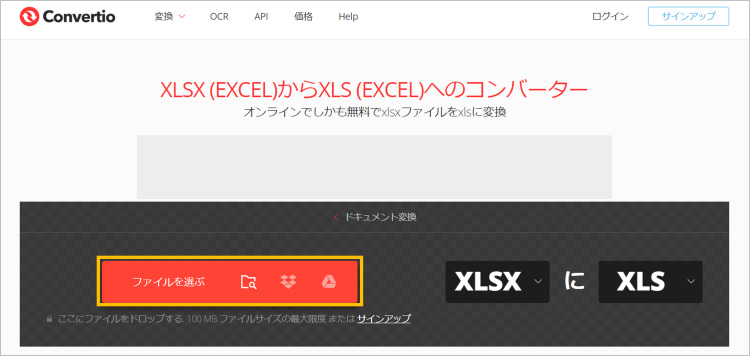
変換後の拡張子として「XLS」を選択し、画面右下の「変換」をクリックしましょう。
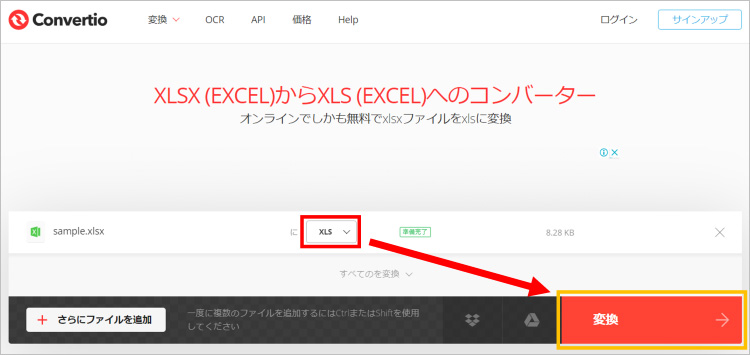
>変換が完了したファイルは「ダウンロード」をクリックして取得できます。
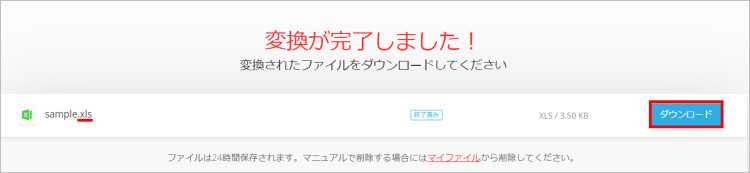
xlsxファイルの破損が疑われる場合は、Excelを開く際の「開いて修復」機能が役立つ可能性があります。手順は以下の通りです。
Excelを起動し「開く」を選択します。
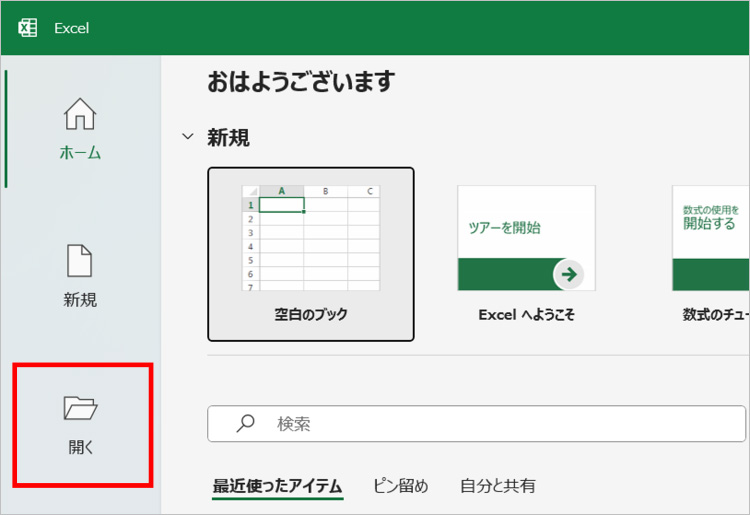
xlsxファイルを選択し、画面右下「開く」の横にある三角をクリックしてください。
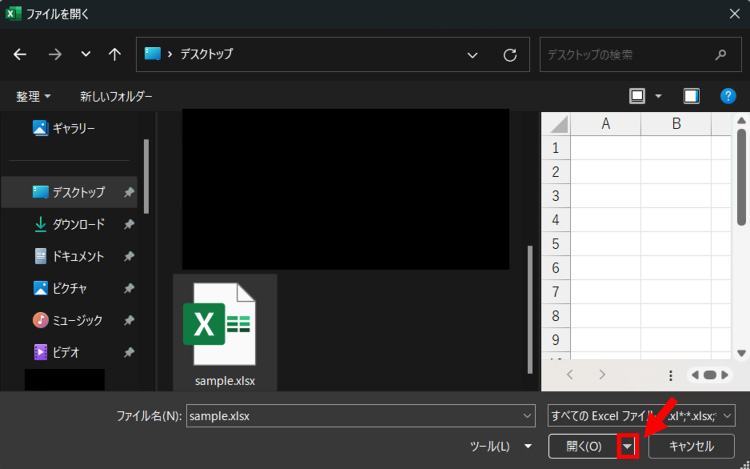
ここで「開いて修復する(E)…」をクリックし、xlsxファイルを開いてみましょう。
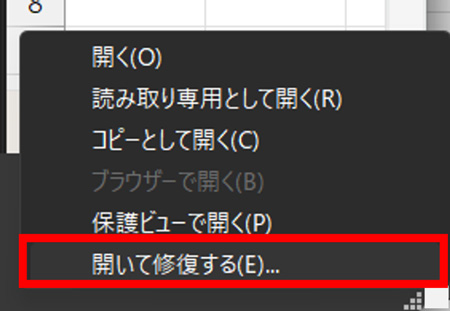
先述した「開いて修復する」機能を使ってもxlsxファイルが開けない場合、本格的なファイル修復ソフトを利用してExcelファイルを修復する方法がおすすめです。
例えばデータ修復ソフトの「Repairit(リペアリット)」なら、「~.xls」「~.xlsx」どちらのExcelファイルにも対応しています。
親しみやすいインターフェースで、パソコン操作に慣れない方でも簡単に修復作業が可能。Repairitを起動したら「+追加」をクリックします。
破損したファイルをアップロードし、画面右下の「修復する」をクリックするだけです。
ファイルの修復に成功すると、保存する前に「プレビュー」でファイルの中身を確認できるので、余計な手間が省けて便利です。Repairitはxlsxファイル以外にも、PDFやOfficeファイル、Adobeファイルなどのほか、写真やオーディオ、動画修復など幅広く対応できます。1つ持っておくといざという時に役立つので、ぜひ一度無料でお試しください。
「Wondershare Repairit」を起動した後、「その他の種類の修復」を選択して「ファイル修復」をクリックします。
「+追加」ボタンをクリックして、破損したエクセルファイルを追加します。

エクセルファイルを追加できたら、右下の「修復」をクリックします。

修復完了すると、「プレビュー」をクリックして修復できたエクセルファイルをプレビューできます。そして、「保存」ボタンをクリックして、修復できたファイルを保存します。
(*ファイルをプレビューできない場合もあります。この場合、直接的にパソコンに保存してファイルを開いてみてください。)

ここまでご紹介した手段でもxlsxファイルが開けない場合は、Excelのアプリケーション自体を修復するか、再インストールを試してみましょう。アプリケーションの修復と再インストールについて解説していきます。
以下はWindows11での操作手順です。
Windowsボタンを右クリックし「インストールされているアプリ」をクリックします。
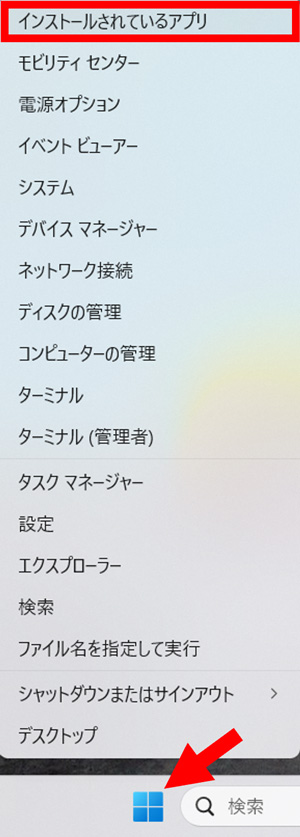
画面上部の検索窓に「Office」と入力します。検索結果として表示された「Microsoft Office~」の欄にある「…」をクリックし「変更」を選択しましょう。
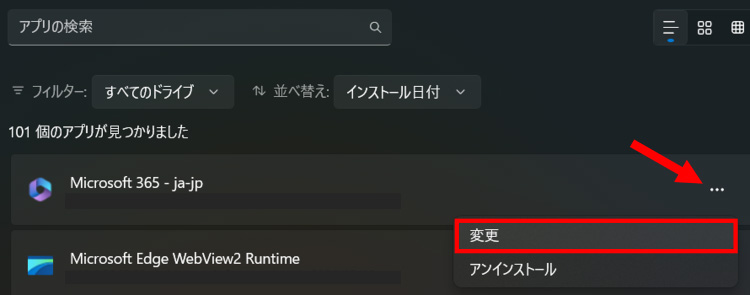
上記の方法は、Excelを含むOfficeアプリ全体の修復ができますが、Excelのアプリケーション単体でインストールしている場合は、「Excel」と検索して同様に操作を続けてください。
また、アプリケーションを再インストールしたい場合は、ここで「変更」ではなく「アンインストール」を選択します。アンインストール後、再度Microsoft Storeからアプリケーションをインストールしてください。
「クイック修復」あるいは「オンライン修復」を選択し「修復」をクリックします。これでアプリケーション自体の修復作業は完了です。
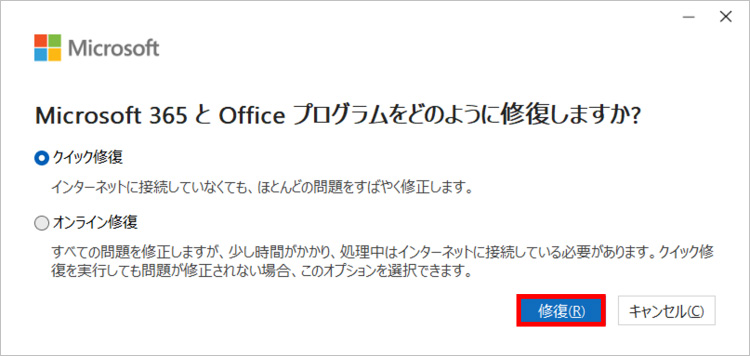
xlsxファイルは、他のアプリケーションと互換性があります。例えば「Googleスプレッドシート」「WPS Office」「Libre Office」などを利用するとxlsxファイルが開けるので、ファイルが破損しておらず、古いバージョンのExcelしかない場合などは試してみると良いでしょう。
今回はGoogleスプレッドシートでxlsxファイルを開く手順をご紹介します。
スプレッドシートを開き「ファイル」メニューから「インポート」を選択しましょう。
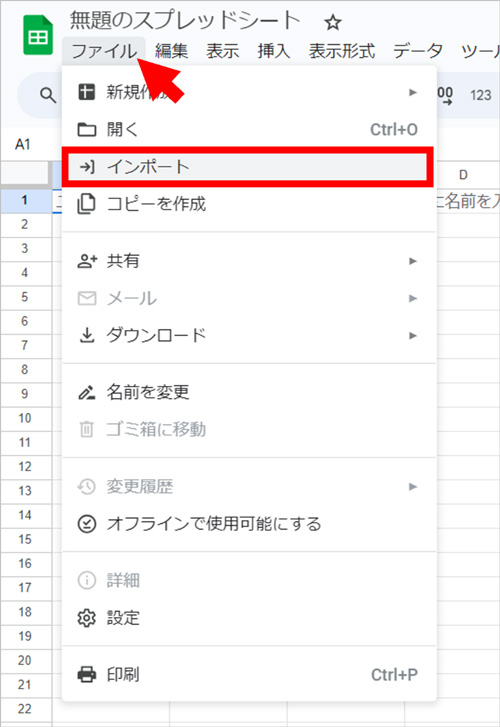
「アップロード」タブの「参照」をクリックし、xlsxファイルをアップロードしてください。
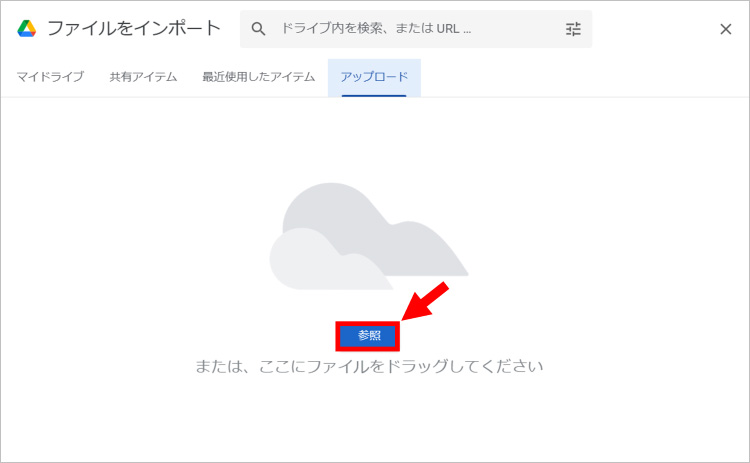
ファイルをどのようにインポートするか選択しましょう。
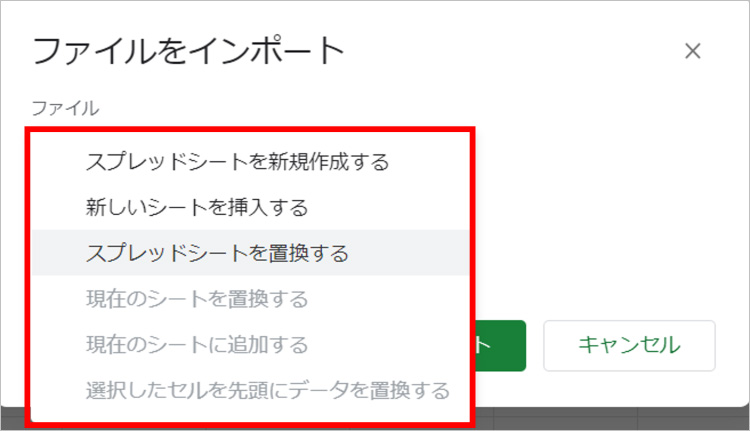
「データをインポート」をクリックすると、スプレッドシート内にxlsxファイルの内容を表示できます。
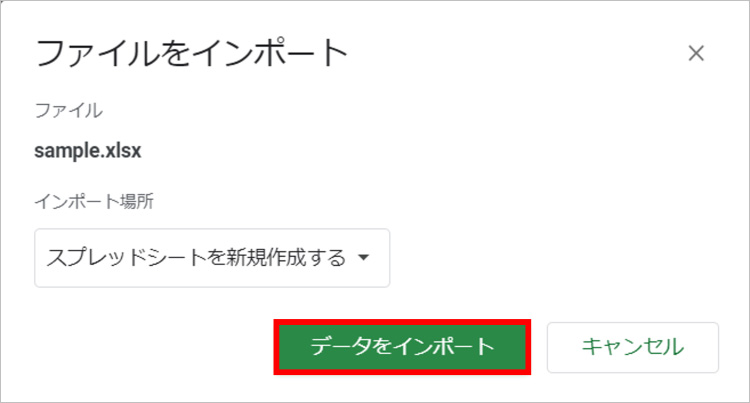

拡張子「.ai」ファイルはAdobe Illustratorで作成されるベクターグラフィックスファイルですが、Illustratorを持っていなくても開くことができます。本記事では、拡張子「.ai」ファイルとは何か、Adobe Illustratorがなくても「aiファイル」を開く方法を解説します。 ...
Windowsで突然起きることがあるパワーポイント(ppt)ファイルが開けなかったことが生じましたか。パワーポイントファイルが開かないときは、ファイルの設定が誤っているか破損が考えられます。ファイルの設定が間違っている場合は、簡単な方法で対処が可能です。本記事では、パワーポイントファイルが開けない原因と修復する方法をご紹介します。 ...
テレワークが急増する中、PDFの不要なページを削除できず困ったことはありませんか? ページ削除ができるだけで、PDF編集の幅は大きく広がります。 ここではPDFページの削除方法と、ついでに知っておくと便利なPDFファイルの復元方法を紹介します。 ...
内野 博
編集長