パワーポイントのスライドショーを自動再生する機能は、展示会や店頭ディスプレイ、会議のブースなどで非常に役立ちます。このガイドでは、パワーポイントのスライドショーを自動的に繰り返し再生する方法を簡潔に説明し、プレゼンテーションをより魅力的かつ効果的に展開するための手順を提供します。無人でのデモンストレーションや情報提供に最適なこの機能を活用して、視聴者の注目を集めましょう。
パワーポイントでスライドショーを自動再生する機能を使えば、プレゼンテーションをさらに効果的に展開できます。このセクションでは、簡単なステップでスライドショーを自動的に繰り返し再生する方法を紹介します。
パワーポイントのスライドショーで自動再生を設定する際、トランジション(画面切り替え)効果と自動再生のタイミングを適切に設定することが重要です。これにより、スムーズでプロフェッショナルなプレゼンテーションを実現できます。
パワーポイントのリボンメニューから「トランジション」タブを選択します。
スライドごとに適用したいトランジション効果を選びます。効果はスライドの内容やプレゼンテーションのテーマに合わせて選ぶと良いでしょう。
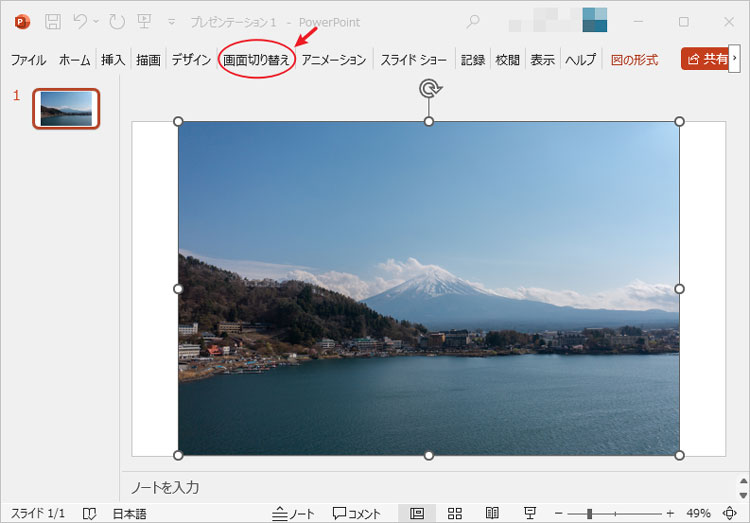
同じく「トランジション」タブ内にある「タイミング」グループで、「画面切り替えのタイミング」セクションを見つけます。
「クリック時」のチェックを外し、「自動」のオプションを選択します。
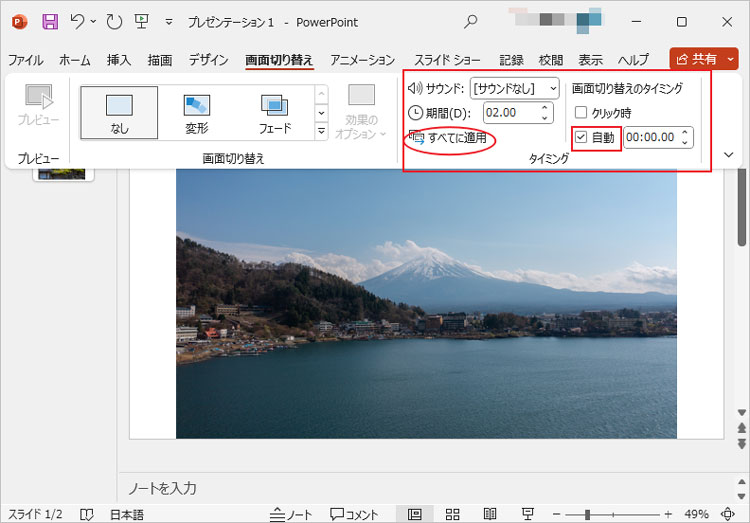
設定したタイミングをプレゼンテーションの全スライドに適用するために、「すべてに適用」ボタンをクリックします。
これらの設定により、各スライドが指定した時間で自動的に切り替わり、スライドショーが連続して自動再生されます。トランジション効果と自動再生のタイミングを適切に設定することで、視聴者にとって魅力的で理解しやすいプレゼンテーションを作成できます。
パワーポイントのスライドショーで各スライドの表示時間を設定することは、自動再生の流れをコントロールし、視聴者に情報を効果的に伝えるために重要です。以下の手順で、スライドごとの再生時間を設定します。
スライドショーで表示時間を設定したいスライドを選択します。
「トランジション」タブに移動し、「タイミング」グループ内の「自動」オプションをチェックします。
隣にあるボックスに、そのスライドを表示したい秒数(例:10秒)を入力します。
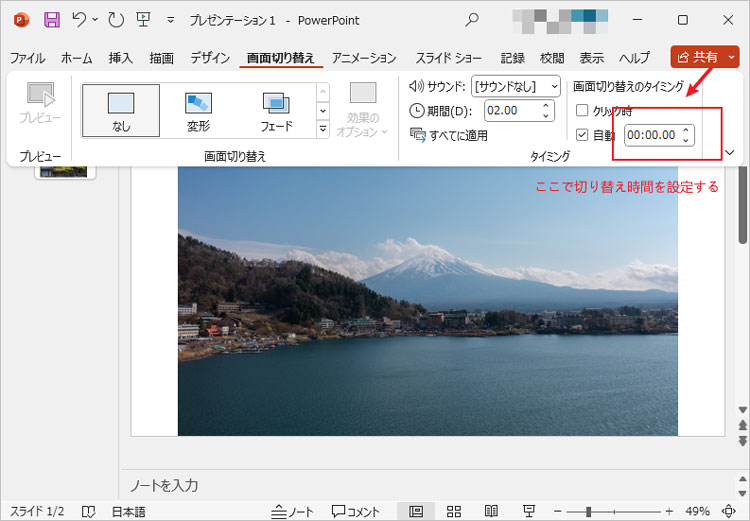
より正確なタイミングを求める場合は、「リハーサル」機能を利用できます。これにより、実際のプレゼンテーションの流れに合わせて各スライドの表示時間を設定できます。
「スライドショー」タブをクリックし、「リハーサル」を選択して、プレゼンテーションを通してのタイミングを計測します。
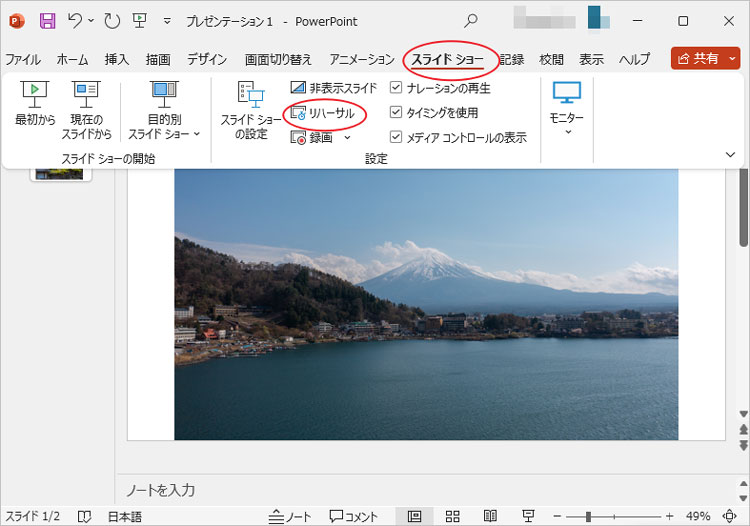
全スライドに同じ表示時間を適用する場合は、「すべてに適用」ボタンを使用します。
スライドごとに異なる時間を設定する場合は、各スライドで手順2を繰り返します。
これらの設定により、スライドショーの各スライドが指定された時間で自動的に切り替わり、スムーズなプレゼンテーションの流れを作り出すことができます。適切な再生時間の設定は、情報の伝達効率を高め、視聴者の理解を深めるために役立ちます。
パワーポイントでスライドショーを繰り返し再生する設定は、展示会や情報キオスクなどで連続的にプレゼンテーションを表示する際に非常に有効です。このセクションでは、スライドショーが最後まで到達した後、自動的に最初のスライドに戻って再び再生を開始する方法を説明します。
パワーポイントで全てのスライドを繰り返し再生する設定は、スライドショーを無限ループさせるのに適しています。これは特に、自動的に情報を表示し続ける必要がある場面で役立ちます。以下は、全スライドを繰り返し再生するための手順です。
パワーポイントのリボンメニューで「スライドショー」タブを選択します。
「スライドショーの設定」ボタンをクリックします。これにより、スライドショーのオプションを設定できるダイアログボックスが開きます。
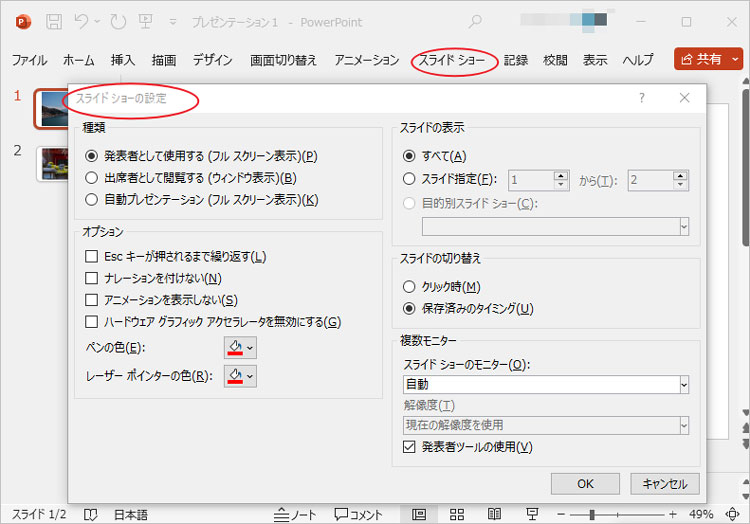
ダイアログボックス内で、「種類」セクションを見つけ、「自動プレゼンテーション(フルスクリーン表示)」を選択します。
このオプションを選択すると、スライドショーが最後のスライドに到達した後、自動的に最初のスライドに戻ります。
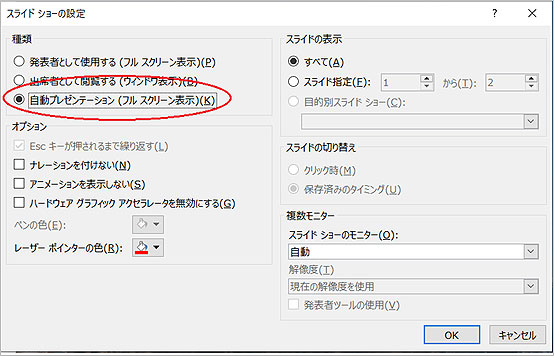
必要な設定を行った後、「OK」ボタンをクリックして設定を適用します。
これらの手順により、パワーポイントのスライドショーが最後まで到達した後、自動的に最初に戻って繰り返し再生されるようになります。これは、視聴者がいつでもプレゼンテーションを見始めることができるようにするため、特に公共のディスプレイやイベントで有用です。
パワーポイントで特定のスライドだけを繰り返し再生する設定は、特定の情報を強調表示したい場合や、特定のセクションに焦点を当てたい場合に便利です。以下は、選択したスライドのみを繰り返し再生するための手順です。
「スライドショー」タブを開き、「スライドショーの設定」ボタンをクリックします。
ダイアログボックス内で、「スライド指定」オプションをチェックします。
繰り返し再生したいスライドの範囲を指定します。例えば、スライド1からスライド2までを繰り返し再生したい場合は、「1-2」と入力します。
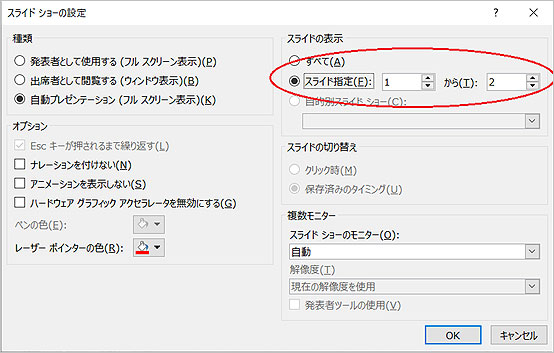
「種類」セクションで、「自動プレゼンテーション(フルスクリーン表示)」を選択します。これにより、指定したスライドの範囲が繰り返し再生されます。
設定が完了したら、「OK」ボタンをクリックして変更を保存します。
この設定により、パワーポイントのスライドショーでは、指定したスライドの範囲のみが繰り返し再生されます。これは、特定の情報を視聴者に継続的に提示したい場合や、特定のセクションに注目を集めたい場合に特に有効です。
パワーポイントのプレゼンテーションに動画や音声を組み込む際、これらのメディアを自動再生する設定は、視聴者の注意を引きつけるのに非常に効果的です。このセクションでは、パワーポイントで動画や音声ファイルをスライドに挿入し、自動的に再生する方法を説明します。
パワーポイントで、動画や音声を挿入したいスライドを選択します。
「挿入」タブから「ビデオ」または「オーディオ」を選択し、ファイルを挿入します。
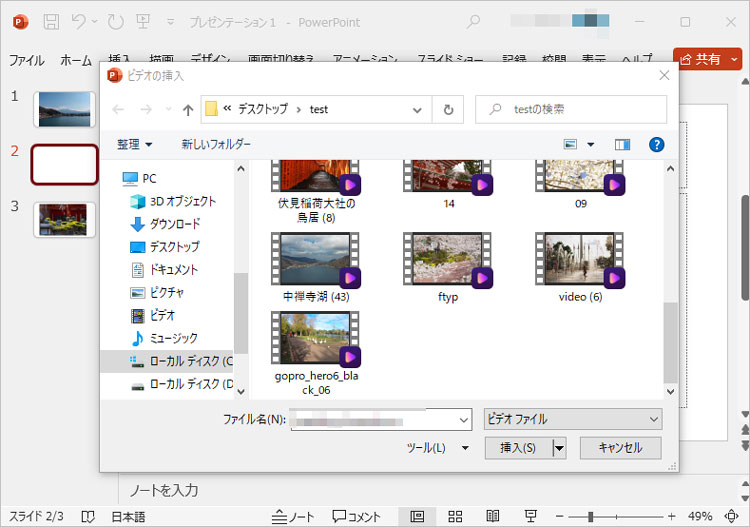
挿入した動画や音声を選択し、「再生」タブを開きます。
「ビデオオプション」または「オーディオオプション」グループ内で、「開始」のドロップダウンメニューから「自動」を選択します。
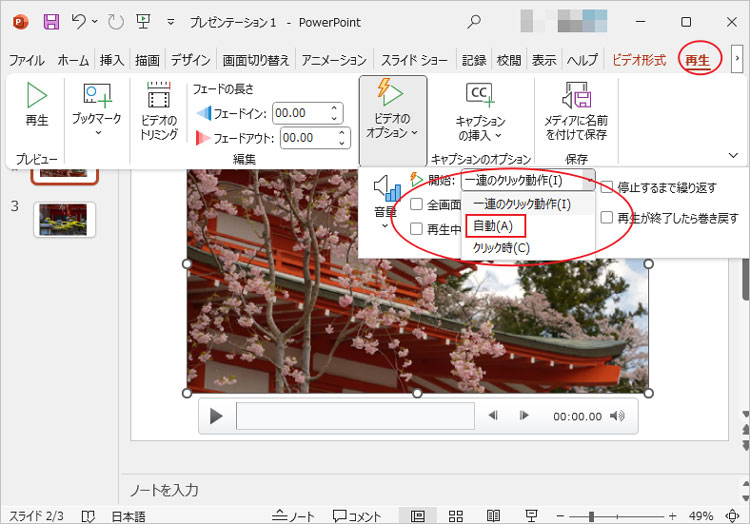
動画を自動再生する場合、追加のオプションとして「停止するまで繰り返す」を選択することもできます。これにより、動画がスライド上でループ再生されます。
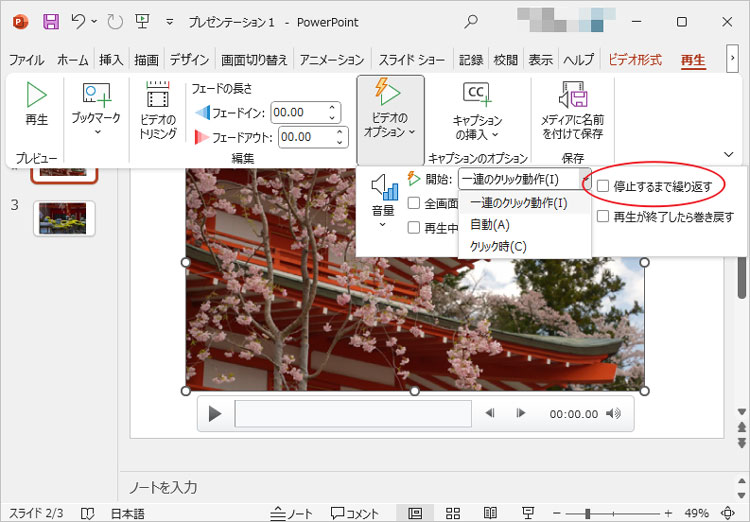
音声ファイルの場合、スライドショー中にバックグラウンドで音声が再生されるように設定することが可能です。
これらの手順により、パワーポイントのプレゼンテーションにおいて、動画や音声を効果的に活用し、自動的に再生させることができます。これにより、視聴者の関心を引きつけ、プレゼンテーションのインパクトを高めることが可能になります。
パワーポイントが再生できない場合、ファイルが破損している可能性が考えられます。このような問題に対処するための最適な解決策は、データ復旧ツールRepairitを使用することです。Repairitは、破損したパワーポイントファイルやメディアファイルを効果的に修復し、再生不能な問題を解決するのに役立ちます。さらに、パワーポイントに挿入された動画や音声が破損して正常に再生できない場合にも、Repairitが適切なサポートを提供します。
パソコンでRepairitソフトを起動します。「その他の種類の修復」タブから「ファイル修復」をクリックして、画面真ん中にある「+追加」をクリックしたら、破損したファイルを読み込みます。

右下にある「修復」をクリックすると、ファイル修復が開始されます。修復完成できましたら、メッセージがポップアップされ提示します。
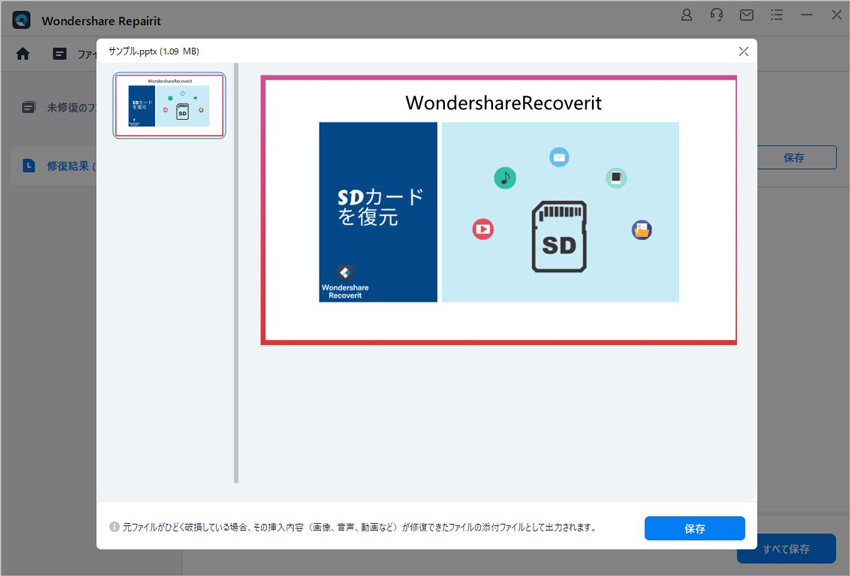
「保存」ボタンをクリックすると、修復できたファイルを保存できます。複数のファイルを選択する場合、「すべて保存」ボタンをクリックしたら一括保存されます。
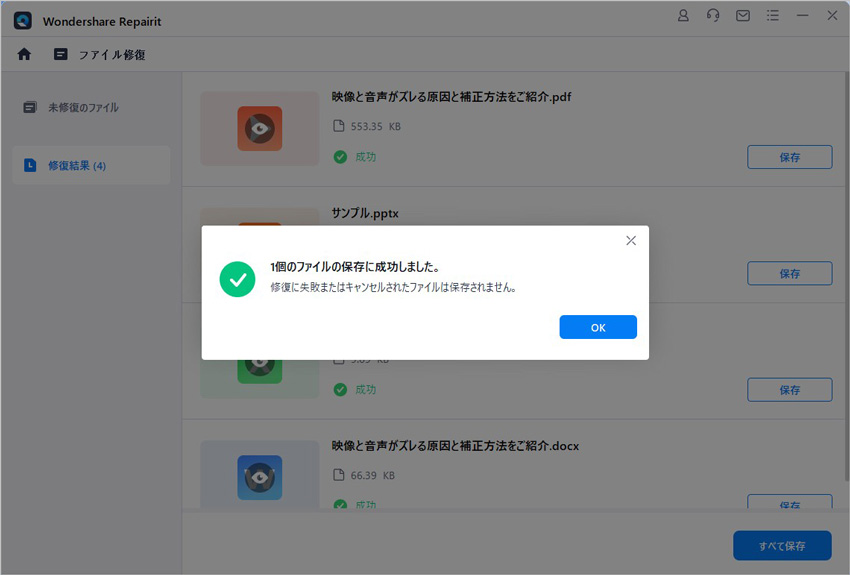
ご注意:修復されたファイルを元保存場所に保存しないでください。(上書き保存を避けます。)

Windowsで突然起きることがあるパワーポイント(ppt)ファイルが開けなかったことが生じましたか。パワーポイントファイルが開かないときは、ファイルの設定が誤っているか破損が考えられます。ファイルの設定が間違っている場合は、簡単な方法で対処が可能です。本記事では、パワーポイントファイルが開けない原因と修復する方法をご紹介します。 ...
保存しているファイルがあらゆる場所に保存される状況、つまりファイルの断片化が起こった時、断片化によって破損したファイルを修復することが必要となります。本記事は断片化されたファイル・データの修復方法を紹介します。 ...
エクセルファイルが破損する場合があります。破損したエクセルファイルは、excelの機能を使えば簡単に修復が可能です。本ページでは、破損したエクセルファイルを修復する方法四つをご紹介します。 ...
内野 博
編集長