世界シェアの大半を占める書式ソフトではMicrosoft社のOffice365(現在はMicrosoft365)が主流ですが、WPSファイルとはMicrosoft Worksで作成されている可能性が高いため、そのプログラムでは確実に開くことが可能です。
しかし、現在はMicrosoft Worksは廃止されており、ソフトウェアの入手が困難なためWPSファイルが開けないというトラブルが起こります。
今回はWPSファイルを開く方法についてご説明します。
Microsoft社の Word、Excel、PowerPointをもっと(お値段的にも)手頃に利用したいなぁと思うことはないでしょうか?そのためのOffice互換ソフトに、WPS Officeというものが開発されました。
WPS Officeは、MS Officeの互換ソフト(文章作成、表計算、スライド作成ソフト)で、長年売上げランキングでも1位を獲得してきました。
日本語版では「Kingsoft Office」として10年間販売されてきましたが、2016年に「WPS Office」と名称変更となりました。
PC用のWPS Officeには体験版もあり、30日間無料で最新版を利用することが可能です。
MicrosoftオフィスとWPS Officeのソフト名の違いは、Word→Writer、Excel→ Spreadsheets、PowerPoint→Presentationとなっていて、MS Officeとほぼ同様のインターフェイスを保持しながらも、一線を引く形をとっています。(実際Word文書に含まれる「高度な書式設定オプション」と「マクロ」はWPS Officeでは活用できません)
WPSファイルを開くときには、正常動作のため、WorksワープロアプリケーションまたはKingsoft Office製品のどちらで生成されたかの認識が必要です。
Microsoft Wordドキュメントとの違いとして、Microsoft Worksによって作成されたWPS Docには高度な書式設定オプションがなく、通常はマクロが含まれていません。
また、WPS Officeでは Microsoft Office 2007 以降のWord、Excel、PowerPointそれぞれの拡張子でファイルを保存することが可能となり、Microsoftなどとのデータ交換もできるようになりました。
WPSファイルを開く方法を各デバイスによってまとめてみました。ご参考ください。(全てのファイル拡張子WPSを正しいアプリケーションに関連付けるための操作です)
※操作を行う前に該当するWPSファイルが感染していないか確認しましょう。
WPSファイルがウイルスやマルウェアに感染している場合、正しく開くことができないので、WPSファイルをスキャンして、パソコンにインストールされているウイルス対策プログラムが推奨するアクションを実行することをおすすめします。
WPSファイルを右クリック→「Open with」→「Choose another app」をクリック
別のプログラムを選択→ボックス「Always use this app to open *.WPS files」をチェックする
WPSファイルを右クリック(Ctrlキーを押しながらクリックでも可)「"Open with」→ 「Other...」をクリック
それから他のプログラムを選択→「Always Open With」ボックスをチェック
WPSをファイルを右クリック→khongdich 5を選択→別のプログラムを選択
WPSファイルをタップ→(ファイルを開くアプリが表示されない場合)「共有」をタップ→アプリを選択(または、ファイルを保存)
次に、ファイルアプリファイルアプリを開く→ファイルを長押ししてから指を離す→黒いメニューバーが表示→「共有」をタップしてアプリを選択
スマートフォンの[設定]アイコンをタップ→[アプリ]セクションをタップ
デフォルトのアプリを変更する時→画面の右上隅にある[オプション]アイコンをタップ
お使いのパソコンに保存したWordファイルが開けなくなると、仕事やその他の利用の際に大変困ってしまいます。
そんなお悩みが即座に簡単に解決できるツールをご紹介しましょう。
このたび、【Wondershare Repairit】がバージョン3.5にアップデートし、新たな機能として開けなくなってしまったWord、Excel、Powerpoint、PDFファイルなどが修復可能となりました。
【Wondershare Repairit】は、更新時のエラー、システムクラッシュ、ファイルの誤操作、または突然のシャットダウンや障害などにより、破損で開けなくなった動画や写真、データファイルを、損傷レベルに関わらず、シンプルなインターフェースと、簡単3ステップで修復することが可能なPCデータ修復ソフトです。
もちろん、変換ソフトでフォーマットを変更した動画が何らかの原因で開けなくなったり、再生できない場合にも有効です。
今回のバージョン3.5から、Word、Excel、PDF、PowerPointの各ファイルの修復が可能と同時にこれまでの動画、写真のサルベージに加え、様々な形式のファイルに幅広く対応し、さらにパワーアップしました。
パソコン初心者の方でも、ユーザー様各位のニーズにお応えできる大変便利なツールですので、是非お試しください!
「Wondershare Repairit」を起動した後、「+追加」ボタンをクリックして、破損したワードファイルを追加します。

ファイルを追加できたら、右下の「修復」をクリックします。

修復完了すると、「プレビュー」をクリックして修復できたワードファイルをプレビューできます。そして、「保存」ボタンをクリックして、修復できたファイルを保存します。
(*ファイルをプレビューできない場合もあります。この場合、直接的にパソコンに保存してファイルを開いてみてください。)
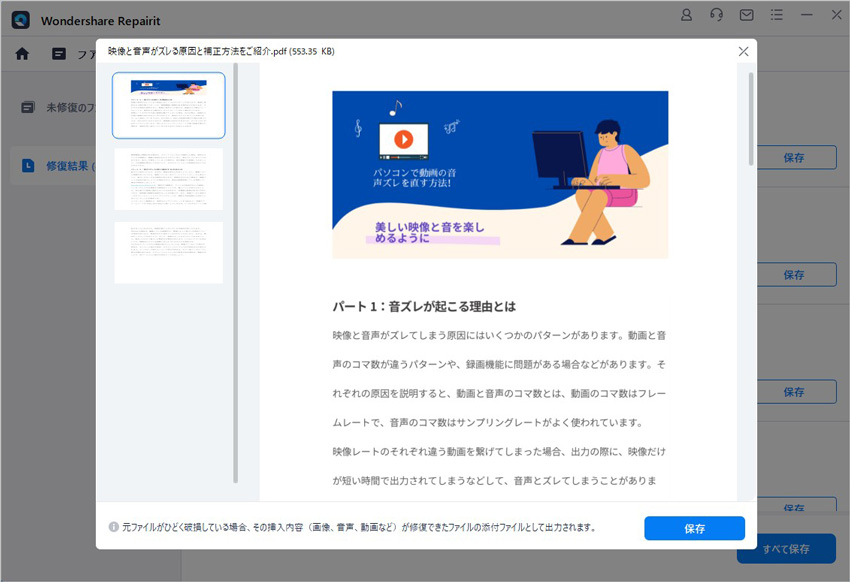

この記事では破損して開けなくなってしまったExcelファイルの修復ソフトを5つご紹介します。フリーソフトウェアも含まれており、課金をせずともExcelファイルの修復を試すことが可能です。また、Excelファイルの修復ソフトを使わず、MicrosoftExcelのアプリケーションに備わっている機能を利用して修復する方法もご紹介しています。ご紹介するソフト5種類のうちいずれかをお試しいただければ、解決できると思いますのでぜひチェックしてみてください。 ...
メモ帳などのツールでテキストファイルを開いた時、文字化けによって何が記載されているか全く解読ができず困った経験が誰しも一度はあるでしょう。この記事では、メモ帳・txt・テキストファイルが文字化けする原因と、それらを直すための一般的な方法について分かりやすくお伝えしています。 ...
本記事では、PPTXファイルが開けない時の対処法を具体的に解説します。PPTXファイルとは、PowerPointのファイル形式のこと。資料作りなどで重宝する場面も多く、できれば速やかに問題を解消したいところです。 ...
内野 博
編集長