Microsoft Excel(エクセル)で作業をしていると、「貼り付けのオプション」が表示されて邪魔に感じたことはありませんか?この表示は、簡単な手順で非表示にできます。
この記事では、Excelで邪魔な「貼り付けのオプション」を非表示にする手順を画像付きで解説。すぐに解決できるので、ぜひ記事を見ながら手順を進めてみてくださいね。
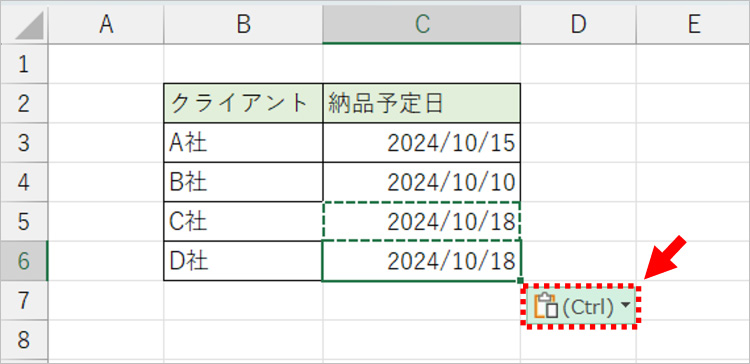
「貼り付けのオプション」とは、Excelでコピーしたものを貼り付けたあとに表示されるオプション指定のボタンのこと。
一見すると邪魔なように思えますが、連続した貼り付け作業を行う場合には便利な機能です。
「貼り付けのオプション」では、元の書式を保持したり、値のみを貼り付けたりなど、コピーしたものをどのような形式で貼り付けるかを選択できます。
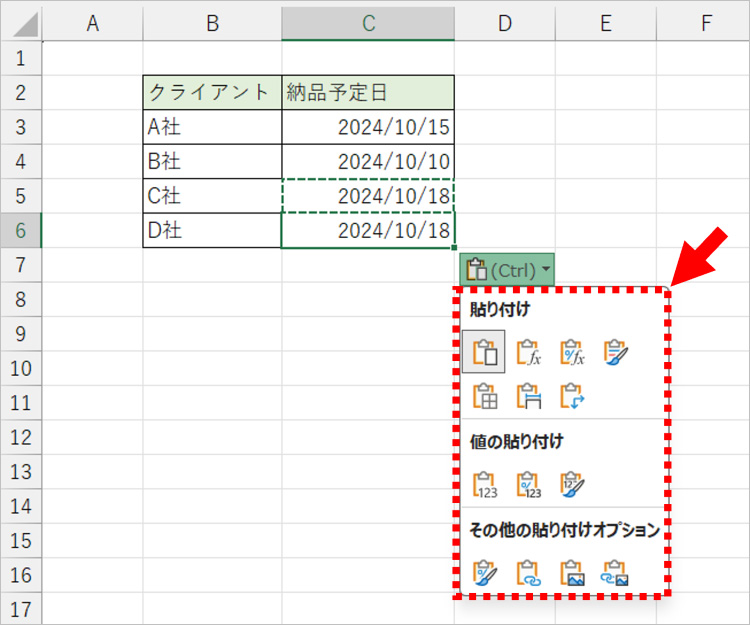
通常は画面上部のメニュー(リボン)から選択したり、右クリックしたりする必要がありますが、「貼り付けのオプション」がオンになっていると、Excelで何かをコピー&ペーストした際に自動で表示されます。
「貼り付けのオプション」は便利な機能ではありますが、時には邪魔になってしまうことも。その理由は、セルと「貼り付けのオプション」ボタンが重なってしまうためです。
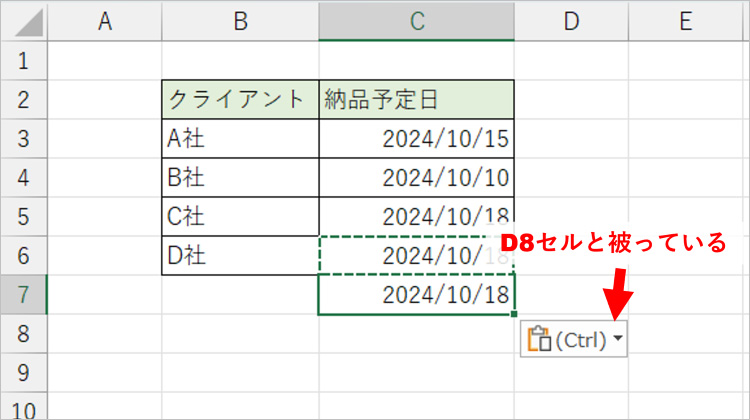
セルと「貼り付けのオプション」ボタンが重なっていると、該当のセルをクリックすることができません。矢印キーなどを利用して該当のセルを選択する必要があります。
ここでは2つのパターン別に、貼り付けのオプションが邪魔なときの対処法をご紹介します。
画像つきでお伝えしますので、ぜひ一緒に操作してみてください。
「貼り付けのオプションボタン」を一時的に非表示にしたい場合は、以下の手順で操作を進めましょう。
Excelの画面上にある「ファイル」タブをクリック後、「その他…」>「オプション」と選択します。
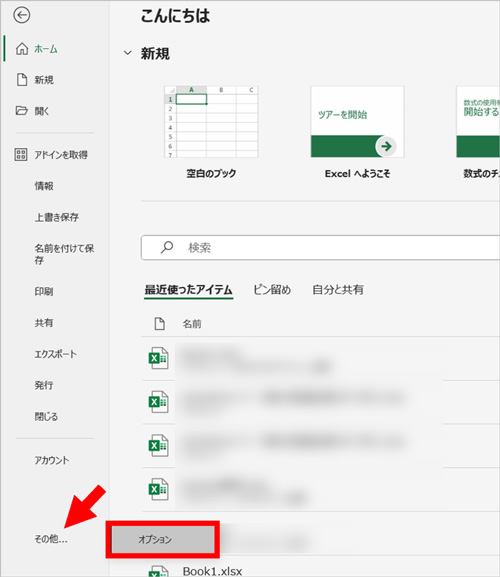
「詳細設定」を選択し、「コンテンツを貼り付けるときに[貼り付けのオプション]ボタンを表示する」のチェックを外しましょう。画面右下の「OK」をクリックすれば作業は完了です。
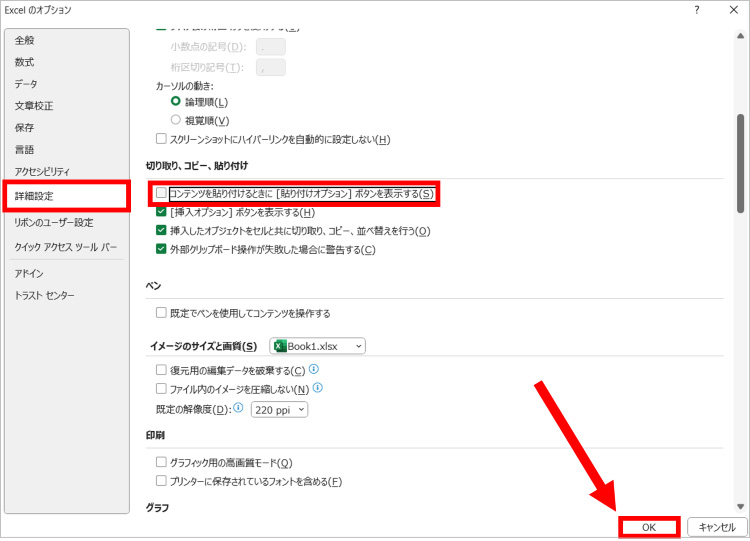
「貼り付けのオプション」を再度表示させたくなった場合は、「コンテンツを貼り付けるときに[貼り付けのオプション]ボタンを表示する」にチェックを入れ、「OK」をクリックすれば、ボタンが表示されるようになります。
「貼り付けのオプション」ボタンは、永久的に無効にしておいても別の手段で同様の機能を呼び出せるため、それほど問題にはなりません。
以下、「貼り付けのオプション」を無効に設定したあとに、同様の機能を利用する方法をご紹介します。
何らかのコンテンツをコピーしたあと、「Ctrl+Alt+V」を同時に押下してください。そうすると「形式を選択して貼り付け」のウィンドウが表示されました。
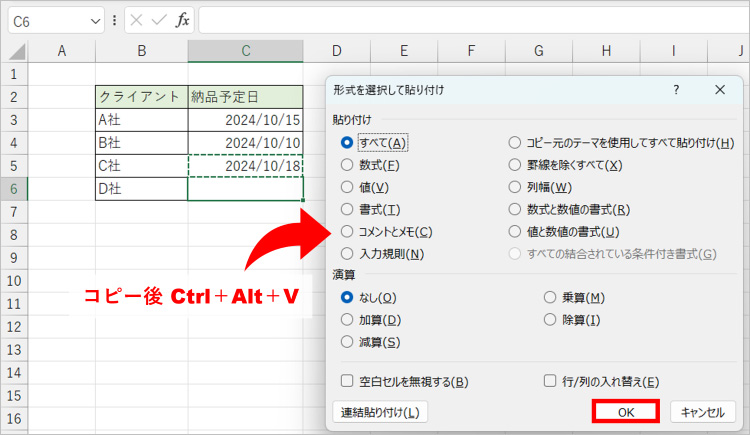
ここでは、邪魔だった「貼り付けのオプション」ボタンに表示されているものと、同じ内容の貼り付け設定を指定できます。
任意の貼り付け設定を選択して「OK」をクリックすれば、コンテンツが指定の形式で貼り付けされます。
2つ目にご紹介するのは「右クリック」を利用する方法です。なんらかのコンテンツをコピーしたあとに、貼り付けたいセルの上で右クリックします。
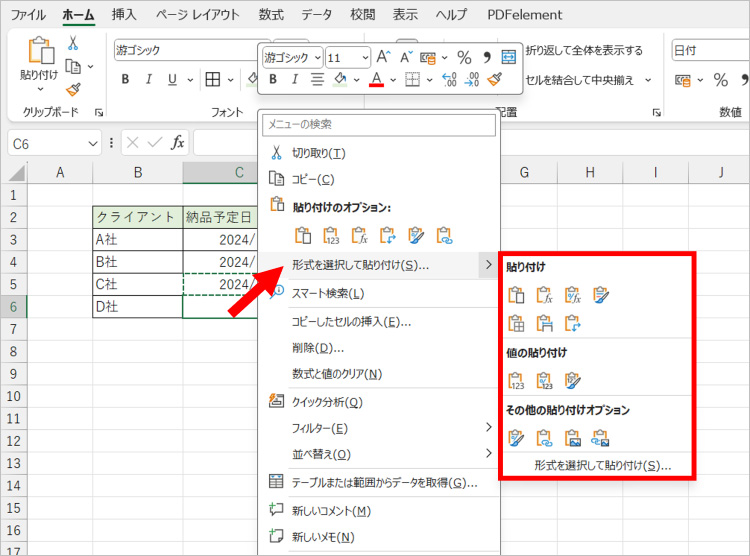
「形式を選択して貼り付け」の矢印にマウスポインターをあてると、オプションが展開されます。この中から任意の形式を選択することで、指定の形式で貼り付けることが可能です。
どちらも簡単なので、お好みの方法をご利用ください。
パソコンでExcelファイルが開かないときは、ファイル修復ソフト「Repairit(リペアリット)」が便利です。Excelファイルが開かない原因はさまざま。何らかの原因でファイルが破損した可能性があります。ファイルが破損したままでは、いつまでも閲覧や編集ができません。分析に必要な計測データや提出するはずの会計資料が開かないと、居ても立っても居られないでしょう。
ファイル修復ソフトRepairit(リペアリット)は、あらゆるファイルの破損を修復するソフトです。破損して開かなくなったファイルを、素早く元どおりに修復します。もちろんExcelファイルにも対応しており、軽微な破損であれば短時間で解決が可能です。
またRepairitは、操作方法が簡単なことでも定評があります。パソコンの操作に不慣れな初心者でも扱えるほど、簡単な操作方法です。画面の案内に沿った3ステップで、誰でもファイルを修復できます。大事なExcelファイルが破損して開かないときは、ぜひRepairitで修復してみましょう。きっと驚くほど簡単に不安を解消してくれます。
「Wondershare Repairit」を起動した後、「+追加」ボタンをクリックして、開かないエクセルファイルを追加します。

破損したExcelファイルを追加できたら、右下の「修復」をクリックします。そうすると、修復作業が始まります。

修復完了すると、「プレビュー」をクリックして修復できたエクセルファイルをプレビューできます。そして、「保存」ボタンをクリックして、修復できたExcelファイルを保存します。
(*ファイルをプレビューできない場合もあります。この場合、直接的にパソコンに保存してファイルを開いてみてください。)

以上簡単な操作で開かなかったエクセルを修復することができました
また、このソフトを使うことで、動画、写真の修復にも対応しています。ぜひお試しください。

CSVファイルが文字化け?Excelやメモ帳で文字コードを変更しても直らない場合の対処法を解説。Windows10/11での具体的な手順、原因、破損した場合の復元方法まで網羅。この記事を読めば解決します。 ...
デジタル時代において、ファイルの破損は誰もが経験する一般的な問題です。大切なデータを失ったり、アクセスできなくなったりすることは非常に困難な状況を引き起こすことがあります。しかし、慌てずに、この記事では、破損ファイルを修復する方法と、破損したファイルを修復するおすすめのソフトウェアを紹介していきます。 ...
PDFファイルを編集したいと思うことはありませんか?実は、Microsoft Wordには、ファイルをPDFからワードへ無料で変換できる機能があります。本ページでは、簡単にPDFファイルをワードに変換する方法を紹介します。 ...
内野 博
編集長