MacOSパソコンからWindowsパソコンへ文書を送る際に「.rtf」形式のファイルを使用する場面がたまにありますが、見慣れないという方もいるのではないでしょうか。
この記事ではrtfファイルとはそもそもどのようなファイルなのか、またWindowsパソコンでのrtfファイルの開き方についてご紹介します。
「RTF」とは「Rich Text Format(リッチテキストフォーマット)」の略称であり、文書ファイル形式のひとつです。一般的な文字入力のほか、文字の大きさや色、太さなどの指定から、画像や表の挿入などのレイアウトが可能な文書ファイルのことを指します。
rtfはMacOSとWindowsOS間などで交換や編集が可能な文書フォーマットとしてMicrosoft社が開発したものですが、ホームページ作成の際などに使われることが多い「HTML」をイメージすると分かりやすいでしょう。
また、「リッチテキスト」や「リッチテキスト形式」と呼ばれることもあり、拡張子は「~(ファイル名.rtf)」となります。
rtfファイルをWindowsパソコンで開く方法はいくつかありますが、今回は最も簡単な2つの開く方法とWord変換の方法をご紹介します。画像付きで解説していますので、ご自身の好みや環境に合わせて試してみてくださいね。
ワードパッドとはWindowsパソコンに標準搭載されている文書作成のアプリケーションです。「メモ帳」よりも高機能であり、なおかつシンプル・単純といった特徴を持っています。
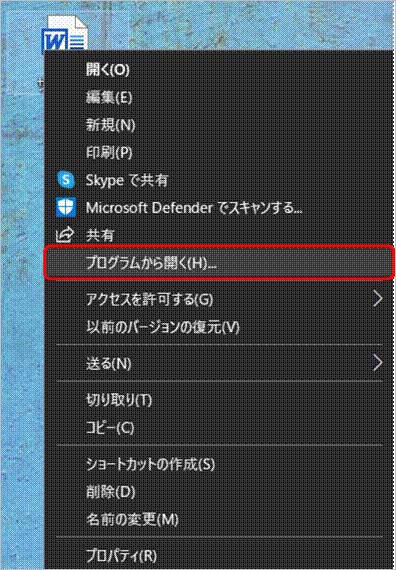
開きたいrtfファイルを右クリックし「プログラムから開く(H)...」を選択します。
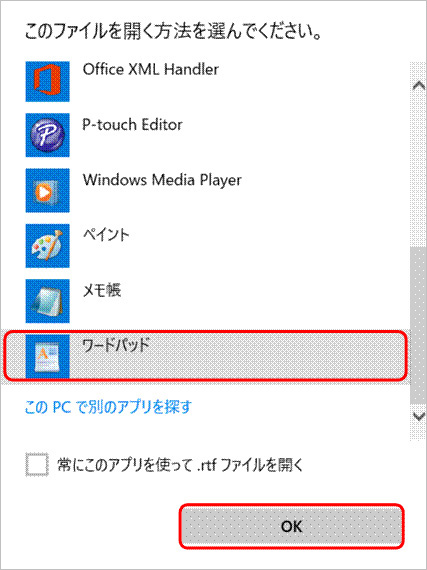
画像のような選択画面が表示されたら「ワードパッド」を探し、選択された状態で「OK」をクリックしましょう。
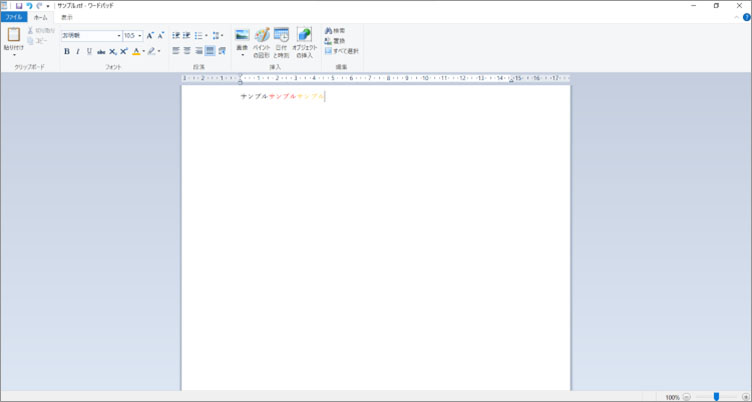
ワードパッドを利用して簡単にrtfファイルを開くことができました。
続いてGoogleが提供するファイルストレージサービスの「Googleドライブ」を使うことでもrtfファイルを開くことができますので、手順をご紹介します。
「Googleドライブ」にアクセス、ログインをしておきましょう。
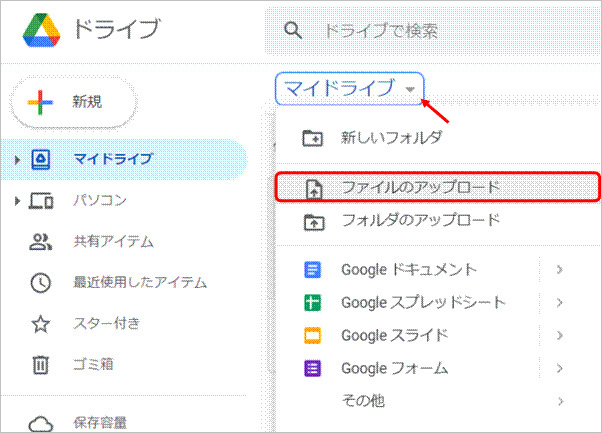
画面上部にある「マイドライブ」をクリックし、メニューが表示されたら「ファイルのアップロード」を選択します。
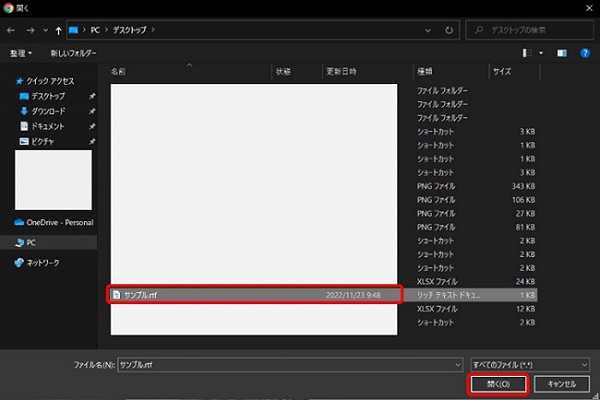
開きたいrtfファイルを選択しGoogleドライブにアップロードしましょう。
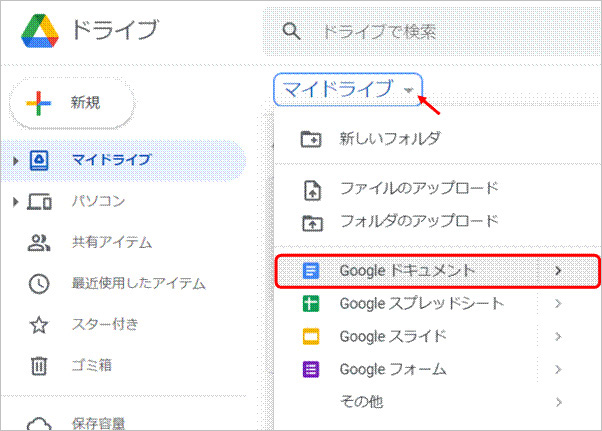
続いて「Googleドキュメント」にアクセスします。ブックマークなどから直接開いても良いですし、Googleドライブからは「マイドライブ>Googleドキュメント」とクリックすることでもアクセスが可能です。
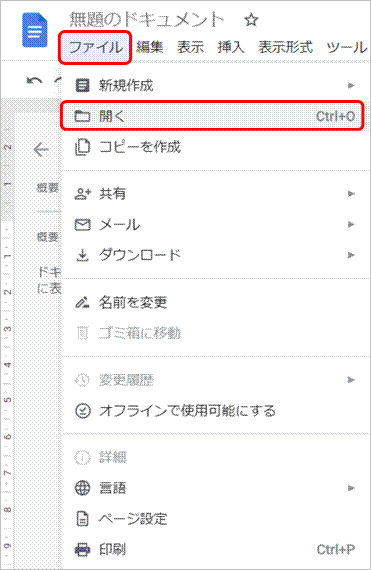
画面左上にある「ファイル>開く」を選択しましょう。
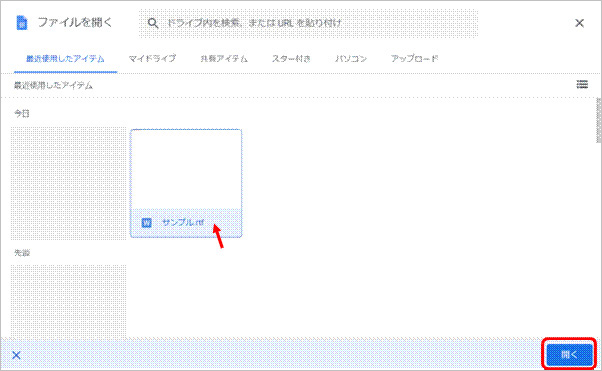
先ほどアップロードしたrtfファイルを選択して「開く」をクリックします。
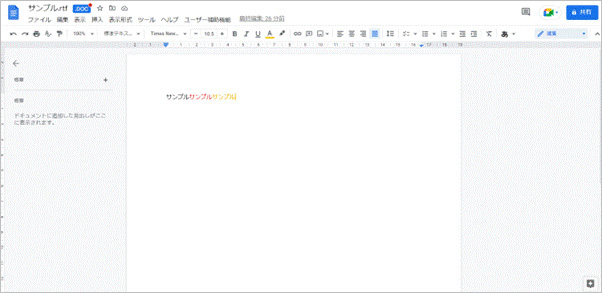
Googleドキュメントでrtfファイルを開くことができましたね。
注意点はGoogleドキュメントでrtfファイルを開いた場合、コピーが「.doc」形式で生成されるということです。
rtf形式で再度ファイルをダウンロードしたい場合は、Googleドキュメントからrtf形式を選択する必要があります。
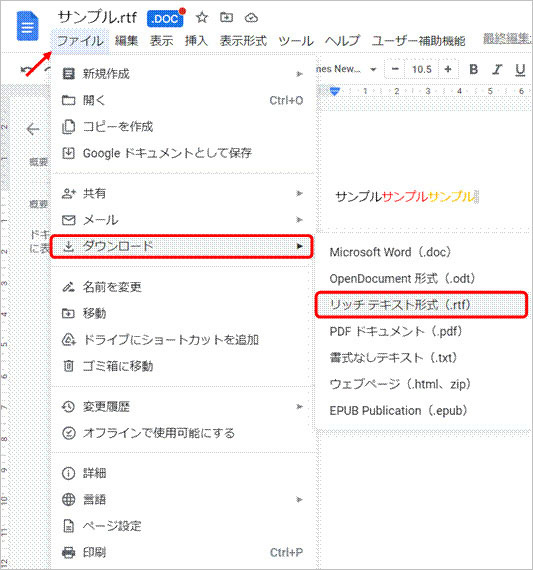
再編集などを行ったものを改めてダウンロードしたい場合は「ファイル」タブから「ダウンロード」を開き、「リッチテキスト形式(.rtf)」を選択しましょう。
そうするとrtf形式でファイルをダウンロードすることができます。
rtfファイルを開く際は、Windowsパソコンに標準搭載されている「ワードパッド」を利用するのが最も適していますが、同じく文書作成ソフトウェアである「Word」でも開くことが可能です。
また、Wordで利用する拡張子「.doc」形式や「.docx」に変換することもできますので、手順を簡単にご紹介します。
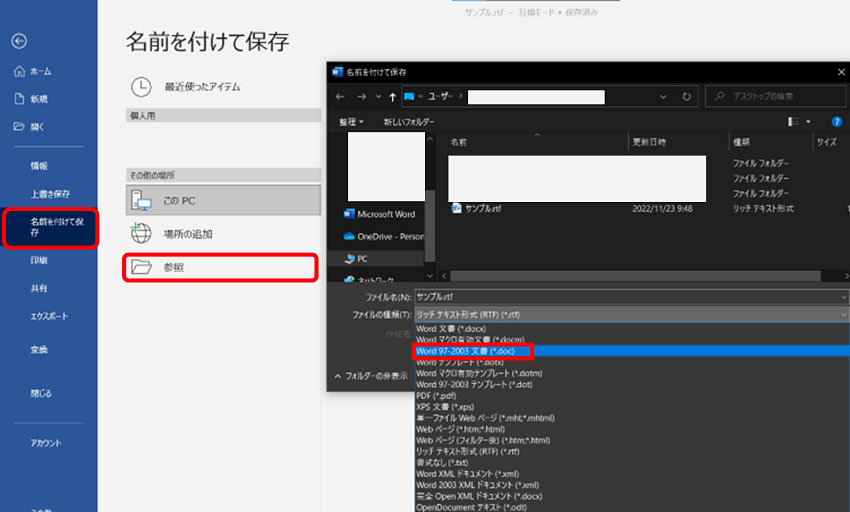
Wordアプリケーションでrtfファイルを開き、「「ファイル」タブ>名前を付けて保存」を選択します。
画像にある通り「参照」をクリックした後、「ファイルの種類」として「.doc」もしくは「.docx」を選択し保存をすることで拡張子が変わり、Word変換をすることができますよ。
万が一、rtfファイルのWord変換が上手くできなかったり不具合が起きたりといったことでファイルが破損してしまった場合は、ファイル修復専用のソフトウェアを利用してみてください。
ファイル修復ソフトウェアの「Repairit(リペアリット)」では、このようなトラブルをスピーディーに解消することが可能です。
とくにドキュメントファイルの場合はPDF、Word、Excel、PowerPointの各ファイル形式に対応していますので、Wordが開かない時に役立つ可能性があります。
また、Repairit(リペアリット)はこのようなドキュメントファイルだけでなく、再生できない音声や動画ファイルの修復にも対応が可能なため、あらゆる場面で便利です。
ダウンロードはWindowsパソコン、MacOSパソコン共に無料で行うことができますので、お困りの方はぜひ一度修復ソフトウェアの利用をお試ししてみてくださいね。
「Wondershare Repairit」を起動した後、「+追加」ボタンをクリックして、破損したrtfファイルを追加します。

破損したrtfファイルを追加できたら、右下の「修復」をクリックします。そうすると、修復作業が始まります。

修復完了すると、「プレビュー」をクリックして修復できたファイルをプレビューできます。そして、「保存」ボタンをクリックして、修復できたテキストファイルを保存します。
(*ファイルをプレビューできない場合もあります。この場合、直接的にパソコンに保存してファイルを開いてみてください。)

以上簡単な操作で開かないrtfファイルを修復するが可能です。
また、このソフトを使うことで、動画、写真の修復にも対応しています。ぜひお試しください。

エクセルは、データの整理や計算を行うために非常に便利なツールです。この記事では、エクセルで数字や文字が表示されない問題について解決策を紹介します。パソコン初心者の方々へ向けて、具体的な手順と共に詳しく説明していきます。 ...
Microsoftが提供するWordのデフォルト設定では横書きの書式となっています。案内状など、場合によっては縦書きで文書を作成したいこともあるでしょう。この記事ではWord(ワード)で縦書きに設定する方法や、数字・英語が縦書きにならない時の対処法について分かりやすくお伝えします。 ...
Excel(エクセル)ファイルの拡張子「xlsx」を開けないとお困りですか?本記事では、Excelファイルが開けない問題の解決方法を分かりやすく紹介します。エクセルファイルが開けないときに役立つ情報をお探しの方は、ぜひご覧ください! ...
内野 博
編集長