エクセルを利用していると、入力しているはずの数字や文字が、正常に表示されないときがあります。もともと入力されているはずの数字や文字が、表示されないこともあるでしょう。
この記事では、エクセルで数字や文字が表示されない問題の対処法について、画像付きでわかりやすく解説します。ぜひ参考にしながら対処法を試してみてください。
目次
一目でわかる!症状別・原因と解決策の早見表
症状はどれ?すぐに解決策を見つけよう
| 症状 | 考えられる原因 | 解決策 |
|---|---|---|
| 数字が「######」と表示される | セルの幅が足りない | セルの幅を調整する |
| 入力した文字が空白になる | セルの書式設定が「;;;」になっている | ユーザー定義の書式を確認する |
| 数式が計算されず、そのまま表示される | 先頭に「=」がない、または計算方法が手動 | 数式の入力と設定を確認する |
| 文字が途中で途切れて見えない | セルの幅・高さ不足、折り返し設定オフ | テキストの折り返し設定 |
Part1:エクセルで数字が表示されない問題の対処法
エクセルで数字が思い通りに表示されないとき、考えられる原因はさまざまです。
数字表示問題の3大原因
- 【原因1】: 数式の入力ミスまたは計算方法の設定問題
- 【原因2】: セルの書式設定が「文字列」や「ユーザー定義」になっている
- 【原因3】: シートの保護状態による入力制限
今回は、チェックしておきたい代表的な3つの対処法についてご紹介します。
原因1:数式の入力ミスまたは計算方法が「手動」になっている
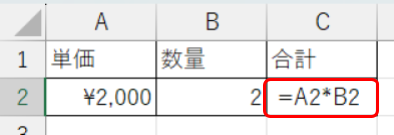
例えば数式を入力しても計算結果が表示されない、数式がそのまま表示されてしまう場合は、数式を正確に入力できていない可能性が考えられます。
まずは「=」の手前に空白が入力されていないか確認してみましょう。全角スペース、半角スペース、どちらの場合でも空白があると正常に表示されません。
なお、数式の入力時は必ずはじめに「=」を入力します。そもそも「=」を入力していなかった方は、ここで数式の直前に「=」を入力しましょう。
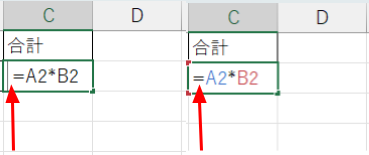
また、計算方法が「自動」になっているかもあわせて確認しておきましょう。画面上部の「数式」タブをクリックし、「計算方法の設定」で「自動」にチェックを入れます。
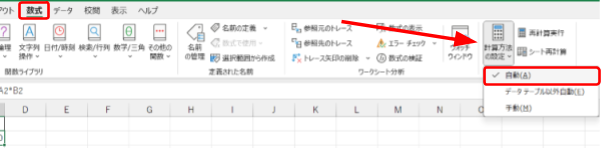
原因2:セルの書式設定が「文字列」や「ユーザー定義」になっている
数式などの入力に関わらず、数字が思い通りに表示されないこともあるでしょう。よくあるのが「######」や「1.23E+19」などの表記です。
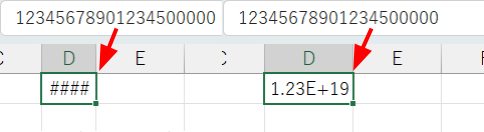
このような場合、セルの幅や書式設定を確認してみましょう。
数字の桁数別対処法
- 【11桁以下】: セルの幅を広げる(ダブルクリックで自動調整)
- 【12~15桁】: セルの書式設定を「数値」に変更
- 【16桁以上】: セルの書式設定を「文字列」に変更(計算は不可)
数字が11桁以下の場合は、セルの幅を広げることで正常に表示されるかと思います。マウスをドラッグしてセルの幅を広げても良いですが、ダブルクリックすると自動で丁度よい幅に調整してくれるのでおすすめです。
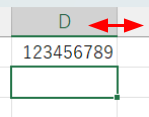
数字が12~15桁の場合は、書式設定を確認します。該当のセルを右クリックして「セルの書式設定」を選択後、「表示形式」タブを表示させましょう。「分類」の項目を「数値」にして画面右下の「OK」をクリックします。
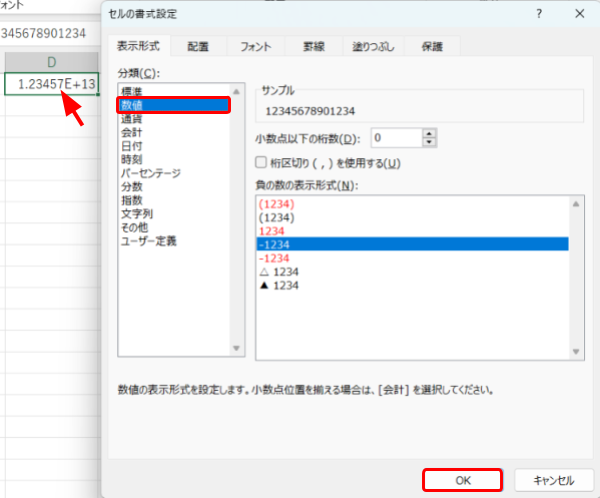
エクセルでは、入力できる数字の桁数が最大16桁となっています。このため、入力した数字が16桁以上の場合、「セルの書式設定」を「文字列」に変更することで、最大1,024文字までセルに表示させることが可能です。
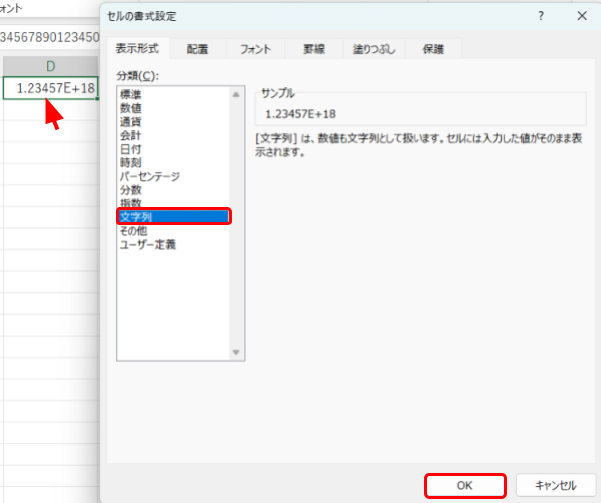
ただし文字列なので、数式などの応用はできません。
原因3:シートの保護状態による入力制限
シートの保護や、セルにロックがかかっている状態の場合、数字の入力自体ができない場合があります。シートの保護状態がどのようになっているか確認してみましょう。
「ホーム」タブを選択し、画面右側にある「書式」をクリックします。展開されたメニューの中で「シート保護の解除」と表示されている場合は、シートに保護がかかっている状態のため、パスワードの入力が必要です。
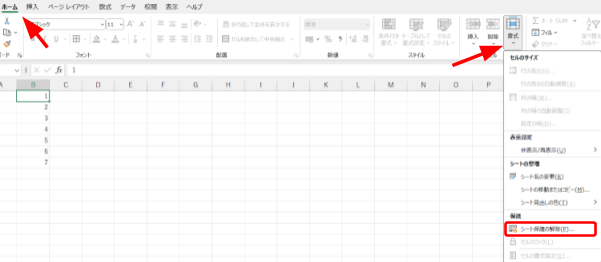
「シート保護の解除」をクリックしたら、パスワードを入力して「OK」を選択します。これでシートの保護が解除され、数字の表示や入力が反映されるようになっているはずです。
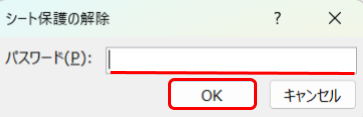
Part2:エクセルで文字が表示されない・空白になる原因と対処法
ここまでは数字や数式の入力について解説しました。続いて、文字が表示されない場合の対処法についてご紹介します。
文字表示問題の3大原因
- 【原因1】: セルの幅や高さが文字数に対して不適切
- 【原因2】: フォントカラーと背景色が同じで見えない状態
- 【原因3】: テキストの折り返し設定がオフになっている
代表的な3つの対処法を確認してみましょう。
原因1:セルの幅や高さが文字数に対して不適切
まずはセルの幅や高さが文字数に適していない場合の例です。このようなときは、11桁以下の数字が表示されない場合の対処法と同じように、セルの幅や高さを調整することで解決できる可能性があります。
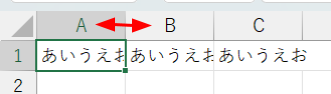
マウスをドラッグし、自分で幅や高さを調整するか、ダブルクリックで自動調整しましょう。

「Altキー」+「Enterキー」を使ってセル内で改行している場合は、高さも広げます。幅の調整と同じように、マウスをドラッグするかダブルクリックすることで、調整することが可能です。
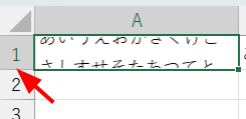
原因2:フォントカラーと背景色が同じで見えない状態
画像のように数式バーには文字が表示されており、セル内の文字だけ表示されない場合はフォントカラーや背景色を確認してみましょう。
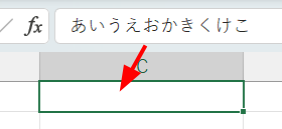
文字が表示されないセルを右クリックし、文字色が背景色と同じ色になっていないかチェックします。
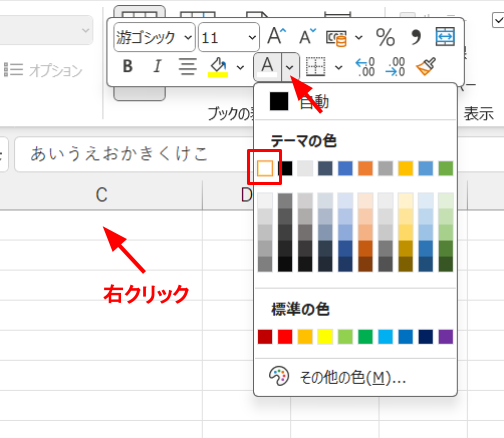
文字色と背景色が同じ場合は、文字色もしくは背景色を別の色へ変更しましょう。
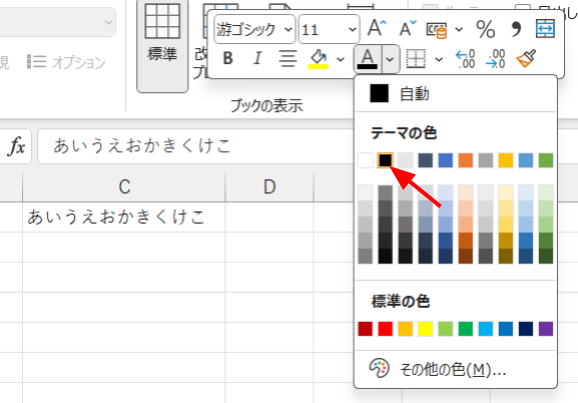
原因3:テキストの折り返し設定がオフになっている
画像のように文字が途中で途切れてしまう場合、先述したセル幅の調整でも表示させられますが、文字列が長すぎるときに適した方法ではありません。
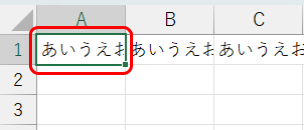
このような場合は、テキストの折り返し設定を確認します。
文字が表示されないセルを右クリックし、「セルの書式設定」を選択してください。
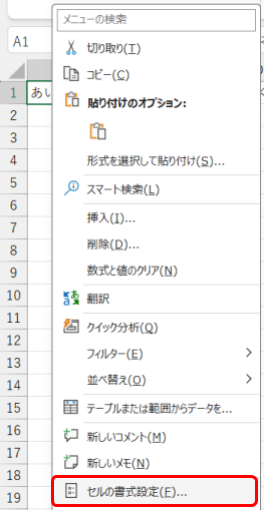
「配置」タブに切り替え、「折り返して全体を表示する」にチェックを入れます。「OK」をクリックし作業は完了です。
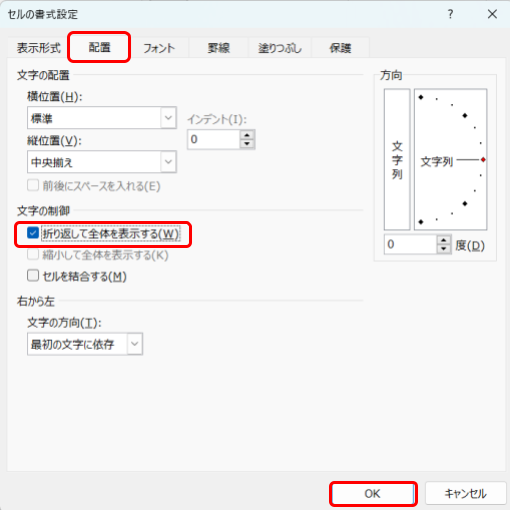
セルの折り返し設定をオンにすると、画像のように長い文字列でも自動でセルの幅内で折り返して表示されます。もともと改行されていない文章でも、全体が見られるようになりますよ。
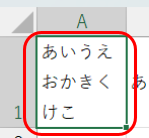
Part3:エクセルで入力した文字が表示されない問題の対処法
最後に、自分で入力した文字が表示されない場合の対処法についても解説します。
入力文字が表示されない2大原因
- 【原因1】: セルや列、行が非表示設定になっている
- 【原因2】: 数式の評価エラーや参照範囲のミス
原因1:セルや列、行が非表示設定になっている
一見するとわかりにくいですが、よく見るとセルや列、行が非表示になっていることもあります。列や行が非表示になっている場合の対処法は以下のとおりです。
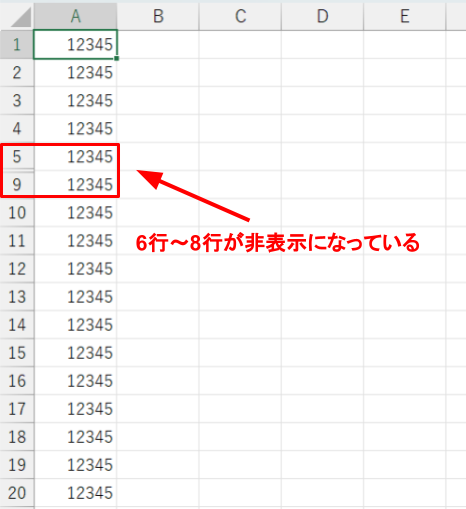
表示させたい列や行に隣接している列や行を選択した状態で右クリックします。メニューから「再表示」を選択しましょう。
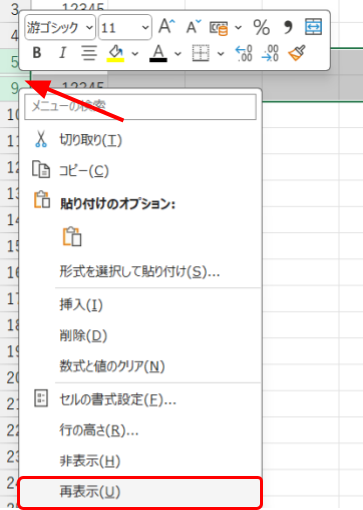
非表示になっていた行(列)が表示されるようになりました。
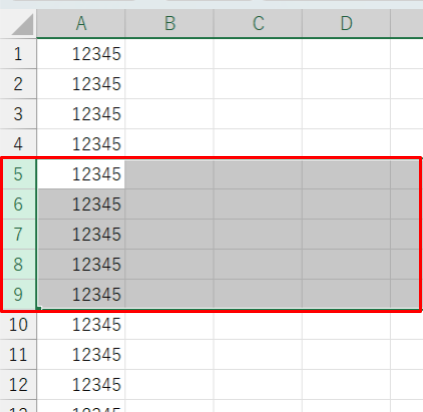
次に、セルが非表示になっている場合の対処法です。
例えばA列の1行~5行には「12345」と入力しているにも関わらず、セル内に表示されないことがあります。この場合、セル内のデータが非表示になっている可能性があります。
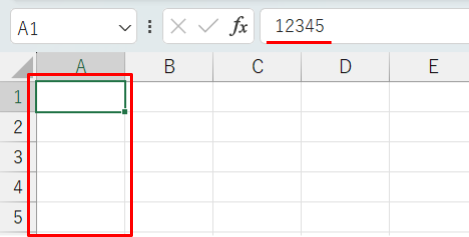
「ホーム」タブにある「数値」の項目が「ユーザー定義」となっている場合は、設定の変更が必要です。「数値」項目の右下にある矢印をクリックし、セルの書式設定を開きましょう。
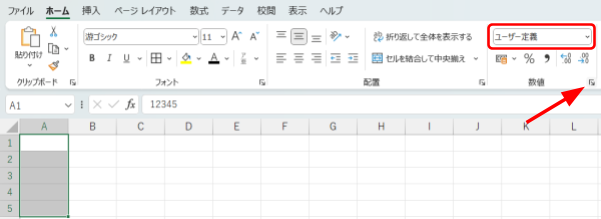
セルの書式設定で、「ユーザー定義」が選択され、なお且つ「;;;」と3つのセミコロンになっている場合はセルが非表示の設定です。「数値」をクリックしましょう。
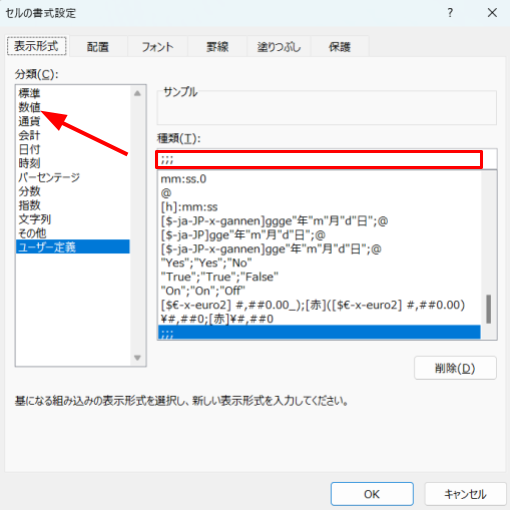
非表示となっていたセルを表示させることができましたね。
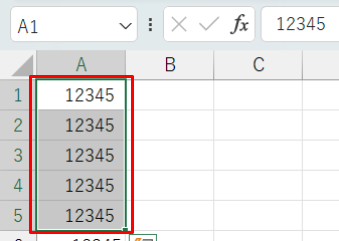
原因2:数式の評価エラーや参照範囲のミス
表などで複数の数式を利用している場合に、正しい値が表示されないことがあります。画像の場合は、横の合計が間違って表示されているものの、どの数式が間違っているのか、一見わからないケースです。
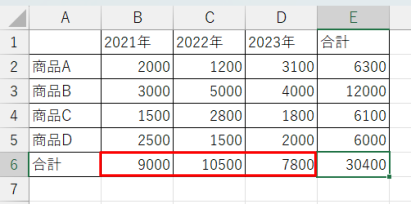
このような場合は「参照元のトレース」機能を使うことで数式を評価し、どこに誤りがあるのかを素早く発見できます。
手順はとても簡単です。今回は横の合計の数式で誤っている箇所を見つけたいので、6行目を調べていきます。数式を調べたいセルをクリックし、「数式」タブ内にある「参照元のトレース」をクリックします。
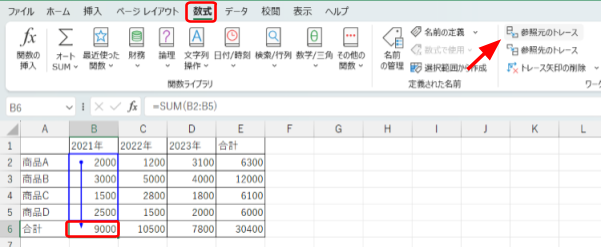
そうすると、どこからどこまでの範囲を参照しているのかがわかります。
同様にトレース結果を見ていくと、「D2」セルの選択が抜けていることが分かりました。
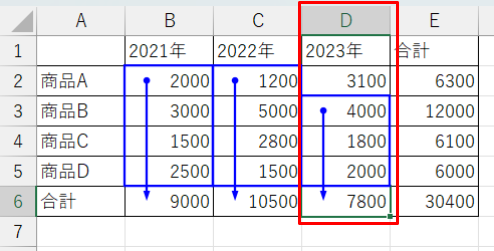
このように、数式の結果が正しく表示されない場合は、「参照元のトレース」を利用するのも有効的です。
なお、表示された矢印は「数式」タブ内にある「トレース矢印の削除」をクリックすることで消すことができますよ。
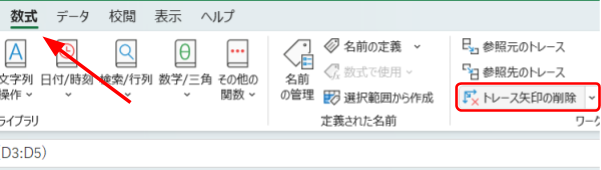
Part4:今後のための予防策とトラブル回避のヒント
同じ問題を未然に防ぐための3つのヒント
- 【テンプレート活用】: よく使う書式はテンプレートとして保存し、毎回設定する手間を省く
- 【テーブル機能】: データを「テーブルとして書式設定」すると、数式の範囲が自動で拡張される
- 【定期バックアップ】: 重要なファイルは定期的にバックアップを取る習慣をつける
予防策を実践することで、今後同じような問題に遭遇する可能性を大幅に減らすことができます。
豆知識:開けないエクセルファイルを修復する方法
今回はエクセルで数字や文字が表示されない問題の対処法について、詳しくお伝えしました。
なお、エクセルファイルを取り扱う際、誤操作やマルウェアへの感染、その他不具合などでエクセルファイルが開けなくなってしまうことがあります。そのようなときは、データ修復専門のソフトウェアを活用しましょう。
「Repairit(リペアリット)」は、さまざまな事情で開けなくなったエクセルファイルを瞬時に修復する、画期的なツールです。エクセルファイルに限らず、その他のドキュメントファイルや動画、画像、音声ファイル、電子メールなど、あらゆるファイル形式に対応しているので、万が一に備えたい方、お困りの方はぜひ一度お試しください。
★以下はRepairitで破損したエクセルファイルを修復する手順です。
ステップ1 破損したエクセルファイルを追加します。
「Wondershare Repairit」を起動した後、「+追加」ボタンをクリックして、破損したエクセルファイルを追加します。

ステップ2 破損したエクセルファイルを修復します。
エクセルファイルを追加できたら、右下の「修復」をクリックします。

ステップ3 修復したエクセルファイルを保存します。
修復完了すると、「プレビュー」をクリックして修復できたエクセルファイルをプレビューできます。そして、「保存」ボタンをクリックして、修復できたファイルを保存します。
(*ファイルをプレビューできない場合もあります。この場合、直接的にパソコンに保存してファイルを開いてみてください。)

Wondershare Repairit - エクセルファイル修復ソフト
- Windows/Macで開けない、破損したエクセル・ワード・PPTファイルを修復
- MOV、MP4、M2TS、MKV、MTS、3GP、AVIなど多種類の形式に対応
- 撮影中、記録中、転送中、編集中、変換中、処理中に破損した動画を修復
- Canon、Nikon、Sony、GoPro、DJIなどカメラで撮影された動画を修復
