【Word・ワード】縦書きにする方法とは?数字や英語が縦書きにならない?
Microsoftが提供するWordのデフォルト設定では横書きの書式となっています。案内状など、場合によっては縦書きで文書を作成したいこともあるでしょう。
この記事ではWord(ワード)で縦書きに設定する方法や、数字・英語が縦書きにならない時の対処法について分かりやすくお伝えします。
Wordでページ全体を縦書きに設定する方法はとても簡単です。
なお、Web版では縦書きの設定はできませんので、デスクトップ版を用意する必要があります。
早速画像を使って手順を見ていきましょう。
「レイアウト」タブ内にある「文字列の方向」をクリックし、「縦書き」を選択します。
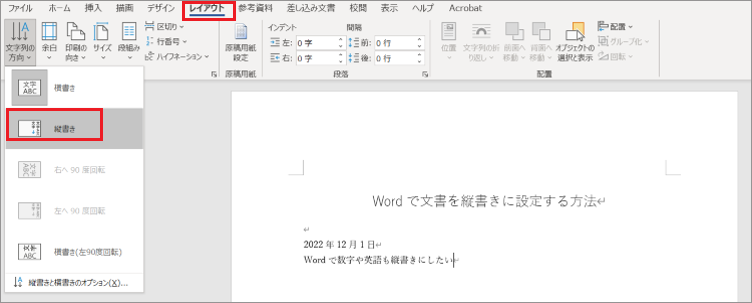
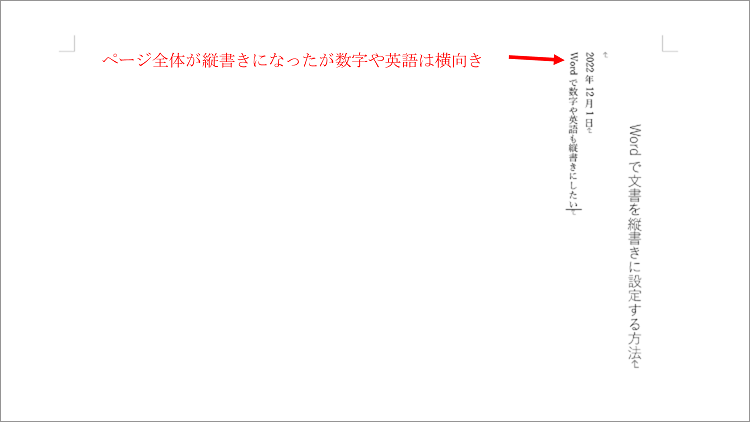
Wordでページ全体を縦書きにする手順は以上です。
しかし英語や数字は90度横になっているので、どうにか漢字やひらがなと同様の向きに設定したいですね。
次の項目からは英語や数字などを縦書きに設定する方法をご紹介します。
アルファベット数字や英語などを縦書きにしたい場合は、対象のテキストを「全角」にすることで解決できます。
具体的な手順は次の通りです。
はじめに縦書きにしたい数字や英語を選択します。
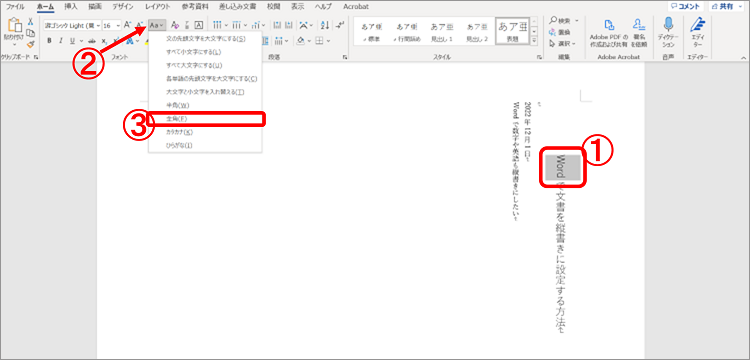
「ホーム」タブ内にある「文字種の変換」をクリックし「全角」を選択しましょう。
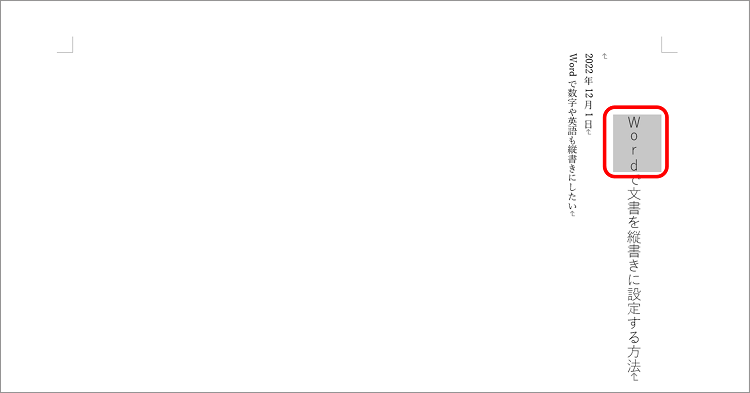
そうすると、選択した英語や数字が縦書きに変更されます。
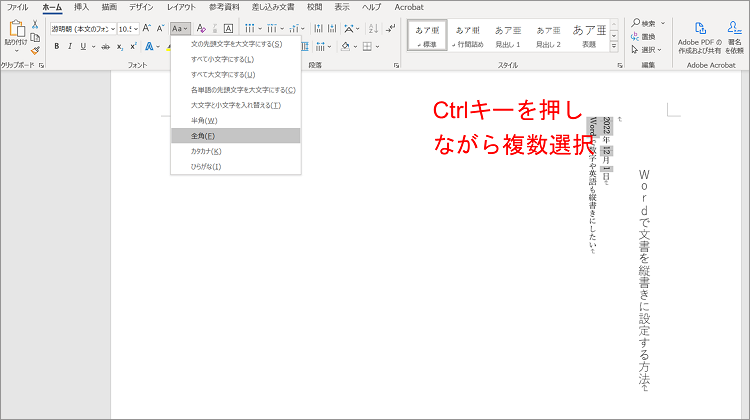
すでに入力してしまった半角の数字や英語は「Ctrlキー」を押しながら選択することで複数選択をすることも可能です。
文書を作成する際はできるだけ早い段階で縦書きの設定をしておきましょう。
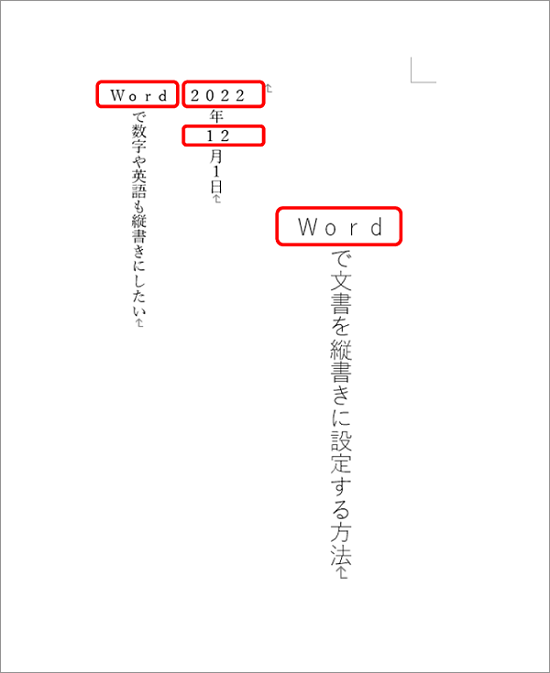
上記画像のように「縦書き」の中で英語や数字を「横書き」に表示させる「縦中横」という書式設定もあります。
書式を変更したい文字を選択した状態で、「ホーム」タブ内にある「拡張書式」をクリックし「縦中横」を選びます。
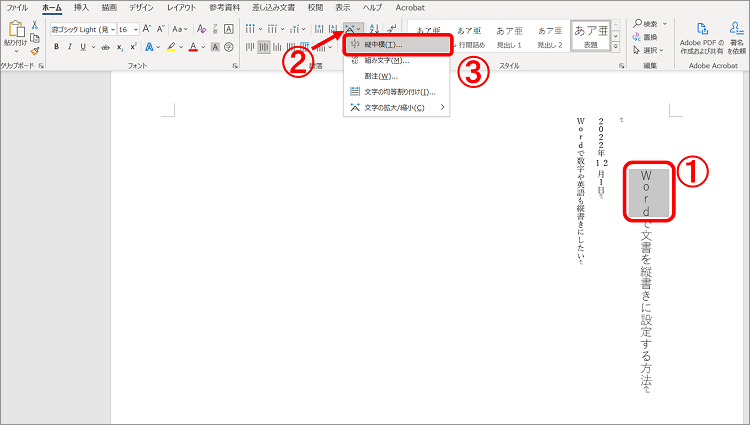
そうすると上記のようなダイアログボックスが表示されます。
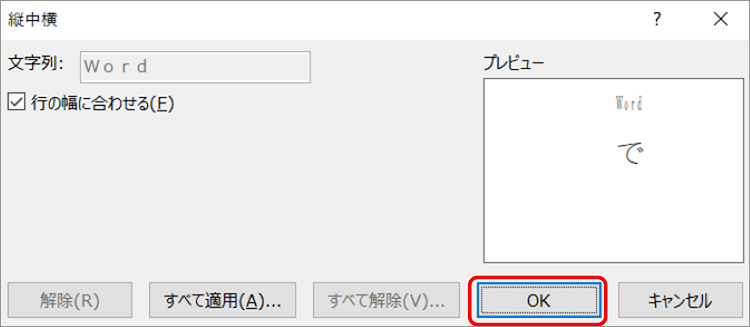
お好みで「行の幅に合わせる」を選択して「OK」をクリックすると作業は完了です。
Wordをはじめとして、ExcelやPDF、PowerPointなどのドキュメントファイルを扱っていると、何らかの不具合や誤操作などによってファイルが開けないことがあるかもしれません。
そのような場合には、修復専用のソフトウェアを使うことで開けなくなったワードファイルや破損してしまったファイルを復元できる可能性があります。
ファイル修復ソフトの「Repairit(リペアリット)」は、これらの破損したファイルや開けないファイルを瞬時に修復し元通りにすることが可能です。
RepairitはWordなどのドキュメントファイルだけでなく、写真、動画、音声ファイルのさまざまな拡張子に対応しており、3つの簡単なステップで重要なファイルをスピーディーに修復します。
Windows、MacOSともにダウンロードは無料なので、お困りの方はぜひ一度お試しください。
「Wondershare Repairit」を起動した後、「+追加」ボタンをクリックして、開かないWordファイルを追加します。

破損したワードファイルを追加できたら、右下の「修復」をクリックします。そうすると、修復作業が始まります。

修復完了すると、「プレビュー」をクリックして修復できたファイルをプレビューできます。そして、「保存」ボタンをクリックして、修復できたWordファイルを保存します。
(*ファイルをプレビューできない場合もあります。この場合、直接的にパソコンに保存してファイルを開いてみてください。)
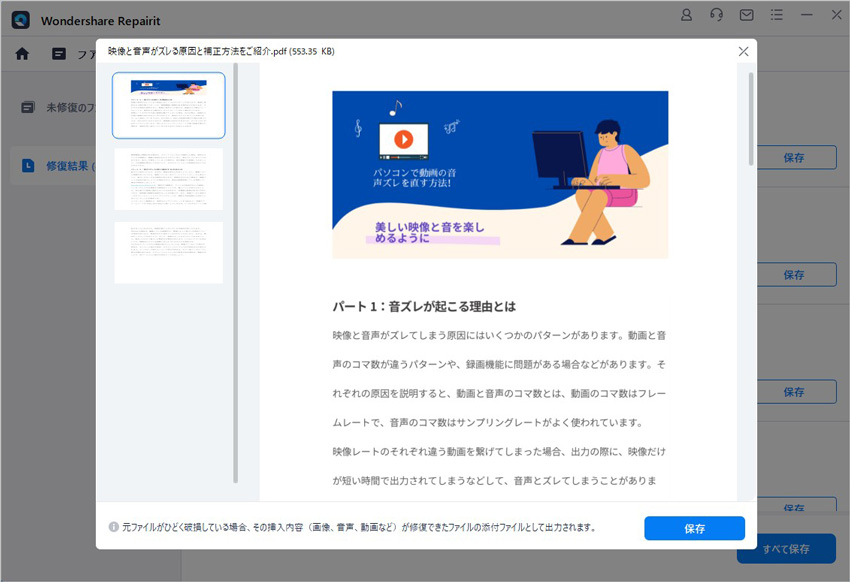
以上簡単な操作で破損したWordファイルを修復できました。
また、このソフトを使うことで、ワードファイルの修復だけでなく、動画、写真の修復にも対応しています。ぜひお試しください。

Windowsで突然起きることがあるパワーポイント(ppt)ファイルが開けなかったことが生じましたか。パワーポイントファイルが開かないときは、ファイルの設定が誤っているか破損が考えられます。ファイルの設定が間違っている場合は、簡単な方法で対処が可能です。本記事では、パワーポイントファイルが開けない原因と修復する方法をご紹介します。 ...
パソコンでファイルが開けない時、どう対処すればいいのでしょうか?この記事では、そんな疑問に答えるために、ファイルが開けない時の対処法を徹底解説します!ファイル形式の確認から適切なソフトウェアの使用、破損ファイルの修復方法まで、分かりやすく解説していきますのでお悩みの方はぜひお読みください! ...
完全無料でAIファイルを変換する方法をお探しですか?この記事では、手軽で便利な3つの変換方法をご紹介します。オンラインのファイル変換ツールや無料のグラフィックソフトを使って、AIファイルを簡単に別の形式に変換できます。Adobe IllustratorがなくてもAIファイル他の形式に変換できます。 ...
内野 博
編集長