LZHファイルは圧縮ファイルのうちの1つで、専用のソフトウェアによってファイルが圧縮されています。このため、LZHファイルを解凍するにも専用のソフトウェアが必要なのです。
この記事では、LZHファイルをMacPCやWindowsPCで解凍する方法、オンラインで解凍する方法について解説します。画像を用いて誰でも分かるようにしているので、お困りの方は参考にしてみてください。
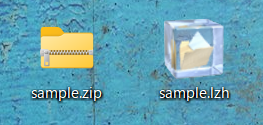
そもそもLZHファイルとは何か、実際のファイルを目にするまで知らなかったという方もいるでしょう。現在「.zip」形式のファイルが圧縮ファイルとしてメジャーですが、「.lzh」形式のファイルはこうした圧縮ファイルのうちの一種です。
ZIPファイルは海外の人物が開発したファイル形式であり、LZHファイルは日本人が開発したファイル形式であるため、かつて日本ではLZHファイルもよく使用されていました。そこでWindowsPCが、先にZIPファイルを標準サポートするようになったことがきっかけで、徐々にZIPファイルがメジャーになっていったとされています。
LZHファイルは、MacOS、WindowsOSともにデフォルトで搭載されているソフトウェアでは圧縮や解凍を行うことができません。専用のソフトウェアを用意して作業を行いましょう。今回は無料のおすすめソフトもあわせてご紹介します。
WindowsOSでLZHを解凍する場合は、Microsoft社が無料で提供している「Unpacker」というソフトウェアがおすすめです。
早速手順を紹介していきます。
はじめにMicrosoft Storeを開き、検索窓にて「Unpacker」と検索しましょう。
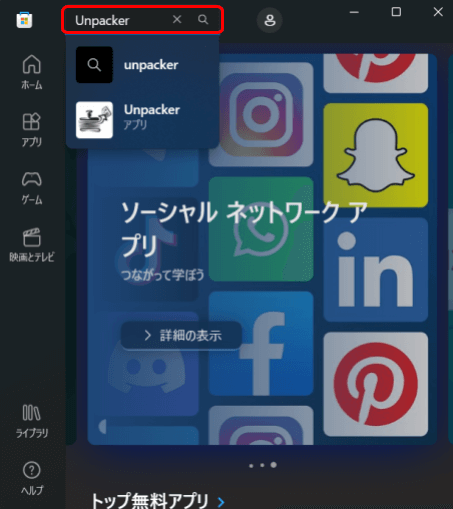
「入手」をクリックしインストールします。
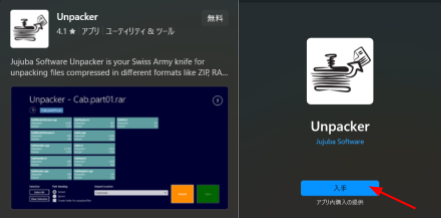
Unpackerのアプリケーションを開き、「Open Files」をクリックしましょう。
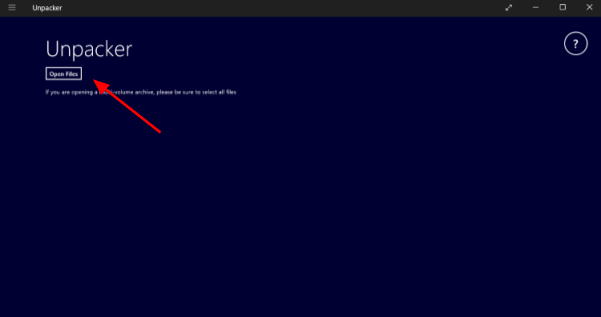
解凍したいLZHファイルを選択して「開く」をクリックします。
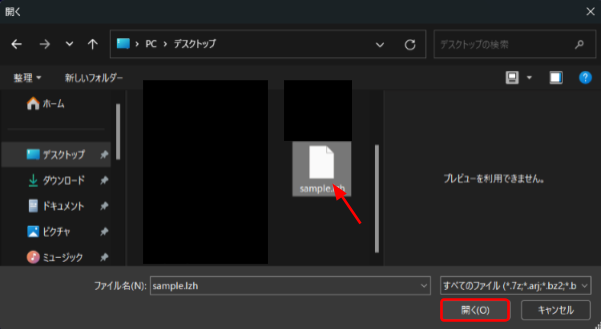
解凍したいLZHファイルと、解凍先の場所を選択した状態で画面右下の「Unpack」をクリックします。
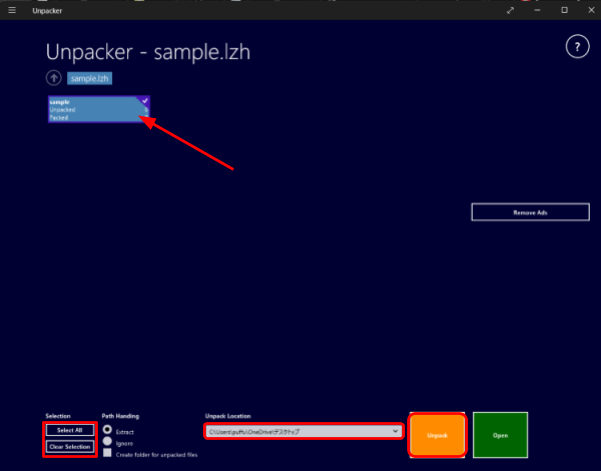
解凍したいファイルが複数ある場合は、1つずつ解凍することもできますし、画面左下の「Select ALL」をクリックして全選択することも可能です。「Clear Selection」をクリックすると、選択していた状態のファイルが解除されます。
解凍先として選択した場所を確認すると、しっかりと解凍されていることが分かりますね。WindowsOSでの操作は以上です。
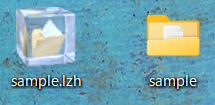
次にMacOSでLZHファイルを解凍する方法のご紹介です。
MacOSでは「The Unarchiver」という専用ソフトウェアをおすすめします。ほとんどの圧縮ファイル形式に対応しており、もちろん無料で利用可能です。MacOSによるLZHファイルの解凍方法については下記のとおり手順を解説します。
1.App Storeにて「The Unarchiver」をインストールする
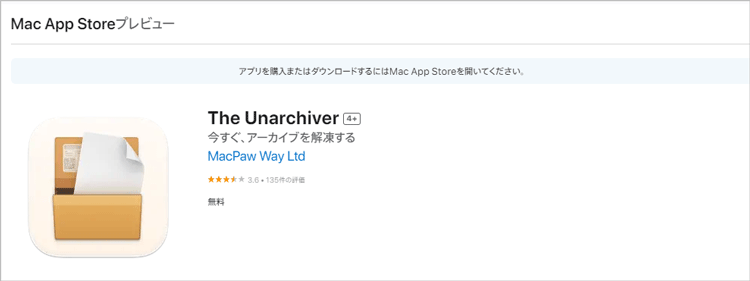
2.Macからインストールされた「The Unarchiver」を起動します。「環境設定」から展開する圧縮ファイルの形式を選択します。「Lha Archive」をチェックに入れます。
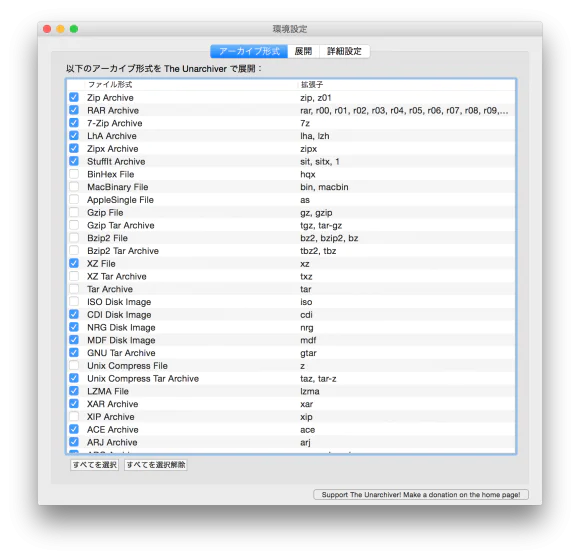
3.デスクトップもしくはDock上にあるThe Unarchiverのアイコンへ、解凍したLZHファイルをドラッグする。エンコーディングで「日本語(Mac OS)」を選択する
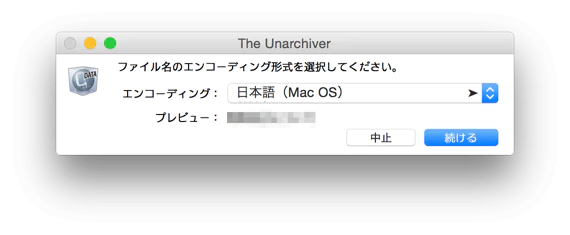
4.圧縮されていたLZHファイルが展開され作業完了
操作はとてもシンプルです。
パソコンにソフトウェアをインストールしたくない場合は、オンライン上でもLZHファイルを解凍することができます。今回は「アーカイブエクストラクタ」を使用したLZHファイルの解凍方法を解説します。サイトへアクセスし「ファイルの選択」をクリックします。
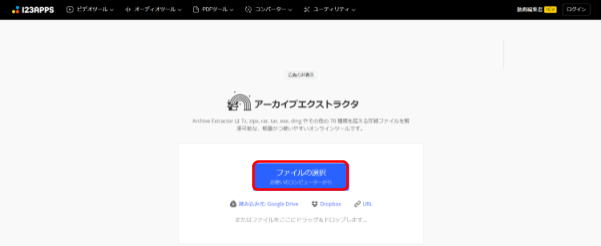
解凍したいLZHファイルを選択し、「開く」をクリックしましょう。
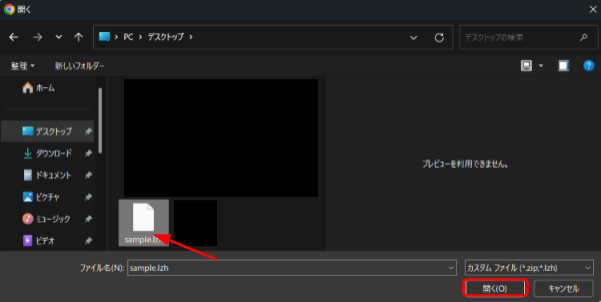
自動で解凍が始まります。解凍完了後は、ダウンロードしたいファイルをクリックしましょう。「すべてをZIPとして保存」をクリックすると、ZIP形式の圧縮ファイルとして保存することもできます。
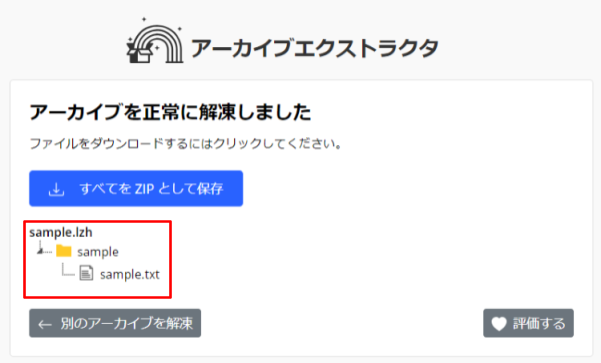
ZIP形式は標準サポートされているので、特別なソフトウェアがなくてもスムーズに解凍できるでしょう。
圧縮ファイルを解凍しても開けない場合は、ファイルが破損している可能性が考えられます。万が一ファイルの破損が懸念された時は、データ修復専用ソフトを使用しましょう。データ修復ソフトウェア「Repairit(リペアリット)」は、LZHファイルはまだ対応していないが、ZIPファイルの修復をサポートしています。
ドキュメントファイルに動画、写真、音声、メールなどのデータを確実に修復する優秀なソフトウェアとなっていますので、どうしてもお困りの方はお試しください。もちろんダウンロードは無料で行えます。
「Wondershare Repairit」を起動した後、「その他の種類の修復」タブから「ファイル修復」を選択します。そして「+追加」ボタンをクリックして、開けないZIPファイルを追加します。

破損したZIPファイル追加できたら、右下の「修復」をクリックします。そうすると、修復作業が始まります。

修復完了すると、「保存」ボタンをクリックして、修復できたファイルを保存します。
(*ZIPファイルはプレビューできません。この場合、直接的にパソコンに保存してファイルを開いてみてください。)
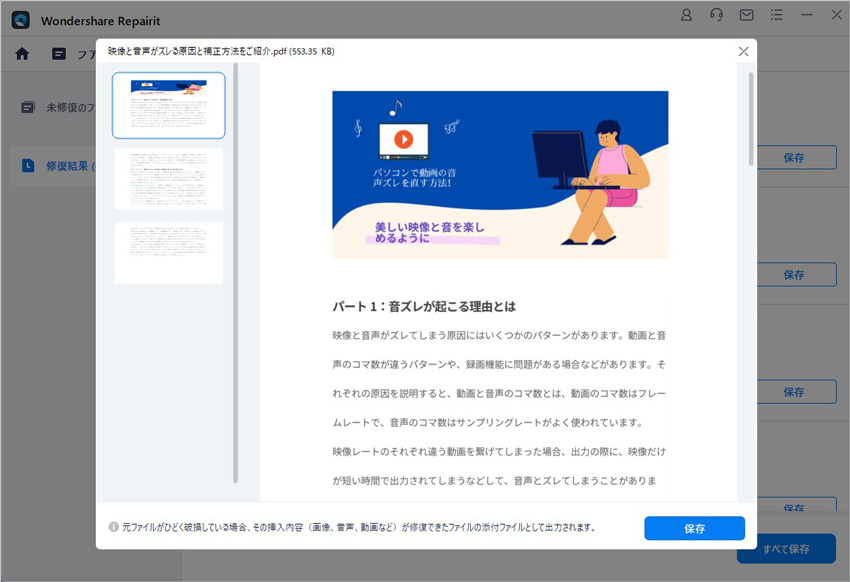
以上簡単な操作で開けないZIPファイルを修復するが可能です。
また、このソフトを使うことで、ZIPファイルの修復だけでなく、動画、写真の修復にも対応しています。ぜひお試しください。
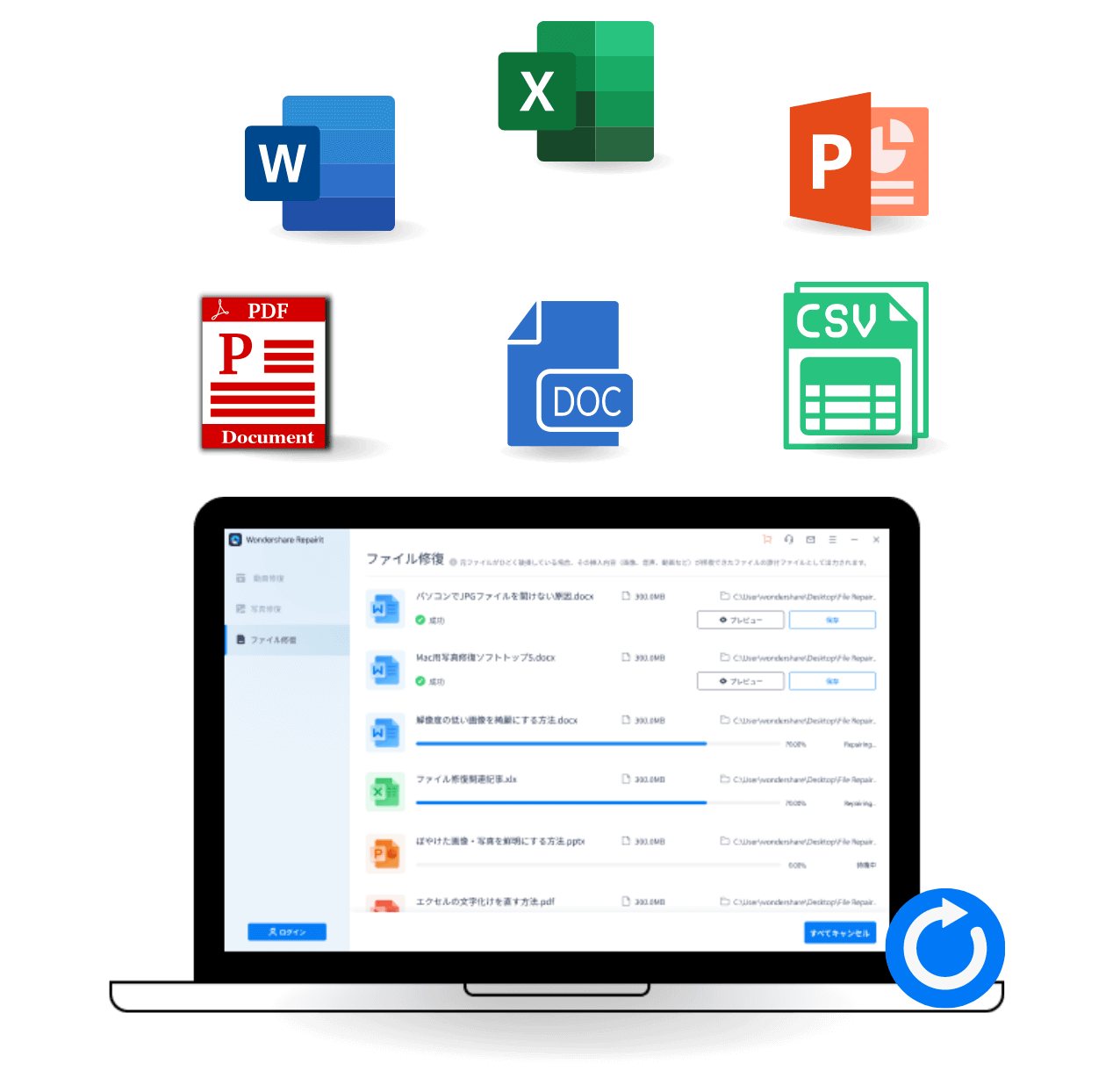
Windowsでエクセル(excel)ファイルを開くときに文字化けが起きることがあります。文字化けが発生したときは、基本的には文字コードを変更して対処することになります。このページでは、エクセル(excel)の文字化けを直す方法を紹介します。 ...
Power Pointを共有する方法はさまざまなものがあり、場面に適した使い方ができます。方法によっては参加者に資料を送信する必要がありません。本ページでは、あらゆるソフトウェアでPower Pointを共有する方法を紹介します。 ...
Wordを利用しているときに、突然「応答なし」と表示されフリーズし、ひやりとした経験はありませんか?今回は、Wordで応答なしと表示されたり、アプリケーションが固まったりした時の対処法をわかりやすくご紹介。Wordは文書作成に必須のアプリケーションといえますので、ぜひ参考にしてみてくださいね。 ...
内野 博
編集長