Wordを利用しているときに、突然「応答なし」と表示されフリーズし、ひやりとした経験はありませんか?
今回は、Wordで応答なしと表示されたり、アプリケーションが固まったりした時の対処法をわかりやすくご紹介。Wordは文書作成に必須のアプリケーションといえますので、ぜひ参考にしてみてくださいね。
Wordがフリーズして動かない時に考えられる、主な原因を挙げてみましょう。
実は、Wordには開けるファイルサイズの上限が設けられています。
例えばWord2007以降の場合、開けるファイルサイズの上限は画像などのグラフィックやテキストを含め512MBです。また、テキストのみのサイズにも、32MBまでと上限があります。
十分に余裕のある上限ですが、上限に達していなくとも、大量のコンテンツを扱うと動作が重くなり、フリーズして応答しなくなることがあるでしょう。
その他には、Wordアプリケーションのアップデートや、パソコンのメモリの問題なども、Wordが動かなくなる原因として考えられます。
Wordがフリーズして動かないときは、以下の対処法をお試しください。
1つずつわかりやすく解説します。
Wordがどうしても動かない場合は、アプリケーションを強制終了して再起動します。多くのケースでは、再起動で改善しますが、保存していない文書は消えてしまうため注意が必要です。
Wordの強制終了と再起動は、以下の手順でタスクマネージャーから行います。
Windowsボタンを右クリックし「タスクマネージャー」を開きます。あるいは「Ctrl+Alt+Deleteキー」を同時に押下することでも、タスクマネージャーを開くことが可能です。
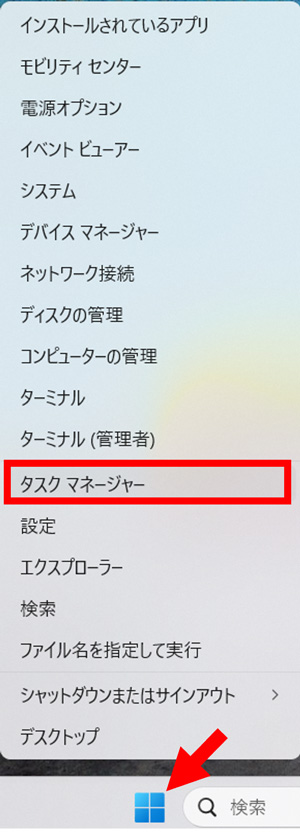
「アプリ」もしくは「バックグラウンドプロセス」からWordを探し、クリックしたあとに「タスクを終了する」を選択しましょう。画面上部の検索窓に「Word」と入力すると、すぐに見つけられます。
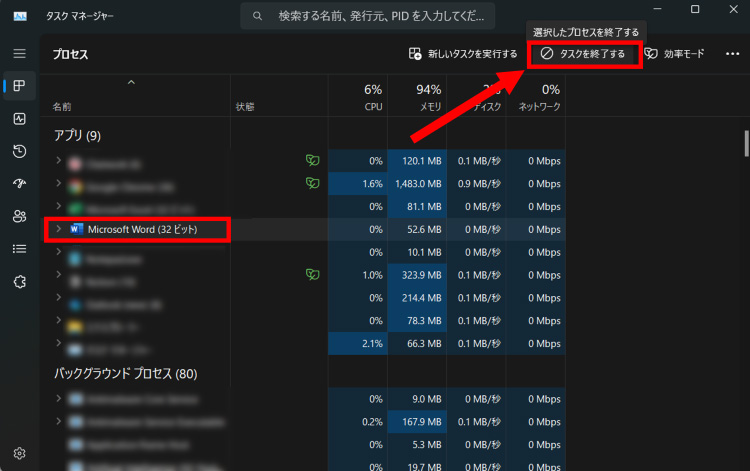
これでWordが強制終了されました。一度でも保存した該当のWordファイルがあれば、再度開いて確認してみましょう。
コンピューターの再起動は最も簡単に試せる対処法の1つです。
ただし、すべてのアプリケーションを開いたまま再起動すると、問題のないアプリケーションの中身まで消えてしまう可能性があります。
このため、問題なく動作するアプリケーションは、必ず作業内容を保存してから再起動するようにしましょう。
「アドイン」とは、そのアプリケーション独自の機能や操作を任意で追加して、アプリケーションの機能を拡張するプログラムのこと。
Wordにもアドインがあり、それらが干渉して固まってしまうことがあります。
アドインの無効化は、以下の手順で行います。
Wordの画面左上にある「ファイル」をクリックしたあと、「その他」>「オプション」と進みます。
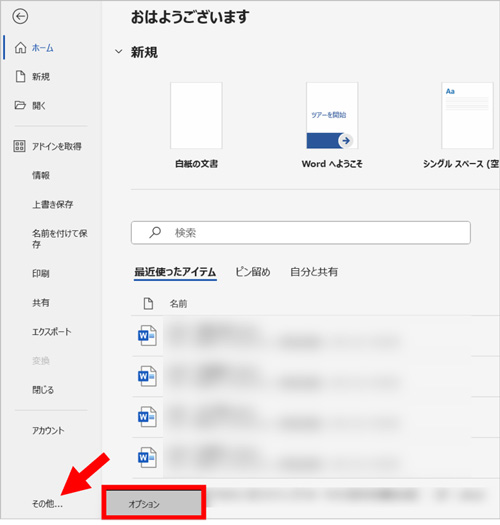
「アドイン」の画面に切り替えます。「管理」の項目で無効化したいアドインの種類を選択し「設定」をクリックしましょう。動作が重くなる原因としてよくあるのが「COMアドイン」が干渉しているケースです。
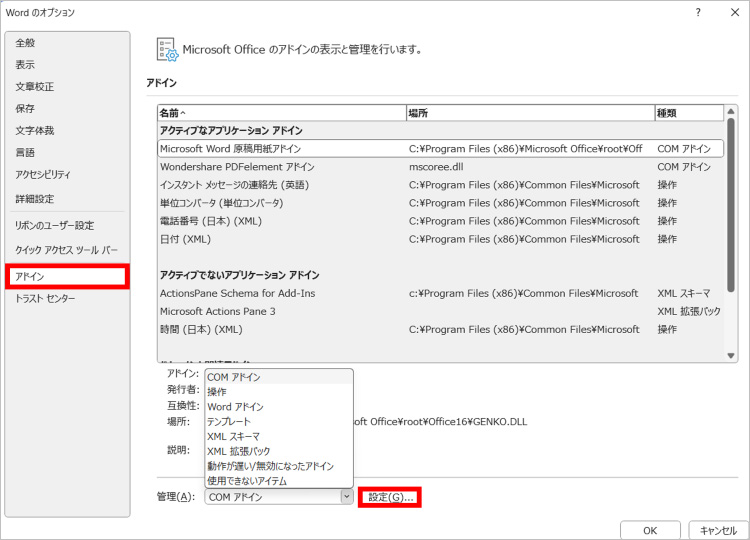
無効化したいアドインのチェックを外して「OK」をクリックします。
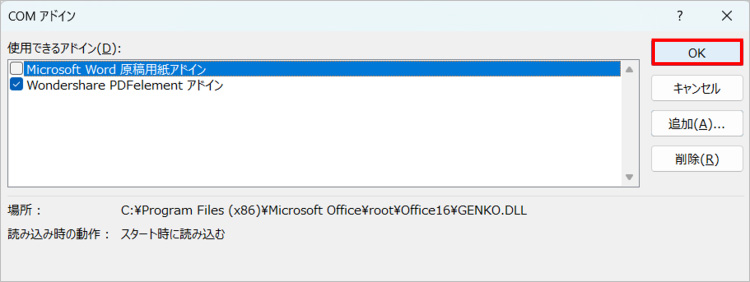
これでアドインが無効化されました。Wordを保存できる場合は一度保存して再起動し、正常に動作するか確認してみましょう。
Wordなどのアプリケーションは時々更新アップデートをリリースすることがあります。Wordが古いバージョンのままでは、フリーズしてしまう原因となることもあるため、以下の手順でWordをアップデートしましょう。
Wordの画面左上にある「ファイル」をクリックしたあと、「アカウント」を開きます。
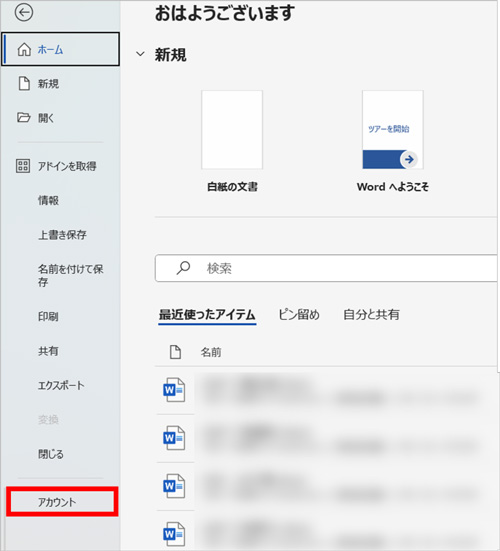
「更新オプション」をクリックして「今すぐ更新」を選択しましょう。これで、Wordのアップデートの確認と更新が行えます。
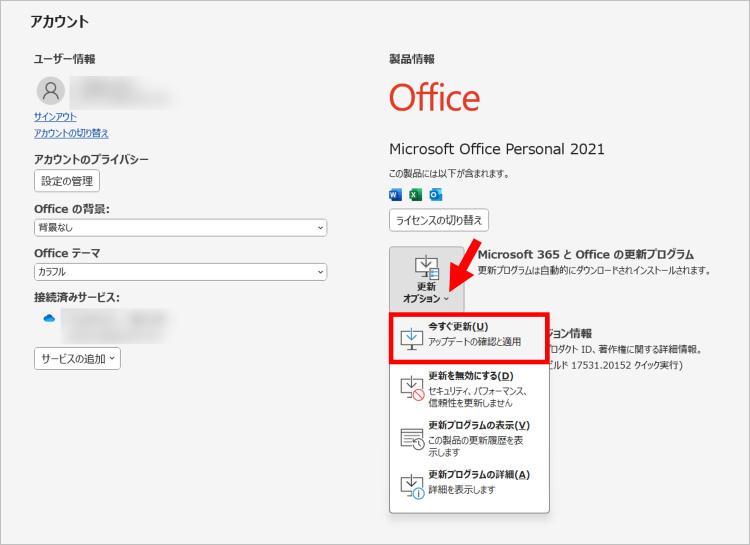
なお、Officeプログラムのアップデートには時間がかかることがあります。更新完了後は「閉じる」をクリックして終了です。
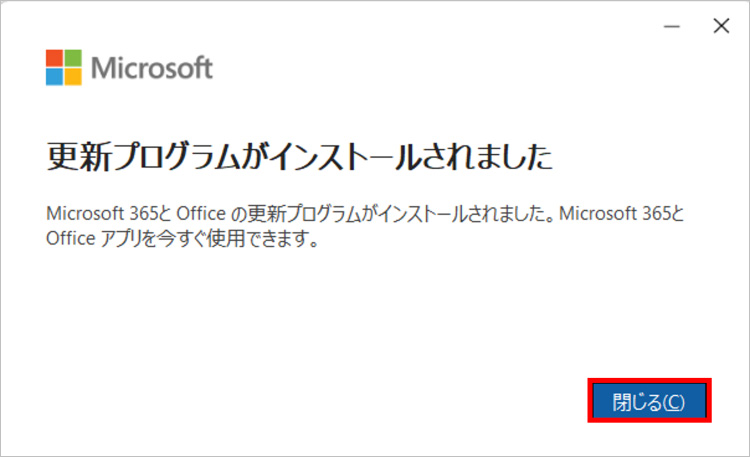
お手持ちのパソコンで作成したWordが破損して、開けなくなるなどのトラブルに見舞われたら、修復する方法はあるのでしょうか。
実はそんなトラブルにはデータ修復ソフトが簡単にお悩みを解決してくれますよ!
今回ご紹介する【Wondershare Repairit】は、突然のシャットダウン、またはシステムクラッシュで破損された画像や、誤った操作、更新時のエラー等々の様々な原因で開けなくなった動画や写真等を、損傷の度合いに関係なく修復できるPCデータ修復ソフトです。
使い勝手の良いインターフェースで、簡単3stepで操作でき、汎用性の高い機能が特徴です。勿論、今回ご紹介したWordファイルが破損した場合でも【Wondershare Repairit】で修復が可能です。
わずか3ステップで動画修復が可能な【Repairit】ならパソコンツールが初心者の方でも、簡単に使えるシンプルな操作画面なので、デジタル写真や、動画、オーディオなど最先端技術を駆使して、ユーザー様独自の創造性の可能性を広げる画期的なツールとなっています。
ぜひ、この機械に【Wondershare Repairit】をお試しになってみてください!
「Wondershare Repairit」を起動した後、「+追加」ボタンをクリックして、破損したワードファイルを追加します。

ファイルを追加できたら、右下の「修復」をクリックします。

修復完了すると、「プレビュー」をクリックして修復できたワードファイルをプレビューできます。そして、「保存」ボタンをクリックして、修復できたファイルを保存します。
(*ファイルをプレビューできない場合もあります。この場合、直接的にパソコンに保存してファイルを開いてみてください。)
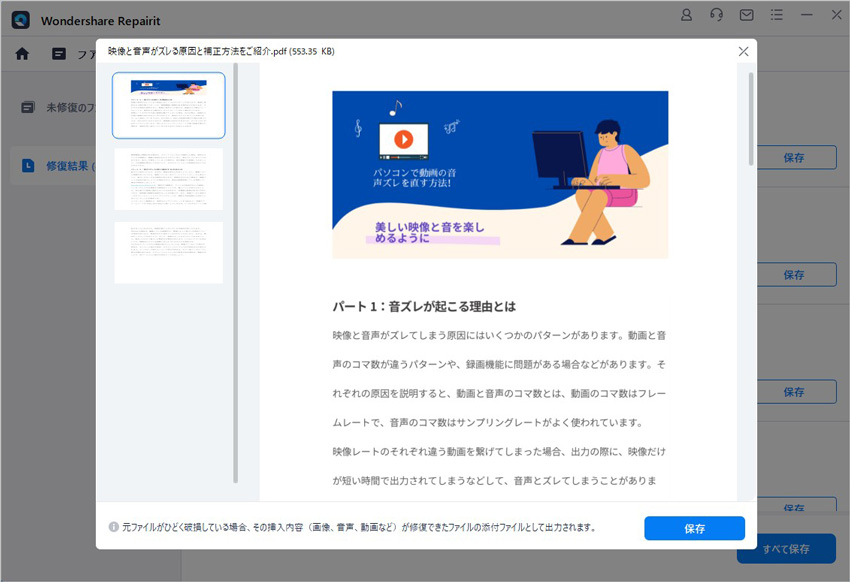

文字間隔が勝手に広がってしまうと、文章が見にくくなったり、レイアウトが崩れたりしてしまいます。特にパソコン初心者の方にとっては、この問題に対処する方法を知ることが重要です。この記事では、Wordで文字間隔が広がる場合の対処法を解説します。 ...
WordをPDFに変換する作業は、現代のビジネスや学術の世界で頻繁に行われます。ファイルの共有や配布、印刷を容易にするため、PDF形式は非常に便利です。本記事では、ワードからpdfを迅速かつ効率的に変換する方法について詳しく解説します。 ...
Excelを使用した時に、Excel(エクセル)を保存しないで閉じたことがよくあります。これは非常に困ったことですが、Excel(エクセル)の保存を忘れても大切なデータを復元する方法があります。この記事では、エクセルを保存せずに終了した場合の簡単な復元方法を解説します。 ...
内野 博
編集長