テレワークが普及した今、オンライン上でプレゼンをする際にPower Pointで作成した資料を共有したい場面が増えています。
Power Pointを共有する方法はさまざまなものがあり、場面に適した使い方ができます。方法によっては参加者に資料を送信する必要がありません。本ページでは、あらゆるソフトウェアでPower Pointを共有する方法を紹介します。
PowerPoint(以下パワーポイント、パワポ)では、2016以降のバージョンであれば共有機能を利用できます。
しかし、この機能を使うにはファイルをOneDriveに保存する必要があるので注意しましょう。
まずウィンドウ右上にある「共有」を左クリックします。

次に表示された画面でファイルを共有したい相手のメールアドレスを入力して、相手の編集権限などを設定して「送信」を左クリックしてください。
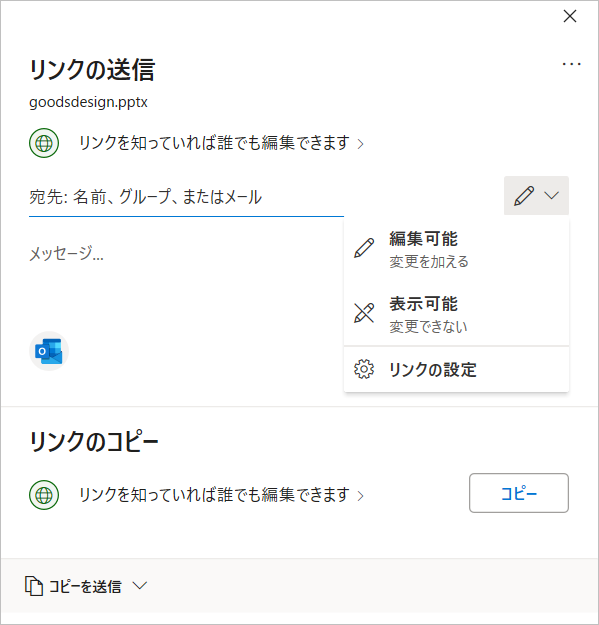
すると、相手に招待メールが送信されます。
招待された側は、メールに記載のリンクにアクセスするとパワポファイルを利用できます。
Windows10や11では、他のソフトウェアを使ってパワポを共有することもできます。
パワポを共有できるソフトウェアは、主に以下の4つが挙げられます。
ソフトウェア別にパワポの共有方法を詳しく解説します。
もっともオーソドックスなのは、メールでパワポを共有する方法です。
メールソフトによって手順は少し異なりますが、基本的な流れは同じです。
例えばGmailを使ってパワポを共有する場合、メールの作成時に画面右上にあるクリップアイコンを左クリックします。
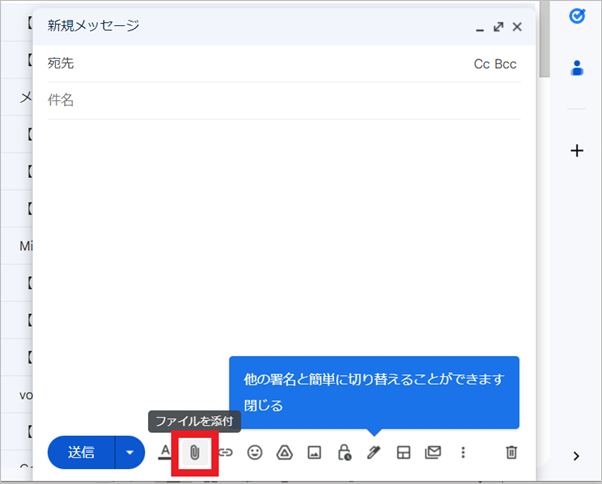
そして共有したいパワポのファイルを選択して、相手にメールを送信すればOKです。
Google Driveには、他のユーザーとパワポを共有できる機能があります。
ファイルを共有したい相手がGmailアドレスを利用している場合、とても簡単です。
ファイルを開いた状態で画面右上にある「共有」を左クリックします。
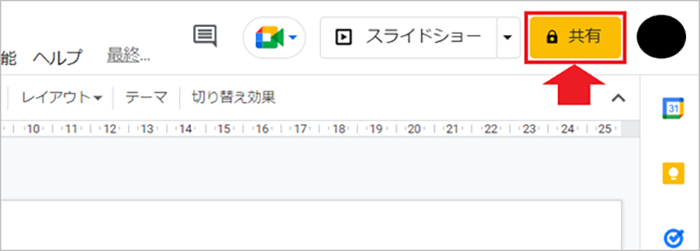
次の画面でパワポを共有するユーザーのGmailアドレスを入力のうえ、「送信」を左クリックしてください。
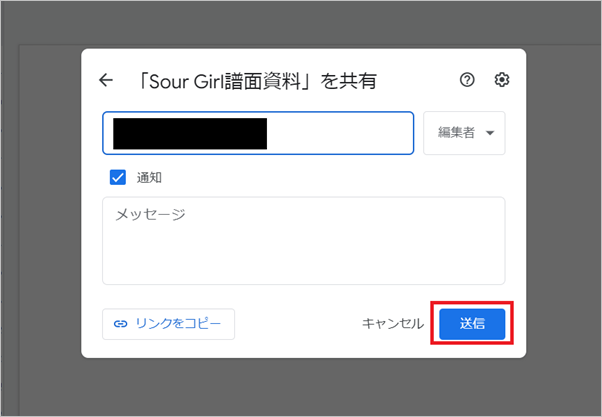
すると相手のアドレスに共有のメールが送られ、そこからパワポファイルを見てもらうことができます。
Google Driveでは、ストレージ上の保存場所であるURLを利用してファイルを共有することも可能です。
この方法で共有する場合は、パワポファイルを開いた状態で以下の手順を行います。
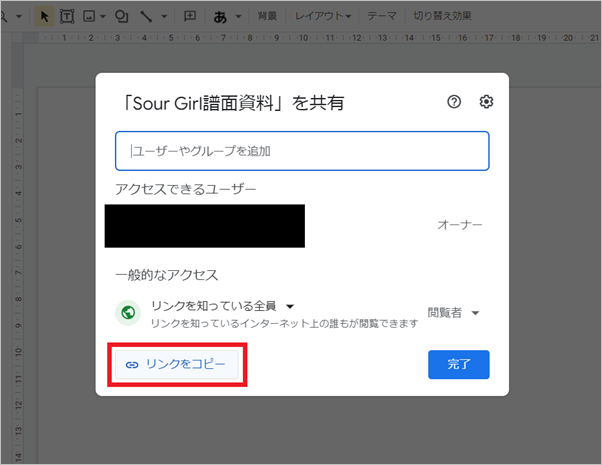
Google Driveでパワポファイルを共有する場合、共有権限を変更できます。
これを設定することで、共有される側がファイルを扱える権限の範囲が決まります。
共有権限を変更する場合は画面右上にある「共有」を左クリックして、「リンクを取得」の箇所にある「変更」を左クリックします。
これで現れた項目で、共有権限の変更が可能です。
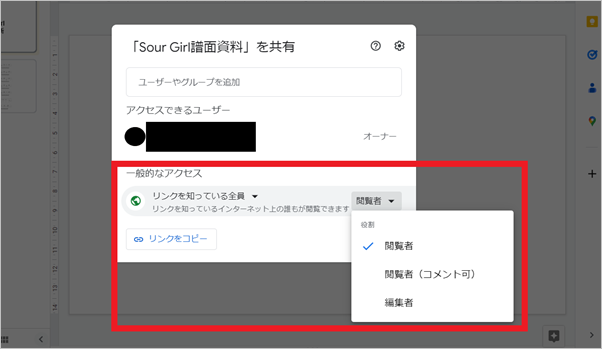
共同編集を行いたい場合、この機能を使うといいでしょう。
Google Driveを使う場合、以下の2つに注意しなければいけません。
Google Driveを利用する場合、そもそもGoogle Driveのストレージ上にパワポファイルをアップロードしなければいけません。
またアップロードできるパワポファイルは、1ファイルあたり10MB以内に限られています。
以上の点を踏まえると、Google Driveでの共有をメインにするなら、最初からファイルを「Googleスライド」として作成したほうがいいでしょう。
Microsoft Teamsでは、オンライン会議を開催してのパワポの共有が可能です。
これはオンライン会議でのプレゼンに役立ちます。
まずPC上でパワポのファイルを開いた状態にします。
次にMicrosoft Teamsでの会議を開始して、共有ボタンをクリックします。
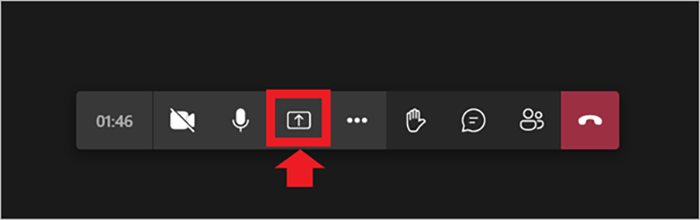
次に表示される画面で「ウィンドウ」を選択します。
すると、共有できるウィンドウ一覧が表示されるので、事前に開いておいたパワポファイルを選択して「共有」のボタンを押してください。
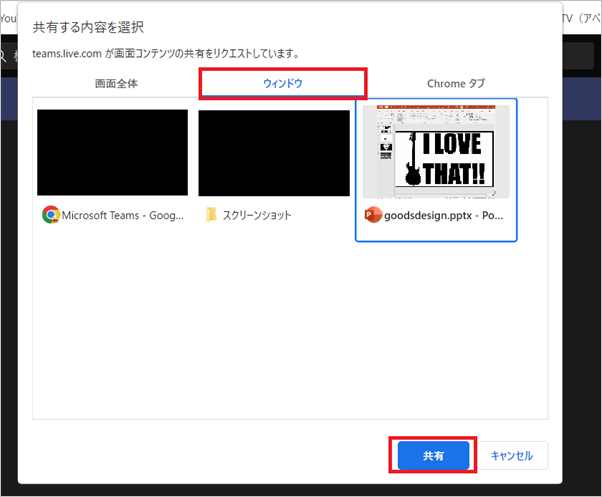
次にパワポのファイル側で「スライドショー」タブを選択のうえ、「最初から」を左クリックします。

そして画面左下の3点マークアイコンを左クリックして、「発表者ツールを表示」を選択してください。
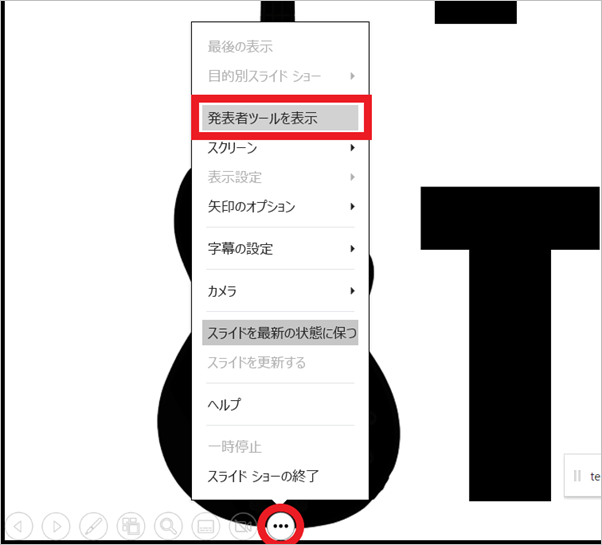
これを行うことで参加者の画面にはスライドショーの画面のみが表示され、共有する側の画面では発表者ツールの画面が表示されます。
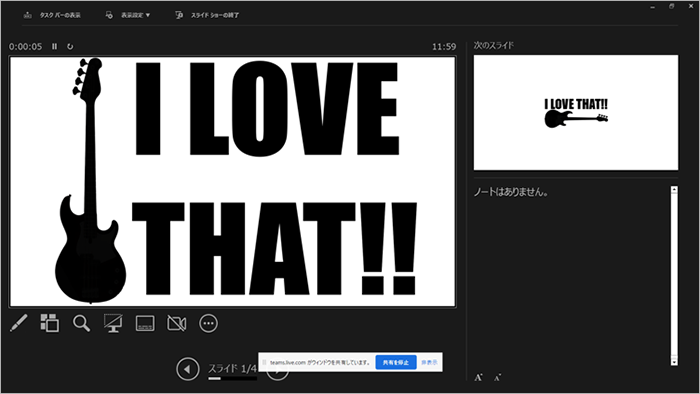
Zoomでは画面共有機能を利用して、パワポの画面を共有できます。
まず共有したいパワポのファイルを開いた状態にして、オンライン会議をはじめます。
そして「画面を共有」を左クリックしてください。

次に表示される画面で「ベーシック」を選択のうえ、あらかじめ開いておいたパワポのファイルを選び「共有」のボタンを押します。
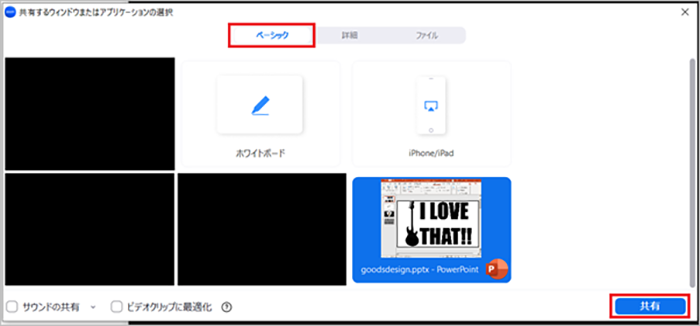
画面の共有が開始されたら、パワーポイント側で「スライドショー」のタブを選択のうえ「最初から」を左クリックします。

これでオンライン会議でのプレゼンを開始できます。
日頃からあらゆるファイルを使っていると、パワポのファイルが開けないトラブルが起きる場合があります。
パワポが開けないときに挙げられる原因は主に以下の2つです。
どのパワポファイルも開けない場合、システムや利用ソフトに原因があります。
この場合は、システムの修復やソフトのインストールなどで対処しましょう。
特定のパワポファイルだけが開かない場合、そのファイルが破損している可能性が高いです。
この場合は、ファイル修復ソフト「Repairit(リペアリット)」を使った対処がおすすめです。
ファイルの破損は、基本機能で解決できない可能性が高いからです。
Repairit(リペアリット)は簡単な操作で破損したパワポファイルを修復できます。
1億5000万人以上のユーザーが利用する実績があるので、性能は申し分ありません。
またパワポ以外の多くの拡張子に対応しているので、万が一の備えとしてインストールしておくと安心です。
「Wondershare Repairit」を起動した後、「+追加」ボタンをクリックして、断片化されたPowerPointファイルを追加します。

破損したファイルを追加できたら、右下の「修復」をクリックします。そうすると、修復作業が始まります。

修復完了すると、「プレビュー」をクリックして修復できたパワーポイントファイルをプレビューできます。そして、「保存」ボタンをクリックして、修復できたPowerPointファイルを保存します。
(*ファイルをプレビューできない場合もあります。この場合、直接的にパソコンに保存してファイルを開いてみてください。)
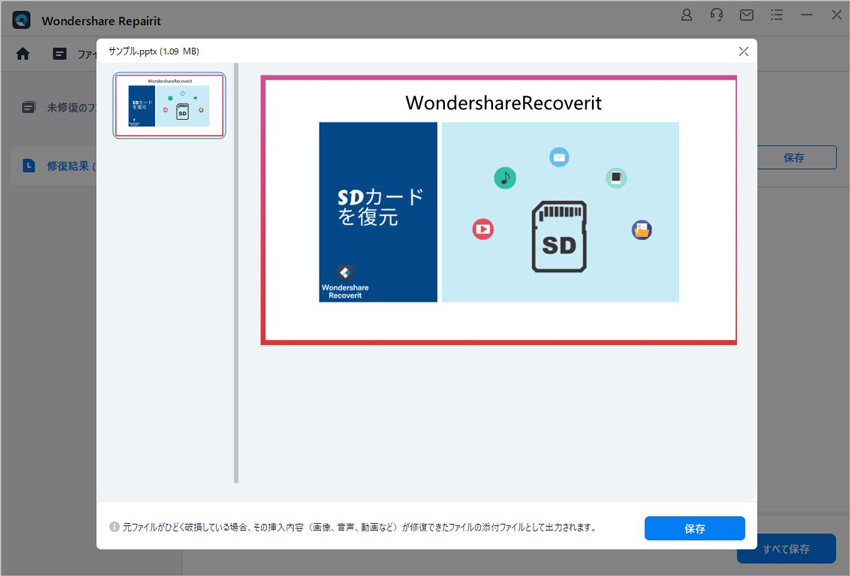
以上簡単な操作で開かなかったパワポファイルを修復するが可能ですよね。
また、このソフトを使うことで、動画、写真の修復にも対応しています。ぜひお試しください。

文字間隔が勝手に広がってしまうと、文章が見にくくなったり、レイアウトが崩れたりしてしまいます。特にパソコン初心者の方にとっては、この問題に対処する方法を知ることが重要です。この記事では、Wordで文字間隔が広がる場合の対処法を解説します。 ...
Windowsで突然起きることがあるパワーポイント(ppt)ファイルが開けなかったことが生じましたか。パワーポイントファイルが開かないときは、ファイルの設定が誤っているか破損が考えられます。ファイルの設定が間違っている場合は、簡単な方法で対処が可能です。本記事では、パワーポイントファイルが開けない原因と修復する方法をご紹介します。 ...
ZIPファイルはデータを簡単に圧縮して送受信するための便利なフォーマットです。この記事では、ZIPファイルの解凍方法とおすすめの解凍ソフトウェアについて解説します。 ...
内野 博
編集長