Wordの拡張子である「.docx」ファイルを開こうとした際、「.docxは内容に問題があるため、開くことができません」と表示されエラーが発生することがあります。
それらのdocxファイルがとくに重要なものであった場合焦ってしまうと思いますが、まずはこの記事でご紹介する対処法をお試しください。
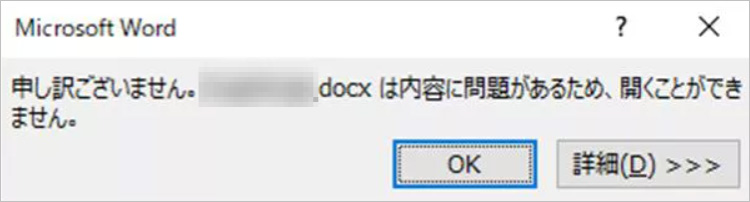
そもそもなぜdocxファイルが開けないエラーが発生してしまうのか気になる人もいると思いますが、その原因は実に様々です。
たとえばファイル自体が破損してしまっていたり、お手持ちのWordアプリケーションのバージョンが該当ファイルの拡張子に対応していなかったりなどが挙げられます。
とくにdocxファイルが破損してしまうとショックですが、修復する手段もしっかりあるので諦める必要はありません。
この記事ではWordの「.docx」ファイルが開けないときの対処法を5つご紹介します。docxファイルが開けない時は次でご紹介している方法を順番に試してみましょう。
docxファイルが破損している可能性がある場合は、データ修復専用のソフトウェアを利用することで開けなかったファイルが開けるようになることがあります。 データ修復専用ソフト「Repairit(リペアリット)」はdocxファイルはもちろんのこと、各ドキュメントファイルや画像、動画ファイル、音声ファイルと幅広いファイルの修復が可能です。 Repairitのダウンロードは無料で体験できますので、docxファイルが開けないことでお困りの方は試してみるとよいでしょう。
瞬時にファイル修復が完了しました。修復したファイルを保存し、Wordで開いてみましょう。「Repairit(リペアリット)」では保存する前に必要に応じてプレビューを表示させることもできます。
「Wondershare Repairit」を起動した後、「その他の種類の修復」タブから「ファイル修復」を選択します。そして「+追加」ボタンをクリックして、開けないdocxファイルを追加します。

破損しPDFファイルを追加できたら、右下の「修復」をクリックします。そうすると、修復作業が始まります。

修復完了すると、修復されたdocxファイルをダブルクリックしてプレビューできます。そして、「保存」ボタンをクリックして、修復できたdocxファイルを保存します。
(*ファイルをプレビューできない場合もあります。この場合、直接的にパソコンに保存してファイルを開いてみてください。)
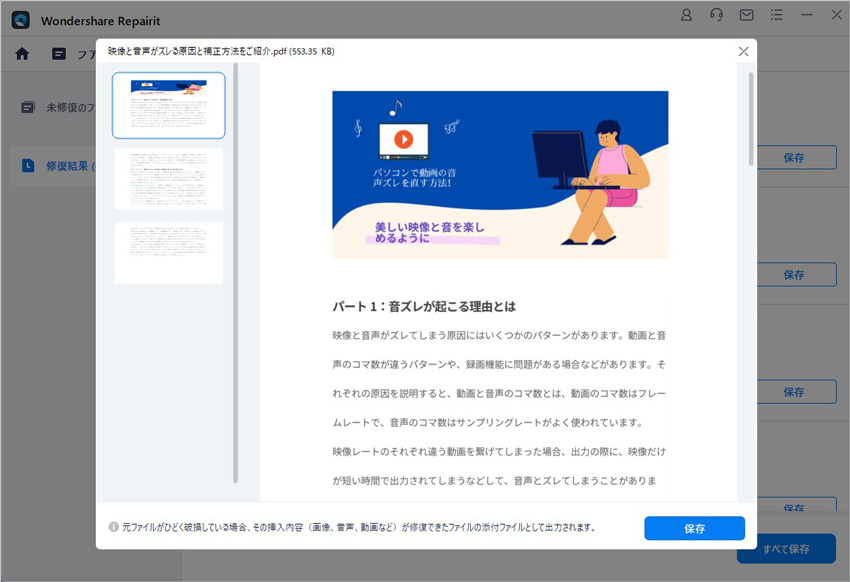
以上簡単な操作で開けないdocxファイルを修復するが可能です。
また、このソフトを使うことで、docxファイルの修復だけでなく、動画、写真の修復にも対応しています。ぜひお試しください。
使っているWordのバージョンがWord97~Word2003のいずれかである場合は、対応する拡張子が「.doc」であることから、docxファイルのままでは開くことができません。
この場合は拡張子を変更する必要があるのですが、念のためファイルのバックアップやコピーを作成してから拡張子を変更するのがおすすめです。
該当の開けないdocxファイルを右クリックし「名前の変更」を選択します。「~.docx」の箇所を「~.doc」へ変更し、Enterキーを押下しましょう。
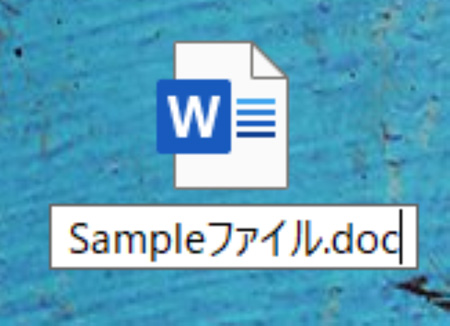
画像のようなダイアログボックスが表示されたら「はい(Y)」をクリックします。
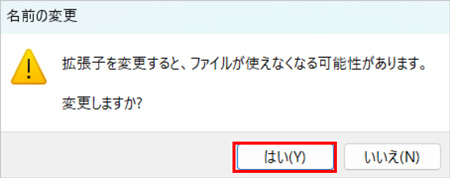
拡張子がこのようになれば作業は完了です。Word97~Word2003のいずれかを利用している場合はこちらの拡張子で開ける可能性があります。
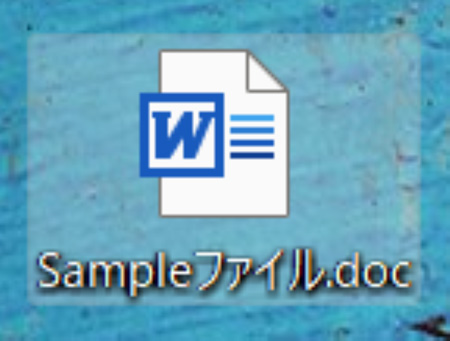
docxファイルを開くとなった場合はMicrosoftOfficeのWordを利用する人が多いと思いますが、互換性のあるプログラムから該当のdocxファイルを開くことで開ける可能性があります。
MicrosoftOfficeのWordと互換性があるプログラムで有名なのは、たとえば「WPS Office」や「LibreOffice」などがあるので、こうした互換プログラムで試してみてください。
「対処法2」でもお伝えしたように新しいバージョンのWordと1997年~2003年バージョンのWordではファイルの仕様が若干異なることから、新しいバージョンのWordで開こうとしても正常に開けないことがあります。
この場合は以前のバージョンを選択すると開けることがあるので、以下の手順でお試しください。
開けないdocxファイルを右クリックし「プロパティ」を選択します。
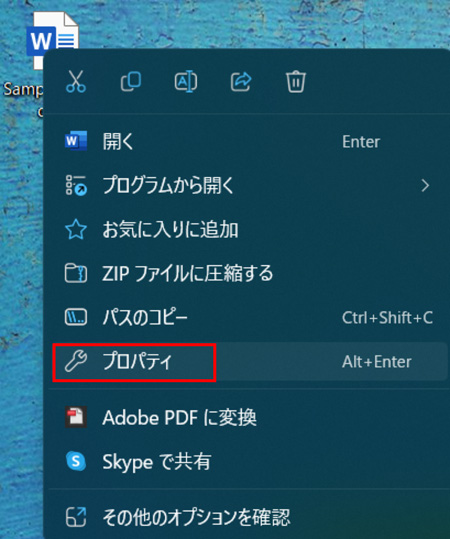
「以前のバージョン」のタブに切り替えると、以前のバージョンのファイルがあった場合にそれらのリストが表示されます。以前のバージョンが表示された際はバージョンを選択し「復元」をクリックしましょう。
最後に「適用」、「OK」の順にボタンをクリックすれば作業は完了です。
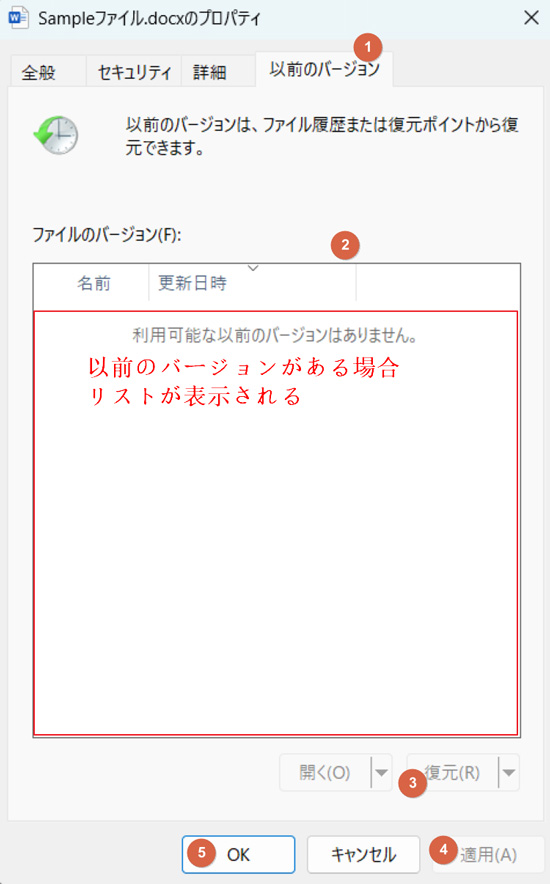
Googleドキュメントと呼ばれるオンライン上のアプリケーションを利用して、Wordでは開けないdocxファイルを開く手段もあります。
Googleドキュメントの利用にはGoogleアカウントが必要となるため、予めGoogleアカウントをご用意のうえ、以下の手順をお試しください。
Googleドライブにアクセスしログイン後、画面左上にある「+新規」をクリックしてください。
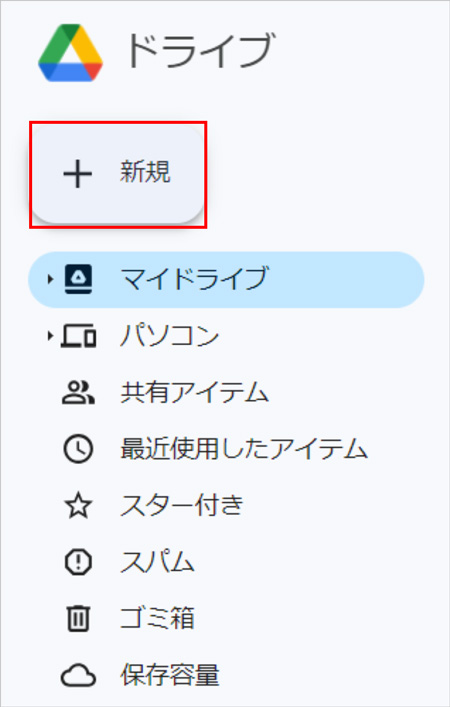
表示されたメニューの中から「ファイルのアップロード」を選択します。
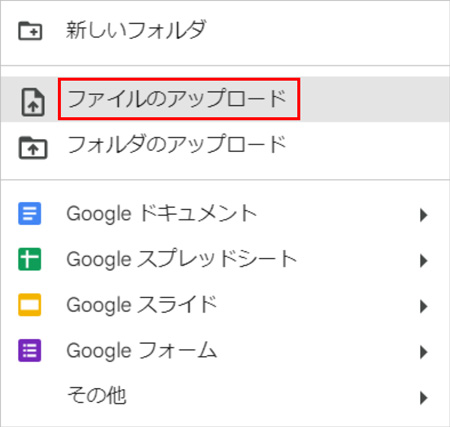
開けないdocxファイルを選びGoogleドライブ内にファイルをアップロードしましょう。
アップロードしたファイル一覧の中から開けないdocxファイルを見つけて、ファイル名の横にある「⁝」をクリックします。表示されたメニューの一番上にある「アプリで開く」にマウスカーソルをあて、さらに「Googleドキュメント」をクリックしましょう。
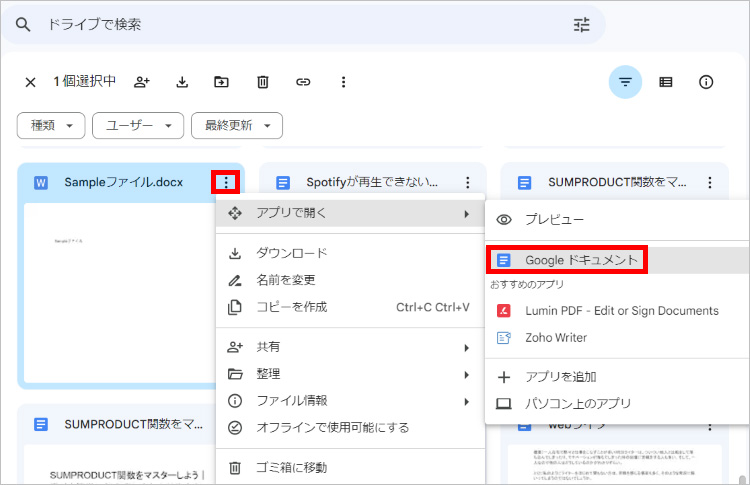
そうするとGoogleドキュメントでもWordの拡張子「~.docx」ファイルを開くことができます。
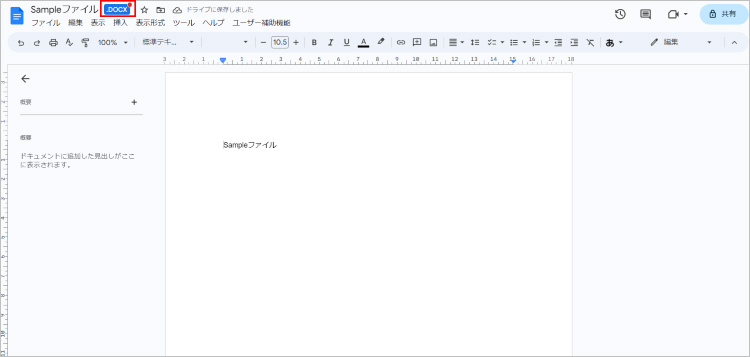
また、Googleドキュメントで開いたdocxファイルは直接編集することも可能です。もしもGoogleドキュメントで編集をしていて、Wordアプリケーションとの互換性に問題が検出された場合は画面左上にある赤い線の箇所に通知が表示され、知らせてくれます。
今回はdocxファイルが開けない場合の対処法について画像つきで詳しく解説しました。 いずれも難しい操作は必要ないので、ぜひ試してみてください。
またdocxファイルの破損が疑われる場合はデータ修復専用ソフトの「Repairit(リペアリット)」がおすすめです。直感的に操作ができ、docx以外の各種ファイルの修復にも対応ができます。
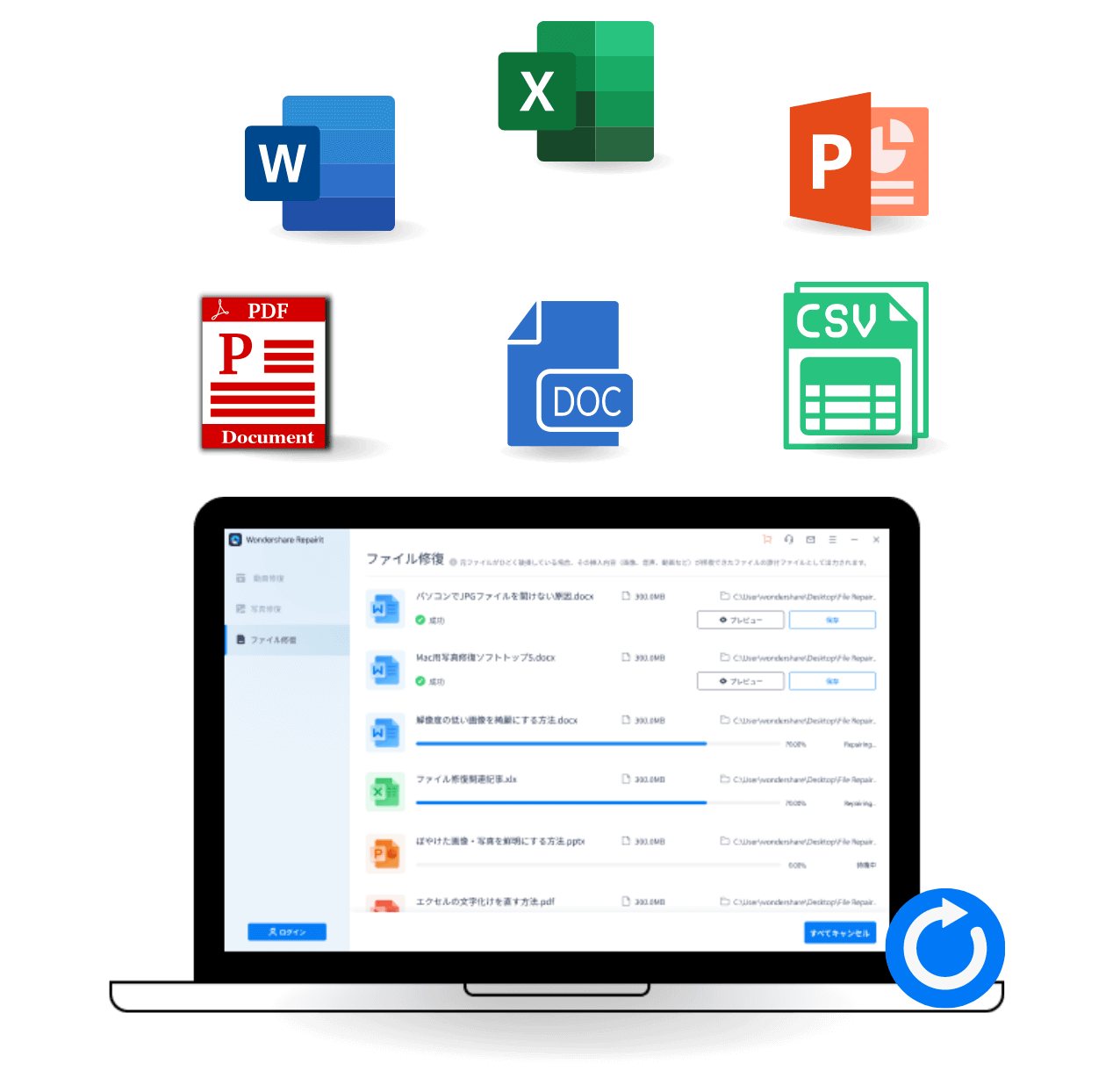
お仕事やプライベートでの作業などでエクセルを利用する方は多いですよね。また、セキュリティ対策としてエクセルのパスワード設定をしたり、誤操作の防止としてワークブックに保護をかけたりする場面もあるでしょう。ですが、万が一エクセルのパスワードを忘れてしまったり、毎回パスワードを入力するのが面倒に感じたりすることもあります。そんなときには、エクセルのパスワード解除ができるフリーソフトを活用するのも一つの手です。この記事では、エクセルのパスワード解除に役立つ無料ツールを5つご紹介します。 ...
今回はorfファイルについて、概要や開く方法、開かないときの対処方法を解説。もしもorfファイルが破損していた場合に便利なソフト「Repairit」も紹介します。 ...
仕事をする時、Microsoft社のOffice365はとても便利ですが、現在はソフトウェアの入手が困難なためWPSファイルが開けないという問題があります。この文章はWPSファイルを開く方法についてご説明します。 ...
内野 博
編集長