状況によっては、Word(ワード)ファイルを高画質のJPGE/JPGに変換したい場面がありませんか?実はWordファイルからJPEG/JPGへの変換は、とても簡単な方法で行えます。方法には選択肢があり、自分が使いやすいツールを選べるのもポイントです。
本ページでは、Wordファイルを高画質JPEG/JPGに変換する方法を紹介します。
関連記事: TIFFファイルをJPEGに変換する方法、および消失したTIFFファイルの復元方法
目次
Wordファイルを高画質JPEG/JPGに変換する方法1
Word(ワード)のファイルを高画質JPEG/JPGに変換する基本方法は簡単で、以下の2ステップで行えます。
1.WordファイルをPDFに変換
2.PDFファイルをJPEG/JPGに変換
高画質で変換するコツ
- フォント埋め込みが不可の時はビットマップ化(文字崩れ防止)
- PDF→JPG変換時は解像度(DPI)や品質設定を高めに
- 画像が多い文書は余白や用紙サイズを最適化してからPDF化
ステップ①:WordファイルをPDFに変換
WordファイルをJPEG/JPGに変換するには、まずPDFへ変換する必要があります。変換ソフトは不要で、Word内で行えます。
基本的な方法
Word上でPDFへ変換する場合、ファイルを開いた状態で以下の手順を行います。
- 「ファイル」のタブを左クリック
- 「名前を付けて保存」を左クリック
- PDFへ変換するファイルを保存したい場所を左クリック
- 表示されるダイアログボックスで保存先を選択
- 「ファイルの種類」の項目で「PDF」を選択
- ファイル名に任意の名前を入力
- 「オプション」を左クリック
- 「フォントの埋め込みが不可能な場合はテキストをビットマップに変換する」にチェックを入れる
- 「OK」を左クリック
- 「保存」を左クリック
手順は10ステップですが、画面の指示に沿えば簡単にできます。
エクスポートする方法
Wordではエクスポートという形でPDFへの変換もできます。手順は以下の通りで、流れは基本的な方法と変わりません。
- 「ファイル」のタブを左クリック
- 「エクスポート」を左クリック
- 「PDF/XPS4ドキュメントの作成」を左クリック
- 表示されるダイアログボックスで保存先を選択
- 「ファイルの種類」の項目で「PDF」を選択
- ファイル名に任意の名前を入力
- 「オプション」を左クリック
- 「フォントの埋め込みが不可能な場合はテキストをビットマップに変換する」にチェックを入れる
- 「OK」を左クリック
- 「発行」を左クリック
ステップ②:PDFファイルをJPEG/JPGに変換
次にPDFへ変換したファイルをJPEG/JPGへ変換します。PDFからJPEG/JPGへ変換する際は、専門ソフトが必要です。専門ソフトはいろいろありますが、「Wondershare PDFelement」がおすすめです。
Wondershare PDFelementを利用する場合、まず以下の手順で変換したいファイルを開きます。
- Wondershare PDFelementを起動
- 「ファイルを開く」を左クリック
- ダイアログボックスで変換したいPDFファイルを選択
- 「開く」を左クリック
PDFファイルが開いたら、あとは以下の4ステップを行うだけです。
- 「変換」のタブを左クリック
- 表示されるダイアログボックスで、変換するファイルの保存先を選択
- ファイルの種類の項目で「JPG」を選択
- 「保存」を左クリック
Wondershare PDFelementではさまざまなPDF編集も可能で、無料版でのお試しができます。
Wordファイルを高画質JPEG/JPGに変換する方法2
インタ
インターネット上でWordファイルを高画質JPEG/JPGへ変換する方法もあります。
インターネット上で変換する場合、「Word to JPEG」を利用します。Word to JPEGは無料でお金はかかりません。
Word to JPEGでは、以下の手順を行うと自動でJPEG/JPGへ変換されます。
オンライン変換を使う時の注意
- 機密文書はアップロードしない(情報漏えい対策)
- 変換後は品質(解像度・文字の鮮明さ)を確認
- 通信が不安定な場合はデスクトップソフトの利用を検討
- 「Word to JPEG」のタブを左クリック
- 「アップロード」を左クリック
- 表示されるダイアログボックスで変換したいWordファイルを選択
- 「開く」を左クリック
変換が終われば、「ダウンロード」を左クリックして保存するだけです。
豆知識:破損したWordファイルを修復する方法
繰り返してWordファイルの編集や変換をしていると、破損して利用できなくなる場合があります。
またWindowsのシステムエラーでWordファイルが破損するトラブルも珍しくありません。
Wordファイルが破損してしまった場合、「Repairit」を使った修復がおすすめです。
Repairit が選ばれる理由(要点)
- 操作がシンプル:追加→修復→保存の3ステップ
- Wondershareの技術:25年以上のデータ復元研究
- Word/Excel/PDF/PowerPoint にも対応
Repairitは簡単操作で破損したWordファイルを修復でき、初心者の人でも安心して利用できます。
提供元のWondershareは25年以上データ復元技術を研究している企業なので、信頼性も高いです。
★以下は Repairitで破損されたファイルを修復する手順です。
ステップ1 破損したファイルを追加します。
「Wondershare Repairit」を起動した後、「+追加」ボタンをクリックして、破損したファイルを追加します。
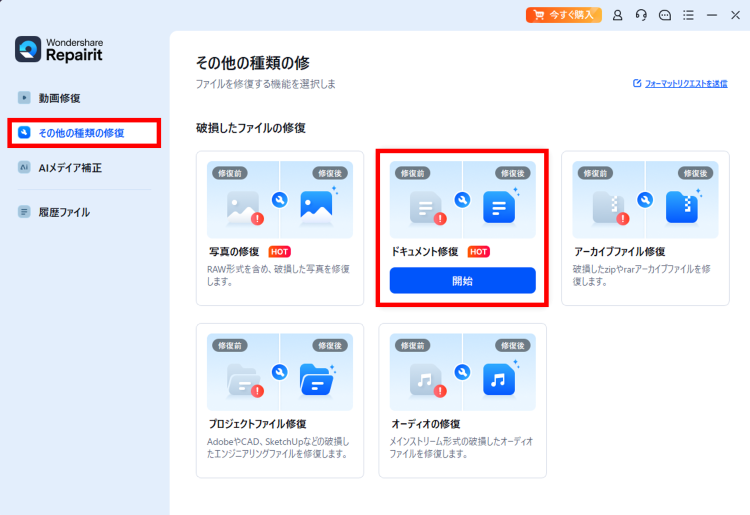
ステップ2 破損したエクセルファイルを修復します。
破損したファイルを追加できたら、右下の「修復」をクリックします。そうすると、修復作業が始まります。

ステップ3 修復したファイルを保存します。
修復完了すると、「プレビュー」をクリックして修復できたファイルを確認できます。その後「保存」ボタンをクリックして、修復できたファイルを保存します。
(*プレビューできない場合もあります。この場合、直接パソコンに保存して開いてみてください。)

以上の手順で、破損したファイルを簡単に修復できます。
また、このソフトを使うことで、動画、写真の修復にも対応しています。ぜひお試しください。
Wondershare Repairit - ファイル修復ソフト
- Windows/Macで開けない、破損した動画・写真・ドキュメントファイルを修復
- MOV、MP4、M2TS、MKV、MTS、3GP、AVIなど多種類の形式に対応
- 撮影中、記録中、転送中、編集中、変換中、処理中に破損した動画を修復
- Canon、Nikon、Sony、GoPro、DJIなどカメラで撮影された動画を修復
- ワード、エクセル、PDF、パワーポイントなどのファイルを修復
