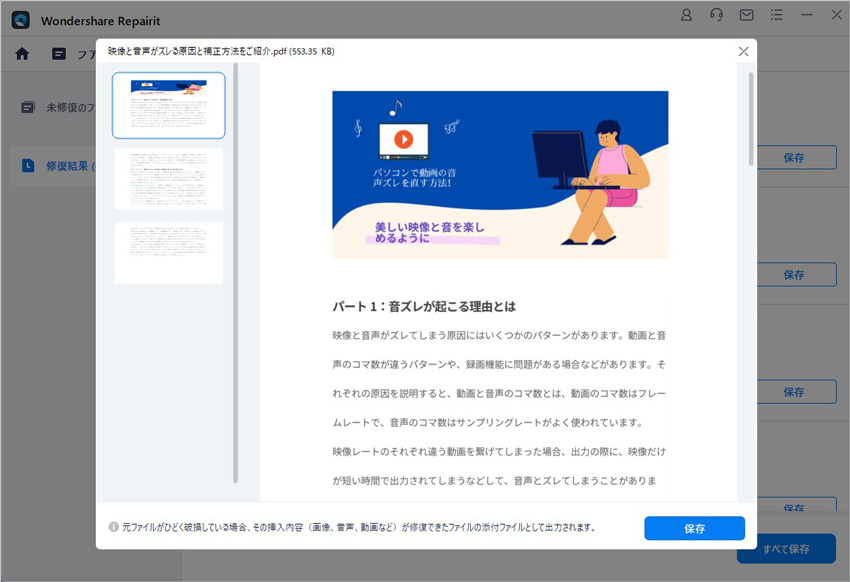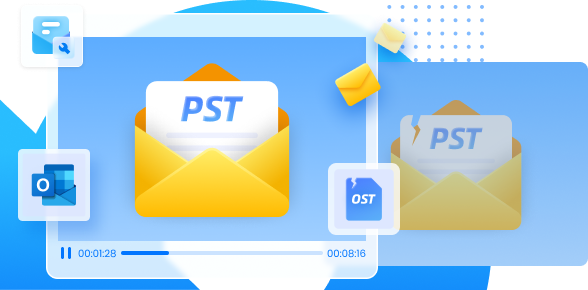Windows10のパソコンでPDFファイルが開けない、見れないときは、Adobeソフトウェアのバージョンやファイルの破損などいろいろな原因が考えられます。そのため、さまざまな方法で修復できるか試さなければいけません。
状況によってはファイル修復ソフトが必要になります。そこで、このページではPDFが開けない・見れないときの修復方法を紹介します。PDFファイルが見られず困っている人は参考にしてください。
PDFファイルが開けない原因
Windows10のパソコンでPDFファイルが開かないときは、以下の原因が考えられます。
- Adobeのソフトウェアが最新ではない
- ブラウザの設定に誤りがある
- ブラウザに過度のキャッシュが蓄積されている
- PDFファイルの破損している
Internet ExplorerでPDFを見ている場合、Adobe Acrobat Readerのバージョンが最新かでファイルを開けるかが左右されます。Adobe Acrobat Readerバージョンが古いとPDFファイルが開かない恐れがあるので、Internet Explorerを利用している人は注意してください。Internet Explorer以外のブラウザを利用している場合、設定の誤りやキャッシュの蓄積、PDFファイルの破損が考えられます。
PDFファイルが開けない・見れない場合の対処法
Windows10のパソコンでPDFファイルが開けないときは、以下の対処法が有効です。
- Adobeのソフトウェアをアップデートする
- アドオンの状態を確認する
- ブラウザのキャッシュを削除する
- 他のブラウザで開いてみる
- PDFファイル修復ソフトを利用する
それぞれの対処法を詳しく解説します。
1)PDFファイル修復ソフトを利用する
PDFファイルが開けない・見れない場合、PDFファイルが破損したことで開かないと考えられるので、ファイル修復ソフトの利用を検討しなければいけません。PDFファイルを修復するなら、Wondershareの「Repairit(リペアリット)」がおすすめです。最新バージョンでは、AI技術を駆使したAI修復機能が追加されました。無料体験が可能なので、まずは破損したPDFファイルを修復してみましょう!
Repairitを利用すれば、下記のパターンで破損したPDFファイルの修復に対応できます。
- ファイルを読み込めない
- ウイルス感染によってファイルを開けない
- ファイルが文字化けされた
また操作は簡単で3ステップで修復できます。
Wondershare Repairit - PDFファイル修復ソフト
- 簡単な3ステップで開けないPDFファイルを修復します
- ファイルを無料で修復し、プレビューすることができます
- PDF、Word、Excel、PowerPoint、Photoshop、Illustratorのファイル修復に対応しています
- Windows・Mac両方にも対応しています
2)Adobeのソフトウェアをアップデートする
Internet ExplorerでPDFを開けない場合、Adobe Acrobat Readerのバージョンが古いことが原因かもしれません。そのため、アップデートを行いAdobe Acrobat Readerのバージョンを最新にしてみましょう。
Adobe Acrobat Readerのアップデートは、Adobeの公式サイトへアクセスすると行えます。すでにAdobe Acrobat Readerが最新の状態であれば、他の方法を試してください。
3)アドオンの設定を確認する
アドオンの設定に間違いがあり、PDFファイルが開かない可能性もあります。アドオン設定が有効か無効のどちらにするべきかは、利用するブラウザごとに異なります。
Internet ExplorerではAdobe Acrobat Readerのアドオンが有効でなければいけません。そのため、以下の手順でAdobe Acrobat Readerが有効であるかの確認、および有効への切り替えを行いましょう。
- Internet Explorerを起動
- ウィンドウ右上の設定ボタンを左クリック
- 「アドオンの管理」を左クリック
- 「表示」のボックスを左クリック
- 「すべてのアドオン」を左クリック
- 画面左側にある「ツールバーと拡張機能」を左クリック」
- 「Adobe Acrobat Reader」を左クリック
- 「有効にする」を左クリック
- 画面右下にある「閉じる」を左クリック
Google ChromeではPDFのドキュメント設定が有効だとPDFファイルが表示されません。そのため、以下の方法でPDFのドキュメント設定を無効にしてください。
- Google Chromeを起動
- ウィンドウ右上の3点アイコンを左クリック
- 「設定」を左クリック
- 表示される設定のウィンドウで「サイトの設定」を左クリック
- 「その他のコンテンツの設定」の項目にある「V」を左クリック
- 「PDFドキュメント」を左クック
- 「PDFファイルをChromeで開く代わりにダウンロードする」の項目をオフにする
4)ブラウザのキャッシュを削除する
ブラウザにキャッシュデータが溜まりすぎてPDFファイルが開かない可能性もあります。そのため、キャッシュの削除も試してみましょう。
Internet Explorerのキャッシュを削除する方法は以下の通りです。
- Internet Explorerを起動
- ウィンドウ右上の設定ボタンを左クリック
- 「セーフティ」を左クリック
- 「閲覧履歴の削除」を左クリック
- 表示されるウィンドウで「インターネット一時ファイルおよびWebサイトのファイル」にチェックを入れる
- 「削除」を左クリック
Google Chromeでは以下の手順でキャッシュの削除が可能です。
- Google Chromeを起動
- ウィンドウ右上の3点アイコンを左クリック
- 「その他のツール」を左クリック
- 「閲覧履歴を消去」を左クリック
- 「期間」の項目で「全期間」を選択
- 「キャッシュされた画像とファイル」にチェックを入れる
- 「データを削除」を左クリック
Microsoft Edgeでは以下の方法でキャッシュを削除できます。
- Microsoft Edgeを起動
- ウィンドウ右上の3点アイコンを左クリック
- 「設定」を左クリック
- 画面左側で「プライバシー、検索、サービス」を左クリック
- 「クリアするデータの選択」を左クリック
- 表示されるウィンドウで「Cookieおよびその他のサイトデータ」と「キャッシュされた画像とファイル」にチェックを入れる
- 「今すぐクリア」を左クリック
5)他のブラウザで開いてみる
細かい方法での対処が面倒なのであれば、他のブラウザを使ってPDFファイルを開いてみましょう。ブラウザを変えてPDFファイルが見られるようになる可能性があるので、試してみる価値があります。
★Windowsで削除できないファイルをPDFファイルが開けない・見れない原因と修復方法は、以下の動画でもご覧できます。
専用のソフトで開けないpdfファイルを修復する手順
PDFが開かない・見れないときは、ブラウザ設定かファイルの状態どちらかに問題があります。
まずはブラウザの設定変更やキャッシュの削除を試してみましょう。
ブラウザ側で対処しても問題を解決できない場合、PDFファイルが破損している可能性があるのでRepairitを使った修復をやってみてください。ただ3ステップで破損したpdfファイルが修復できます。下記青いアイコンよりタウンワークしてお試しましょう。
★以下はRepairitで破損したPDFファイルを修復する手順です。
ステップ1 破損したPDFファイルを追加します。
「Repairit」ソフトを起動した後、「その他の種類の修復」から「ファイル修復」を選択します。そして「+追加」ボタンをクリックして、破損したPDFファイルを追加します。
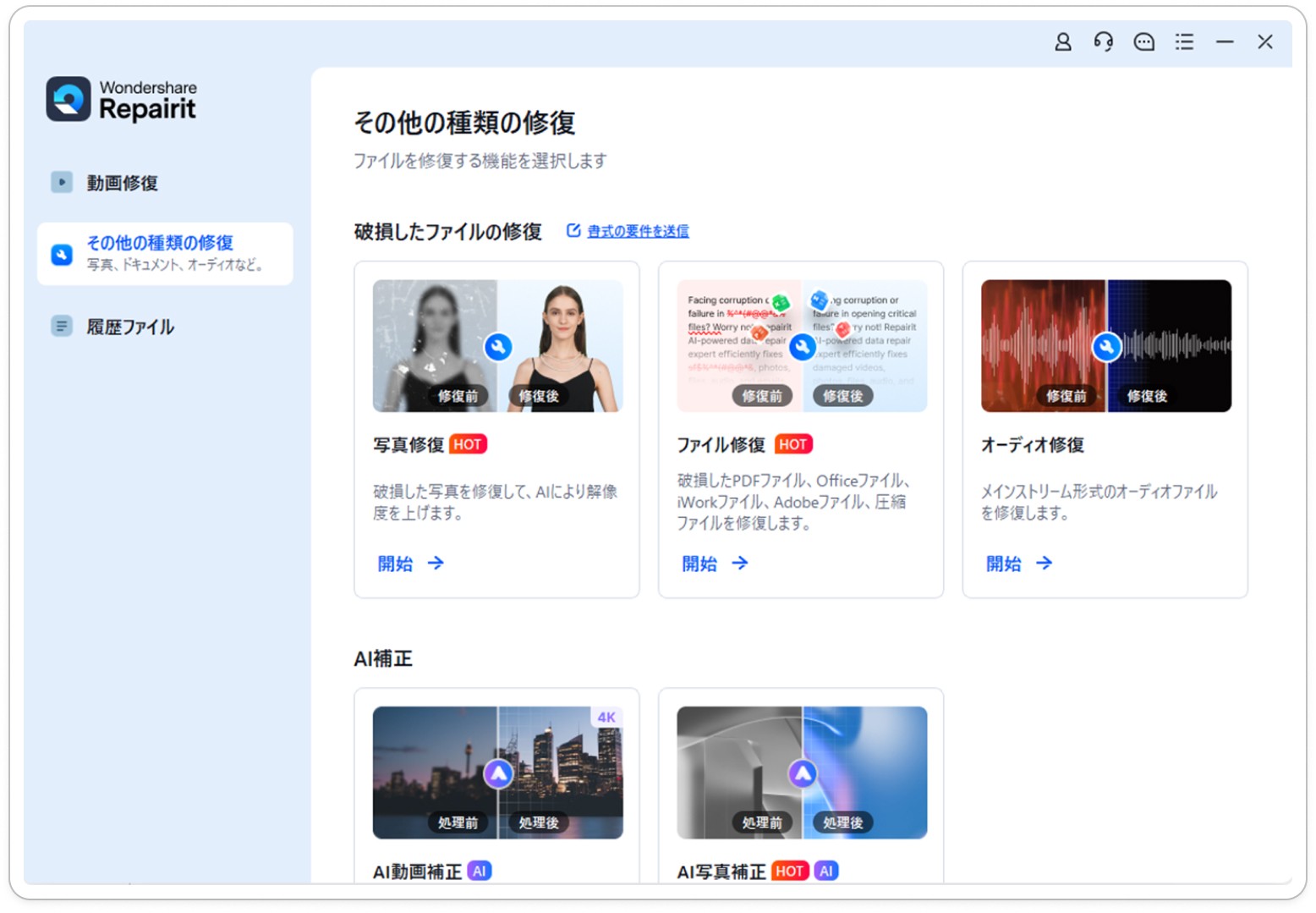
ステップ2 破損したPDFファイルを修復します。
PDFファイルを追加できたら、右下の「修復」をクリックすると、破損したしたPDFファイルの修復が始まます。

ステップ3 修復されたPDFファイルを保存します。
修復完了すると、修復されたPDFファイルをダブルクリックしてプレビューできます。そして、「保存」ボタンをクリックして、PDFファイルを保存します。
(*ファイルをプレビューできない場合もあります。この場合、直接的にパソコンに保存してファイルを開いてみてください。)